В чём отличие дорогого Mesh от дешёвого?
Формально mesh-сетью принято называть конструкцию, в которой узлы между собой обмениваются данными по радиоканалу, именуемому backhaul. Ключевое отличие дорогих mesh-комплектов в том, что для бэкхоула они используют отдельный радиомодуль со своими антеннами (обычно в 5 ГГц), чтобы клиенты и интерконнект использовали разные радиоканалы и не мешали друг другу. Такие системы обычно называют трехдиапазонными: 2,4 ГГц пользовательский + 5 ГГц пользовательский + 5 ГГц бэкхоул (который служит только для связи узлов между собой).
На фотографии выше как раз такой случай: точка доступа Zyxel Multy X имеет 5 антенн для Backhaul-канала на частоте 5 ГГц, и всего по 2 антенны для клиентских подключений в диапазонах 2.4 ГГц и 5 ГГц. Есть там и Bluetooth, что в общем-то, объясняет цену одного хот-спота, начисто лишённого технических изысков, в 11500 рублей.
Недорогие mesh-решения, как правило, являются двухдиапазонными. По сути это обычный 2,4+5 ГГц роутер со схемой 2х2 или 3х3, у которого один из радиоинтерфейсов параллельно с обслуживанием пользователей передает необходимые данные между узлами сети, то есть поддерживает связь с соседними точками. Скорость доступа в интернет в такой двухдиапазонной сети падает пропорционально удалению от главной точки, однако если нужна локальная передача данных между соседними узлами — такая система может справляться ничуть не хуже трехдиапазонной.Яркими примерами удачных двухдиапазонных сетей можно считать Google Wi-Fi, а также испытуемое в этой статье решение от Keenetic.
Конечно, можно пойти дальше и поговорить о том, что mesh-контроллер должен регулировать мощность точек доступа, чтобы снижать интерференции, отвечать за аутентификацию пользователя, перебрасывать соединение между точками доступа в зависимости от загруженности радиоканала, но в этом случае мы плавно перейдём к Enterprise-оборудованию с 6-значными ценами и потеряем пролетарский настрой «сделать всё дёшево двумя кликами мышки».
Что из нужного есть в Deco X50

Устройство поддерживает Wi-Fi 6, их совокупная заявленная скорость достигает 3 Гбит/с. Вряд ли у кого-то сейчас есть такой мощный тариф дома, но для офисов с планами на 1 Гбит/с и выше это хорошая новость.
Более полезным будет поддержка технологий и OFDMA для поддержки большого числа одновременных потоков данных (до 150 устройств).
Из четырёх потоков два работают на скорости 2402 Мбит/с для частоты 5 ГГц и ещё два на 574 Мбит/с для диапазона 2,4 ГГц. Это покрывает большинство домашних тарифов и способно обеспечить высокую скорость многим современным устройствам.

Поскольку в каждой «башне» по три гигабитных Ethernet-порта, один из модулей можно расположить рядом с рабочим местом, игровой или телеприставкой для более надёжного проводного подключения.
На площади в 600 квадратных метров соединение остаётся стабильным за счёт Beamforming – процесса, когда роутер отправляет поток со сдвигом, считывает ответ смартфона или другого клиента и формирует более точный «луч» на основе примерного понимания, где в пространстве находится получаемое данные устройство.
Это часть умной системы покрытия, которая управляется ИИ. Со временем mesh-система адаптируется к конкретной домашней сети, анализирует её использование и перенаправляет поток в зависимости от частого сценария.
Если площадь применения расширилась или была рассчитана неправильно, всегда можно докупить ещё модулей, причём любых из линейки Deco и подключить их как комплектные. Масштабирование не требует перенастройки, сброса и изучения сложных меню, оно происходит идентично комплектным дополнительным устройствам.
Основная неисправность: не открывается порт. Как решить проблему
Но не все так просто, и иногда даже после скрупулезного следования вышеизложенной методике, порт может не открыться. Причин такого развития событий несколько, и все они имеют решение, поэтому каждую следует рассмотреть в отдельности. Следует набраться терпения и точно проходить по каждому алгоритму поиска неисправности. Устранение ошибки всегда занимает меньше времени, чем ее поиск.
Интернет провайдер блокирует открытие портов
Очень популярная проблема, когда пользователь хочет выполнить «проброс порта», но не слишком знаком с особенностью своего тарифного плана. Или же стоимость тарифного плана низка и не предусматривает доступ для других IP-адресов. При этом не открывается или просто неправильно работает порт на роутере.
Способы решения проблемы:
Если приведенные решения проблемы не помогли, то скорее всего, придется поменять интернет-провайдера. Тогда можно заранее выбрать пакет услуг, предусматривающий более разносторонний функционал, а может и меньшую стоимость. Перечень провайдеров, предоставляющих данные услуги достаточно велик, поэтому проблем возникнуть не должно.
Неправильно указаны данные
Это может быть некорректный IP-адрес роутера или сервера, для которого открывается порт. Банальная невнимательность часто приводит к подобным ошибкам, поэтому выполняя каждый пункт вышеприведенной последовательности, следует постоянно проверять: правильно ли вписаны данные.
Программа-антивирус не позволяет открыть порт
Особенно лицензионные программы-антивирусы слишком скрупулезно проверяют все нововведения на компьютере. И открытие порта — доступ для постороннего устройства — может считаться как угроза.
Понять, что порт не дает открыть именно антивирус, достаточно просто. Сама программа известит об этом пользователя. Решить проблему ненамного сложнее — достаточно на время «проброса портов» отключить антивирус. И обратно включить его, когда все необходимые операции будут выполнены.
Не хватает LAN портов на роутере или Wi-Fi Mesh системе. Что делать?
В этой статье я расскажу и покажу, что делать в ситуации, когда на роутере, модеме, или Wi-Fi Mesh системе не хватает портов LAN для подключения других устройств. Я уже очень давно хотел написать эту статью, но чтобы показать все на реальном примере, мне нужно было одно устройство, которое я наконец-то купил и теперь могу подготовить эту небольшую инструкцию.
Большинство маршрутизаторов и модемов оборудованы четырьмя LAN портами. Но есть модели, где всего три, или даже два LAN-порта. Когда нужно подключить к роутеру по кабелю компьютер, несколько телевизоров, игровую или Smart приставку то даже этих четырех портов будет недостаточно. И тут появляется необходимость увеличить количество портов LAN на роутере.
Зачем нужны открытые порты на роутере
Для обмена информацией в Интернете используются специальные протоколы передачи данных. Например, чтобы открыть страничку какого-нибудь сайта Ваш компьютер подключается к серверу, на котором размещён сайт, и запрашивает соединение на порт 80 для http или порт 443 в случае с https. Если нужный виртуальный порт на сервере будет закрыт, то Вы не сможете открыть сайт. В случае с торрентами или игровым сервером уже Ваш компьютер начинает принимать входящие соединения от других компьютеров в сети. А так компьютер подключен к Интернету не напрямую, а через домашний WiFi-роутер, на котором изначально политикой безопасности всё наглухо закрыто, то придётся делать проброс портов на роутере. Обычно это делается для следующих задач:
Узнать какой порт использует программа или сервер можно либо в мануале к нему, либо при обращении в техподдержку, либо в настройках этой программы.
Как настроить и использовать роутер в качестве коммутатора?
Сделать коммутатор (свитч) можно практически из любого роутера. Для этого нужно сменить некоторые настройки роутера (который мы будем использовать как свитч) и правильно соединить его с основным роутером. Настройки, о которых я расскажу дальше в статье есть на каждом роутере. Их название и расположение может отличаться. Я буду показывать на примере роутера TP-Link.
После настройки нужно выполнить подключение. Сетевым кабелем подключаем роутер к другому роутеру или к Wi-Fi Mesh системе. На роутере, который будет работать как коммутатор кабель подключаем в один из LAN портов. Схема соединения – LAN-LAN.

Я все проверил, все отлично работает. В случае с использованием коммутатора все намного проще, подключили и готово. Если же вы решите настроить старый роутер как свитч, то придется повозиться с настройками. Но в процессе работы особой разницы нет. С помощью обычного роутера так же можно увеличить количество портов как на другом роутере, так и на модуле Mesh системы.
Настройка быстрая и ведёт «за ручку»
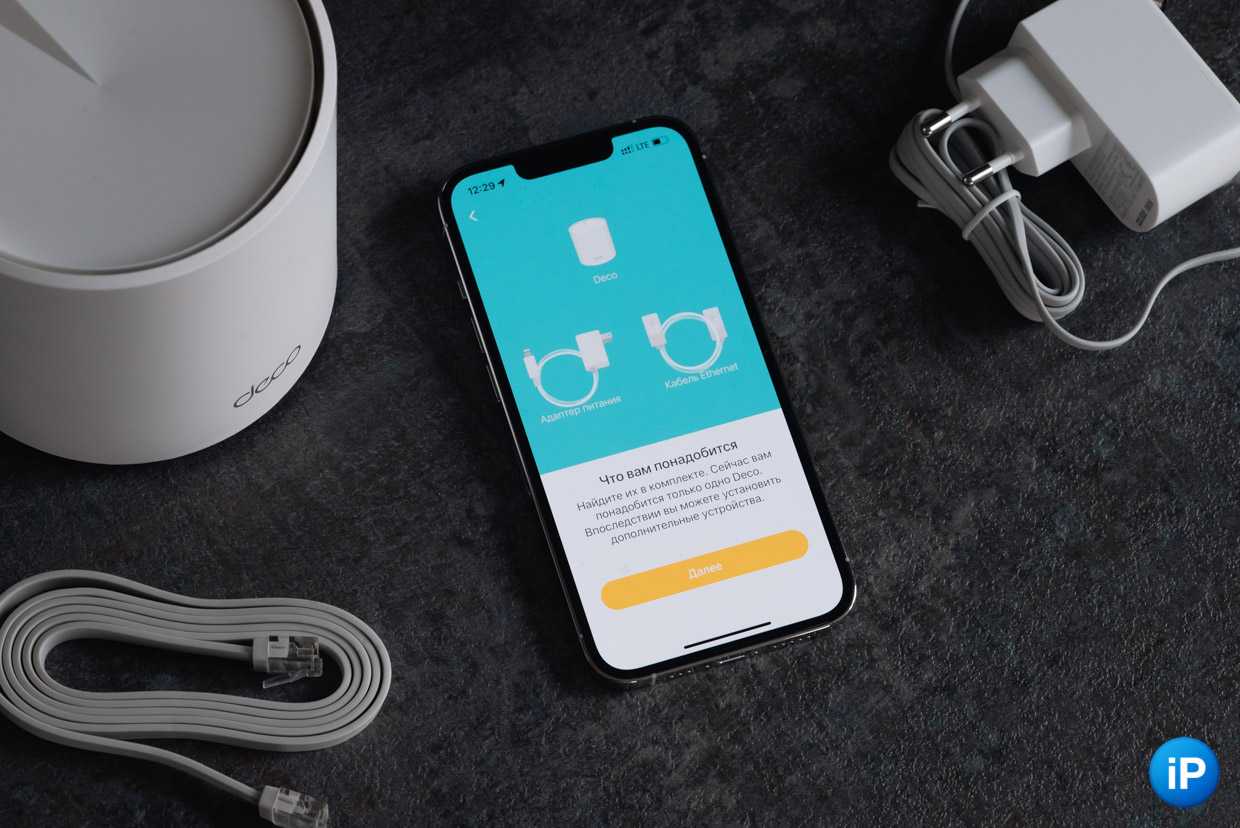
Главный плюс такой системы – удобство. Не нужно городить гаджеты один на другой, покупать и настраивать ретрансляторы, самостоятельно переключать сеть при переходе из одной комнаты в другую. Воткнул, нажал пару кнопок в приложении и готово.
Все три Deco X50 взаимозаменяемы. Любой из них может быть «головным» и раздавать интернет остальным.


Если у вас уже есть модем, отключите его от питания и соедините с любым из модулей Deco комплектным Ethernet-проводом.
▷ Если модема нет, некоторым провайдерам он не требуется. Просто сразу подключайте к Deco выходящий из квартиры кабель LAN. Если не заработает, обратитесь к своему поставщику услуг.
В обоих случаях далее вам остаётся подключить питание к вашей системе, подождать две минуты, когда индикатор Deco с желтого загорится в синий.
Далее открывайте приложение TP-Link Deco. Сначала пройдите регистрацию, дайте необходимые разрешения доступа, а затем из списка найдите свою модель. Нажимайте далее, пока приложение не начнёт искать Mesh-систему.
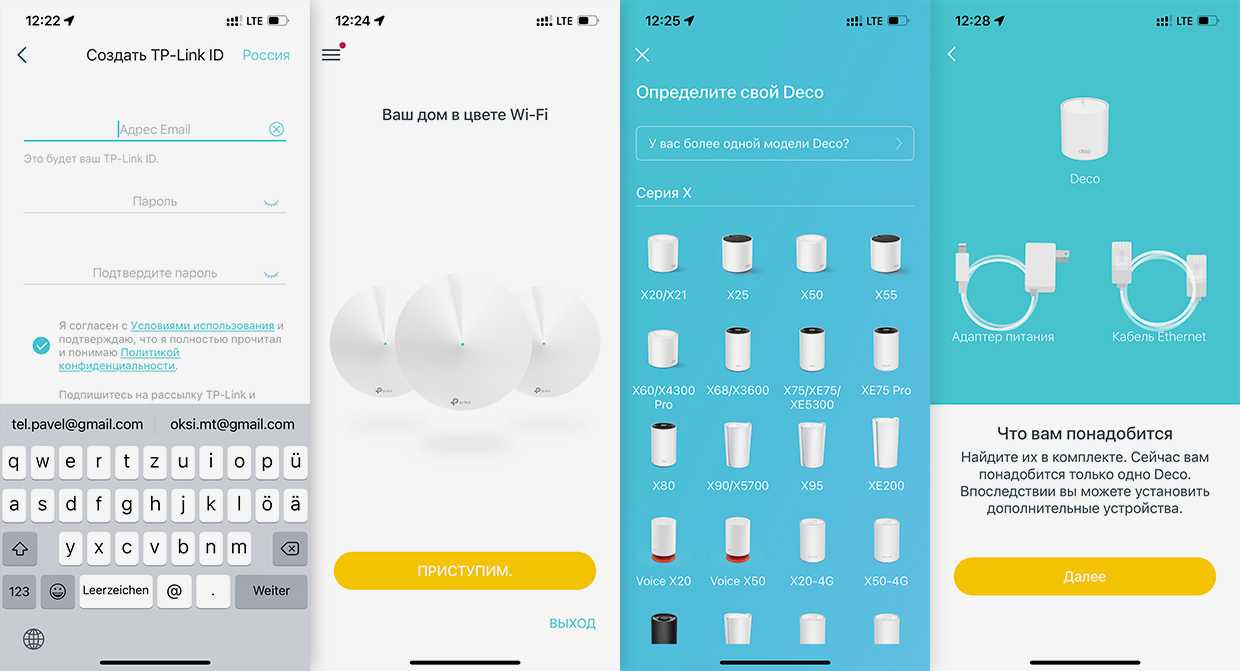
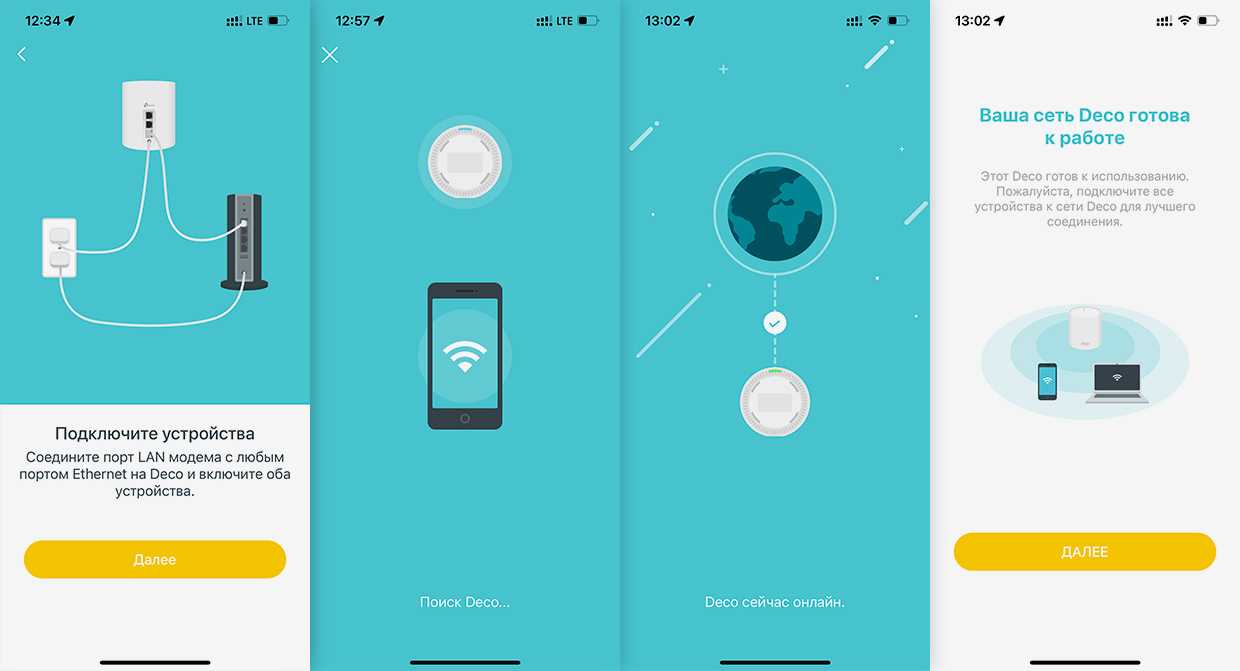
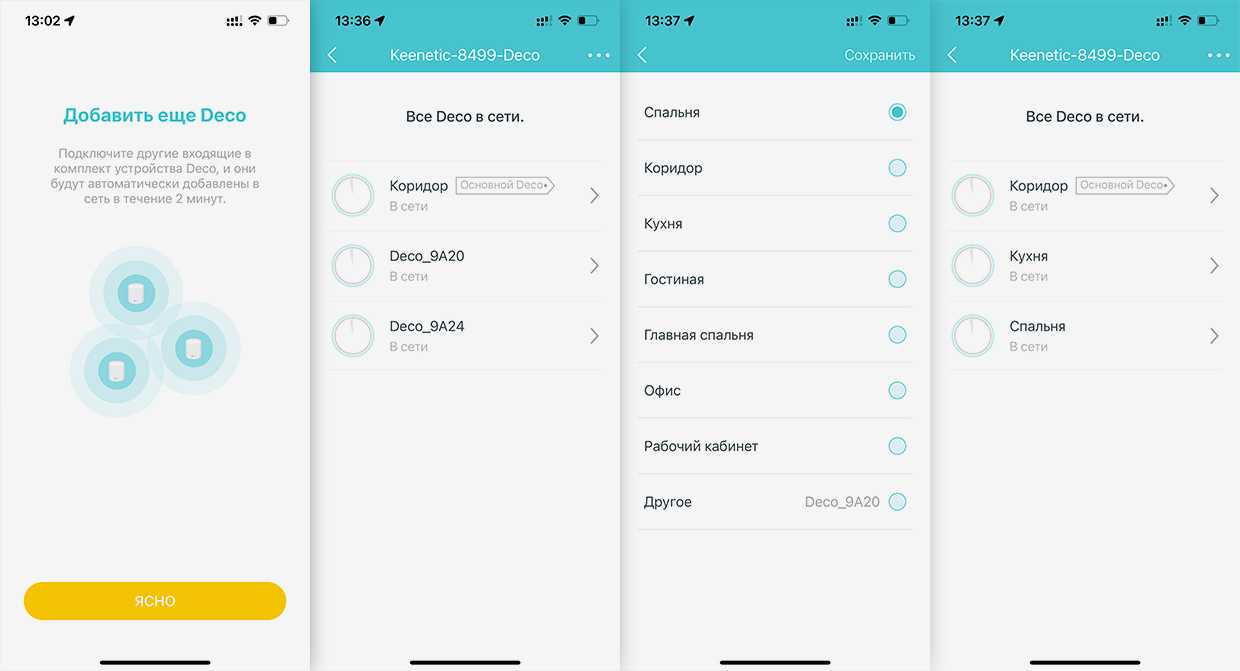
После выбирайте комнату, в которой находится первый модуль, подтверждайте тип подключения и установите имя с паролем на вашу новую сеть. Я для простоты использовал название первой сети, к которой приписал название бренда.
Теперь включайте оставшиеся станции к розеткам, и через пару минут они появятся в приложении. Тут можно назначить им комнаты и дать названия. Переключаться между ними не нужно, вся работа идёт в фоне.
Всё. Забываете об устройстве и пользуетесь.
Хороший вариант, если не хочется возиться
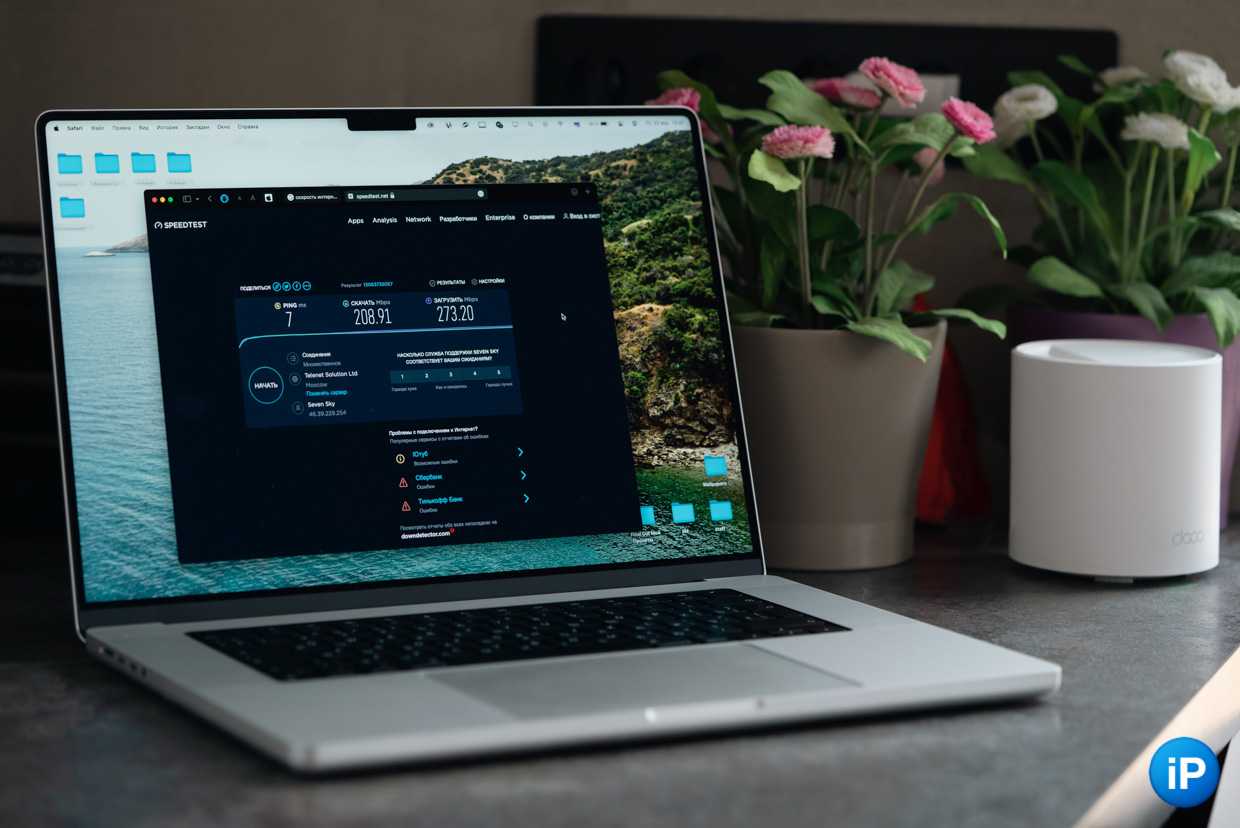
Серия Deco от TP-Link имеет много моделей. Есть и бюджетные «таблетки», если квартира небольшая, а тариф 500 Мбит/с. Есть мощные станции с 2,5 Гигабитным портом и объёмом Wi-Fi в одной сети до 4800 Мбит/с.
TP-Link Deco X50 это опция средне-высокого класса, золотая середина между ценой и высокой производительностью.
Внутри него много технологий, необходимых для стабильной работы беспроводного интернета: формирование направленного потока, отсеивание чужих сетей, широкое покрытие, низкая задержка, бесперебойная передача данных. Тесты показывают, что в крупной квартире площадью 140 кв. метров проблем с доступом к связи нет, и при желании проблемные комнаты
Настройка в приложении Deco простая, не требует технической подкованности. Каждый шаг объясняют, это удобно. Ещё сподручнее то, что при необходимости сеть можно расширить через покупку дополнительных модулей. Они взаимозаменяются и подключатся к домашней сети автоматически. А в приложении можно поменять им имя, комнаты, поделиться доступом с другими пользователями, настроить умный дом и подключить подписку на дополнительную защиту от DDoS-атак и родительский контроль.
И самое главное, Mesh‑система работает так, как надо. Она не выступает дубликатором роутера, а формирует единую сеть Wi-Fi, в которой вам не нужно тыкать в настройки или ждать автоматического переподключения. Бесшовный переход от одного модуля к другому ваше устройство выполняет самостоятельно. И тут это сделано хорошо.
Все фотографии в статье:





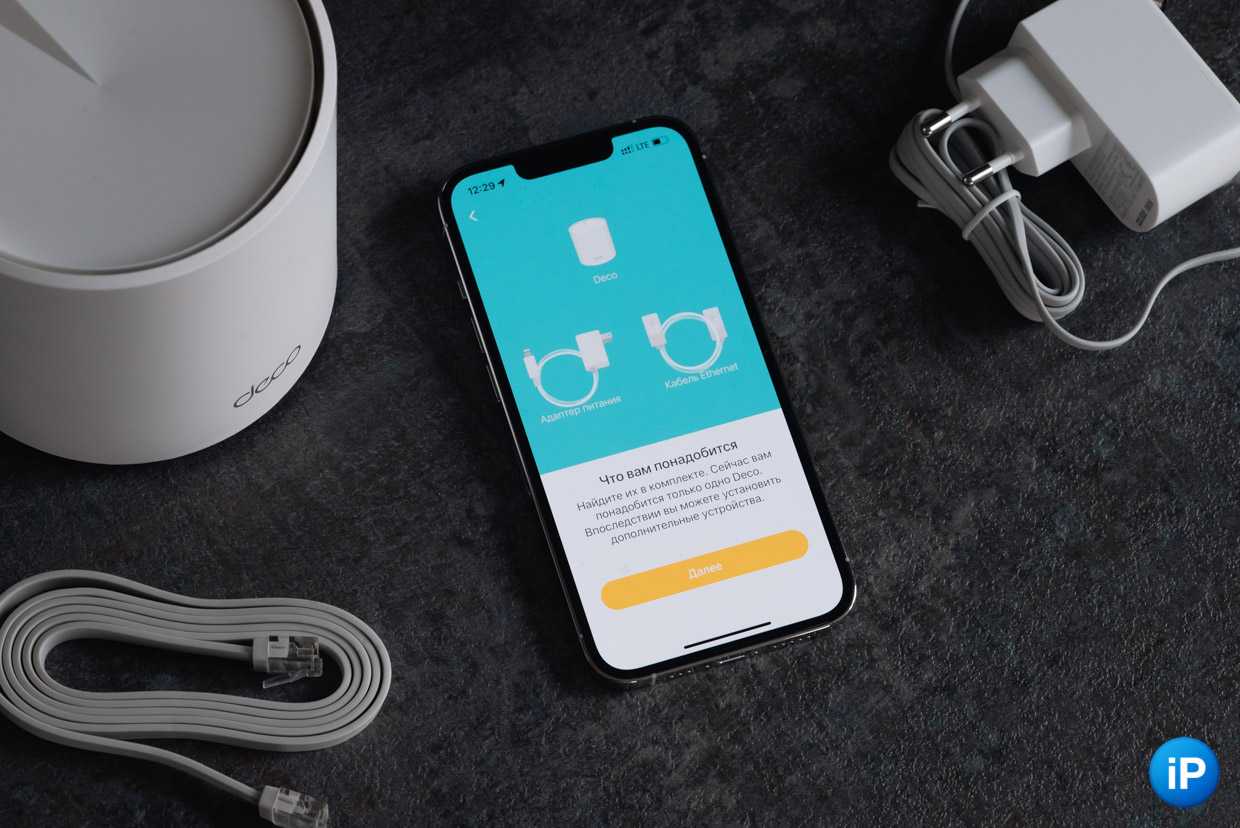



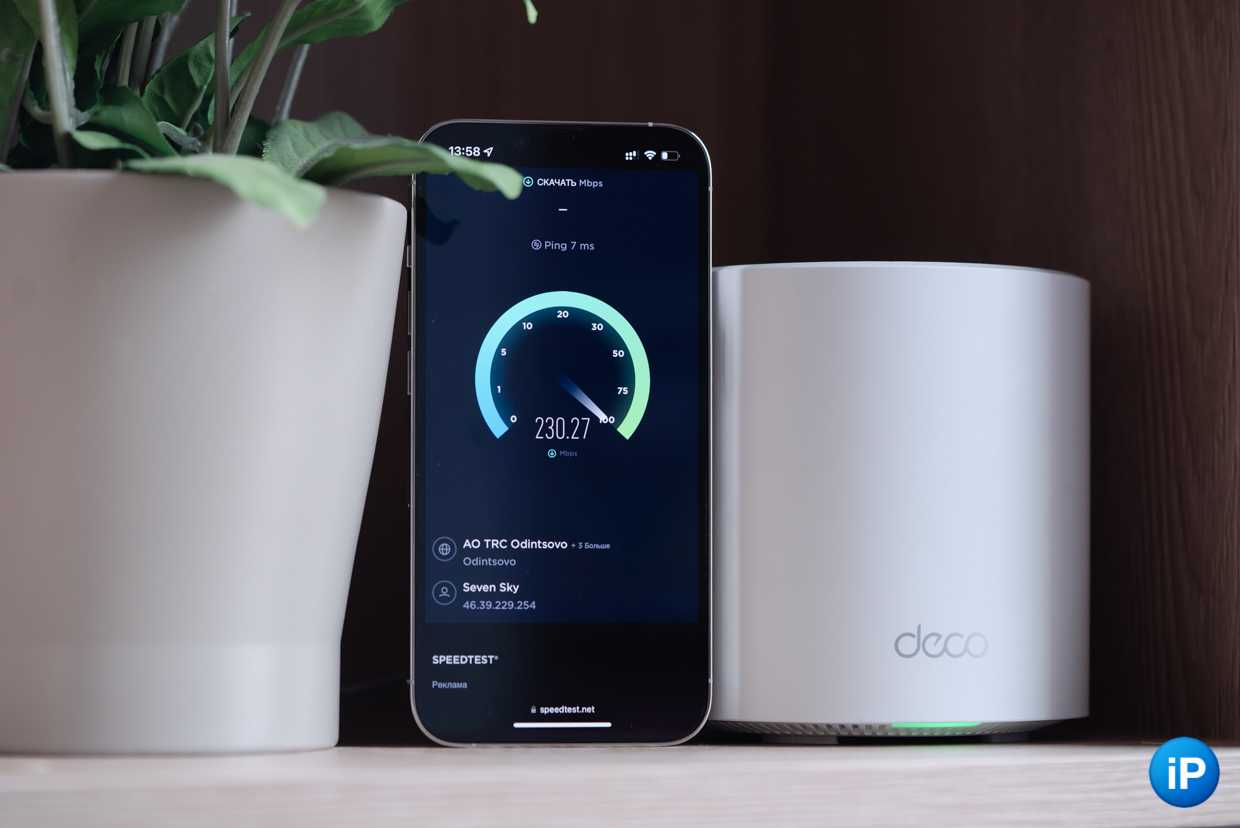

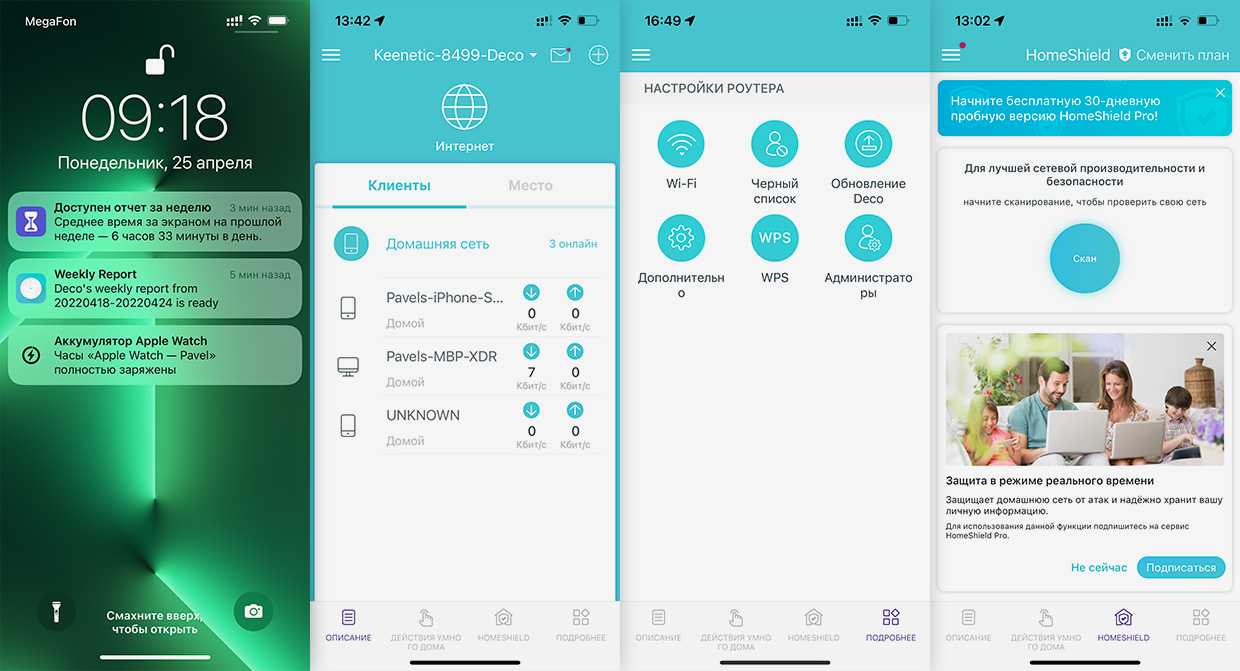
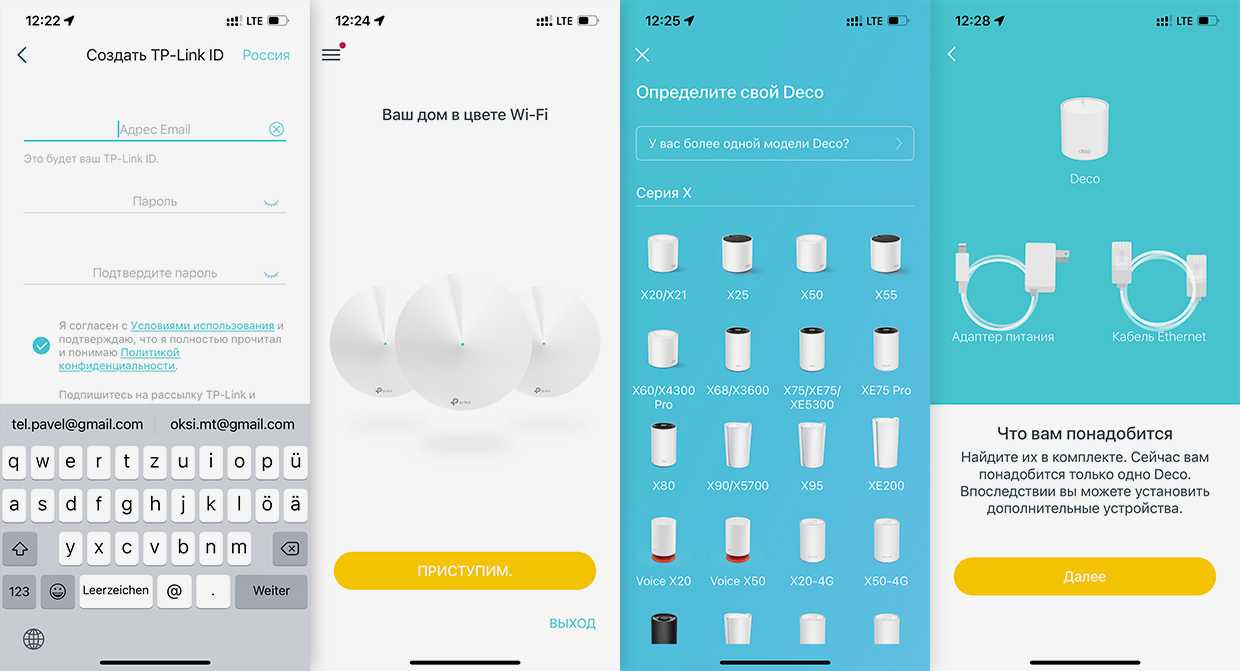
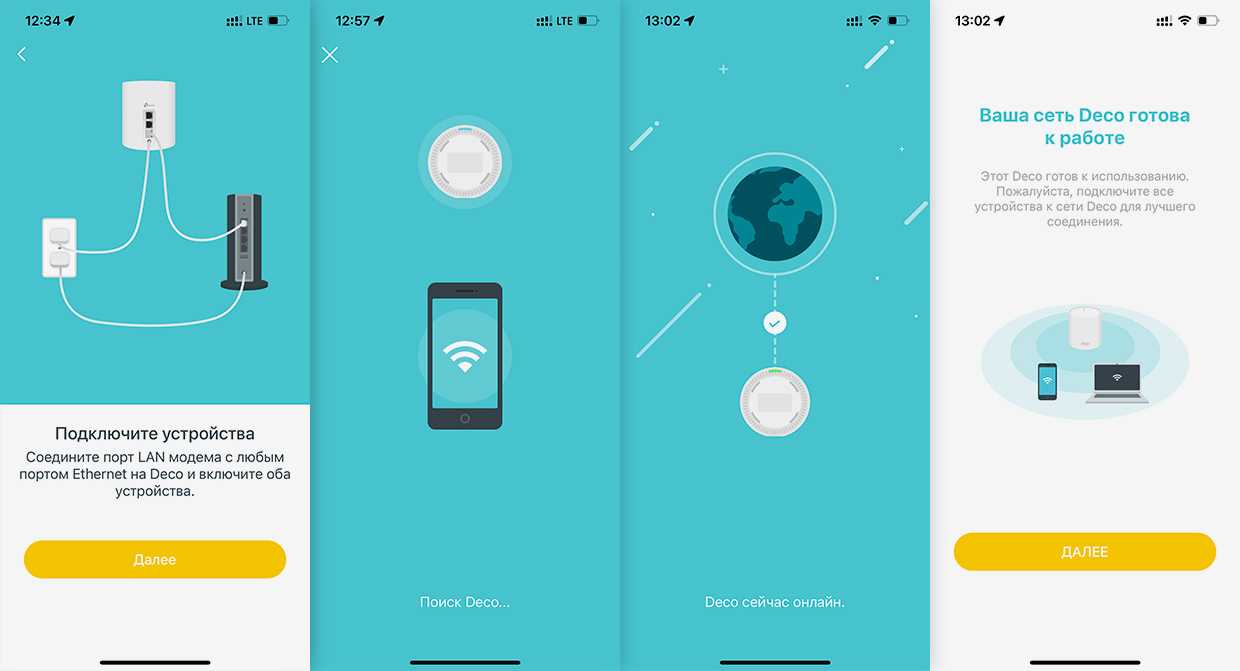
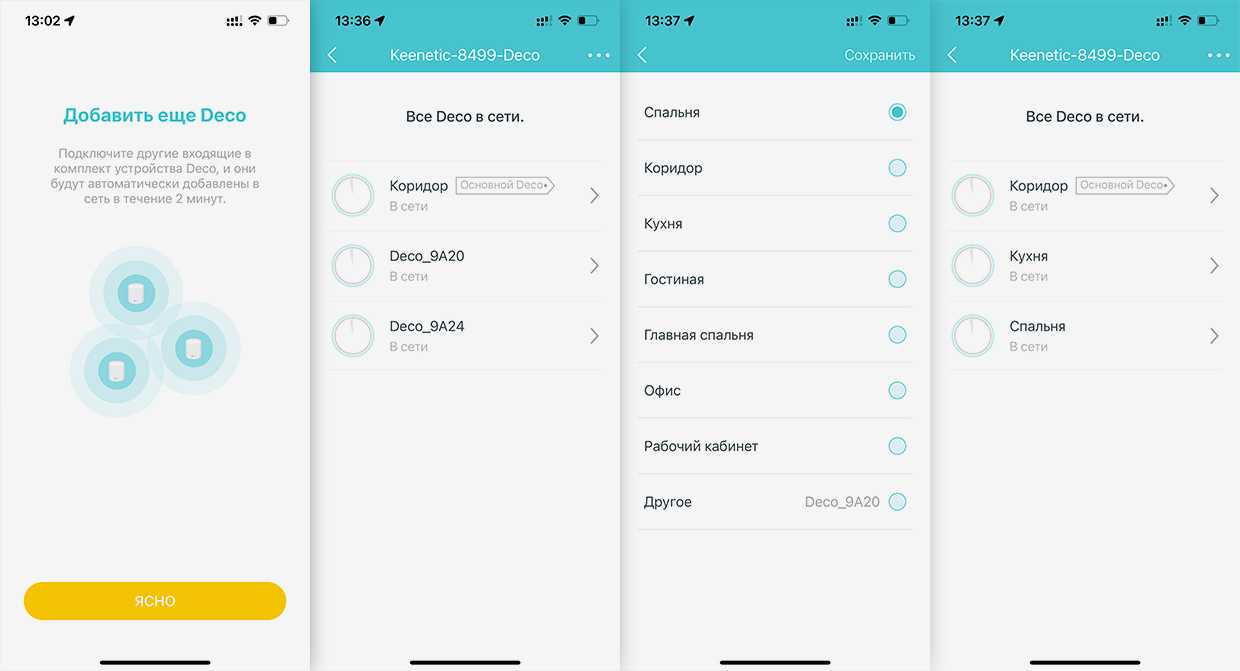


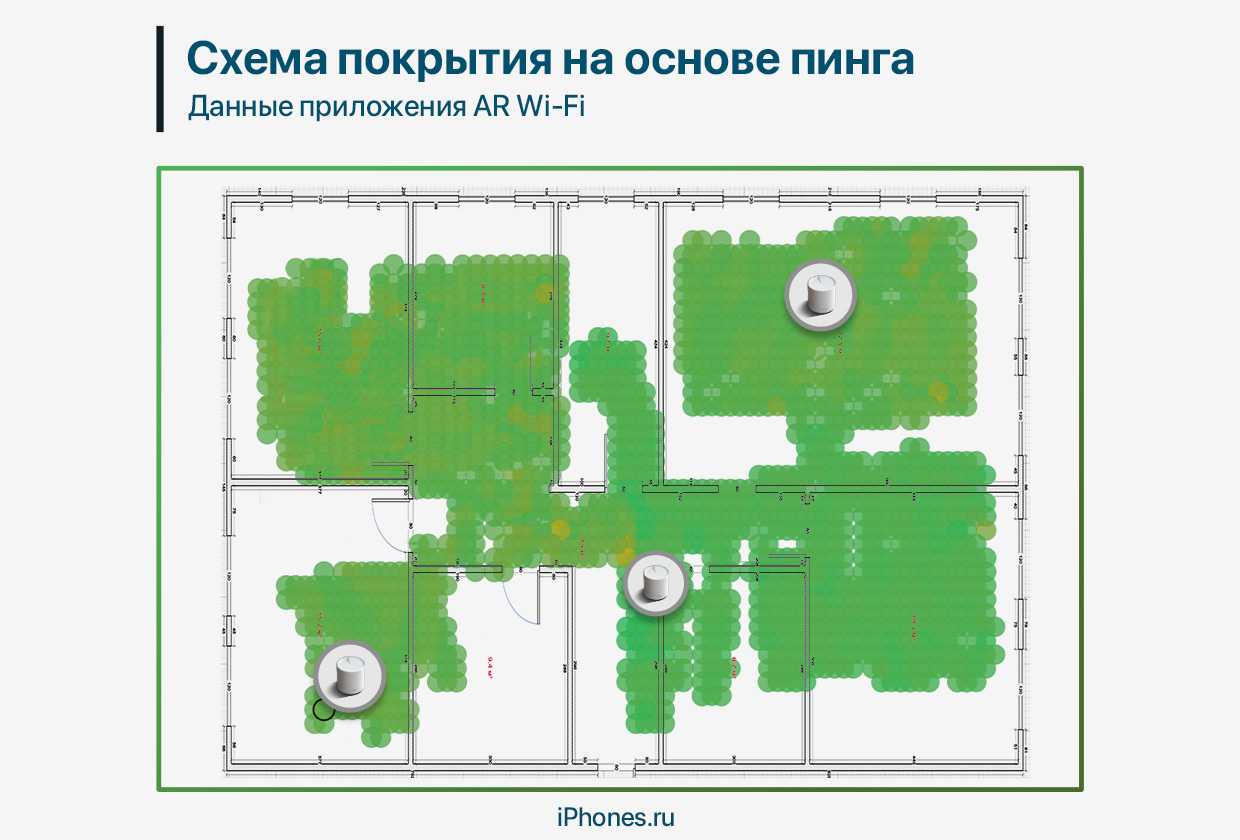
iPhones.ru
Три устройства, которые работают как одно.
Рассказать
Павел Телешевский
У меня 4 новых года: обычный, свой, WWDC и сентябрьская презентация Apple. Последний — самый ожидаемый, и ни капли за это не стыдно.
Instagram/Telegram: @tinelray
2.4 Настройка LAN
Можно использовать статические или динамические сетевые настройки LAN порта. Мы введем статические настройки сети, чтобы сразу знать, на каком IP адресе будет находиться точка.
- Откройте меню Network — LAN;
- Bridge Type выбираем Static IP — ввод сетевых настроек вручную;
- IP Address вводим 192.168.88.100;
- IP Subnet Mask указываем маску подсети 255.255.255.0;
- Default Gateway — это IP адрес шлюза. Шлюзом выступает роутер 192.168.88.1;
- First DNS Address указываем первичный DNS сервер 192.168.88.1;
- Second DNS Address вводим альтернативный DNS сервер Google 8.8.8.8;
- Применяем настройки кнопкой Apply.
Если вы настроили EnGenius на получение автоматических настроек по DHCP, то после подключения точки доступа к роутеру, нужно посмотреть в роутере, какой IP адрес присвоился точке EnGenius. Это можно сделать в меню IP — DHCP Server на вкладке Leases. Посмотрите по MAC адресу устройства, какой ей присвоен IP адрес.
Теперь можно отключить Wi-Fi точку доступа EnGenius от компьютера и подключить в любой порт роутера MikroTik.
Подключитесь по очереди к Wi-Fi точкам Office и HotSpot, проверьте работу интернета и какие IP адреса присваиваются клиентам.
Описанная задача и процесс настройки разделенной гостевой сети и сети организации часто применяется в кафе, ресторанах, торговых центрах и гостиницах. Надеемся, данная инструкция поможет вам в решении аналогичных задач.
Что значит WAN на роутере
Термин WAN — это аббревиатура от Wide Area Network и переводится как «Глобальная Вычислительная Сеть» (ГВС), представляет собой географически распределенную сеть, объединяющую в себя несколько локальных сетей. Благодаря этому можно подключаться из одной локальной сети к ресурсам других, если, конечно, к ним предоставлен доступ.
WAN порт используется для подключения роутера ко внешней сети, в частности для подключения к сети провайдера с целью получения доступа в интернет. Обычно он выделяется другим цветом и маркируется надписью «WAN» или «INTERNET».
То есть, данное подключение используется для связи между собой удаленных компьютеров, расположенных в разных зданиях, городах, странах.
В некоторых моделях присутствуют два WAN порта, или вообще количество их настраивается
Наличие их обычному пользователю не очень важно, но, для справки, они используются для резервного доступа в интернет через другого провайдера или для балансировки нагрузки
Как увеличить количество портов на роутере?
Большинство маршрутизаторов имеют четыре порта LAN, потому что почти все устройства подключаются к ним через Wi-Fi. Мы покажем вам, что нужно сделать, чтобы на вашем маршрутизаторе было больше портов 8P8C.
Содержание Как подключить коммутатор Ethernet к роутеру? Можно ли установить коммутатор в комнате, отличной от маршрутизатора? Словарь терминов
Актуальные цены в магазинах 93 zł TP-LINK TL-SG108 93 PLN 93 zł Переключатель TP-LINK TL-SG108 93 PLN 99 zł Переключатель TP-LINK TL-SG108 99 PLN 99 zł Переключатель TP-LINK TL-SG108 99 PLN 100 zł TP-LINK TL-SG108 PLN 100 109 zł Сетевой коммутатор TP-LINK TL-SG108 109 PLN 110 zł TP-Link TL-SG108 110 PLN
Тесты и карта покрытия. Расставляйте с приоритетом
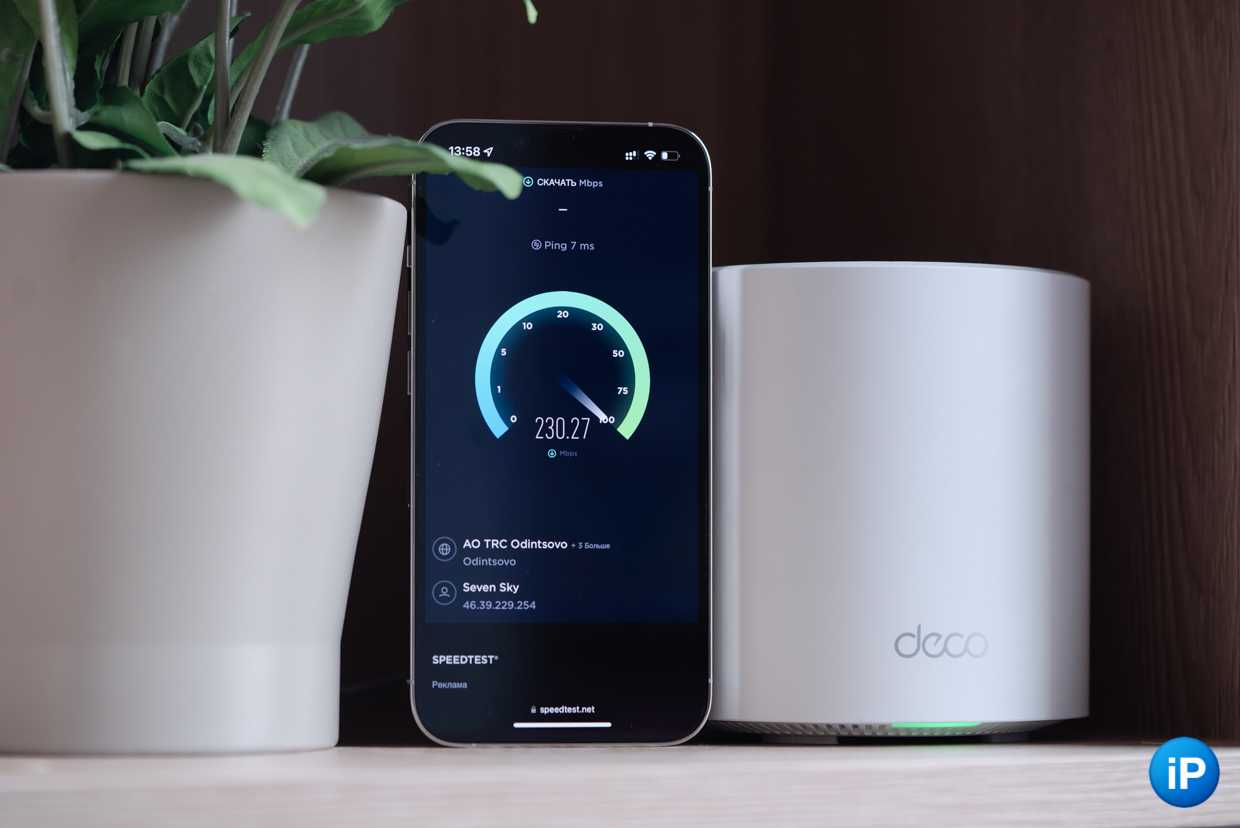
Скорость и степень задержки – два главных показателя, которые отражаются на производительности для конечного пользователя. Провайдером выступал Теленэт на тарифе 300 мб/с. Площадь пространства равна приблизительно 140 квадратным метрам.
Замер скорости делал с помощью сервиса Speedtest на двух устройствах.
MacBook Pro 16 дюймов 2021 года c модемом USI 339S00912 работает в диапазонах 802.11 (ax/ac/a/n/b/g/n/v/r/k), Wi-Fi 6 (ax) работает на скорости до 1200 Мбит/с.
iPhone 13 Pro с Wi-Fi модулем USI 339S00761 поддерживает те же диапазоны 802.11 с максимальной скоростью Wi-Fi 6 до тех же 1200 Мбит/с. Этот модем установлен и во всех сериях iPhone 12 и iPhone 11.
Результаты следующие:
 Тест скорости на MacBook Pro 16 дюймов (2021)
Тест скорости на MacBook Pro 16 дюймов (2021)
 Тест скорости на iPhone 13 Pro
Тест скорости на iPhone 13 Pro
Взял четыре пространства в семикомнатной квартире по всему её периметру: совмещённую с Кухней гостиную (справа вверху), Спальню 1 (справа внизу), Детскую (слева внизу) и Спальню 2 (слева вверху). При этом первый модуль стоит на Кухне, второй в коридоре рядом с модемом, а третий в Детской.
Видно, что в Спальне 1 рядом с Кухней достигаются рекордные 300 Мбит/с. Это может быть связано с тем, что сигнал не преграждают несущие стены. По той же причине Спальня 2 рядом с Детской получает самый слабый сигнал. Остальные комнаты выдают результат, свойственный тарифу. Как правило, беспроводное соединение выдаёт на 25% ниже заявленной провайдером скорости.
Если бы нужно было добавить скорости в Спальне 2, а не на Кухне, станцию там бы и расположили.
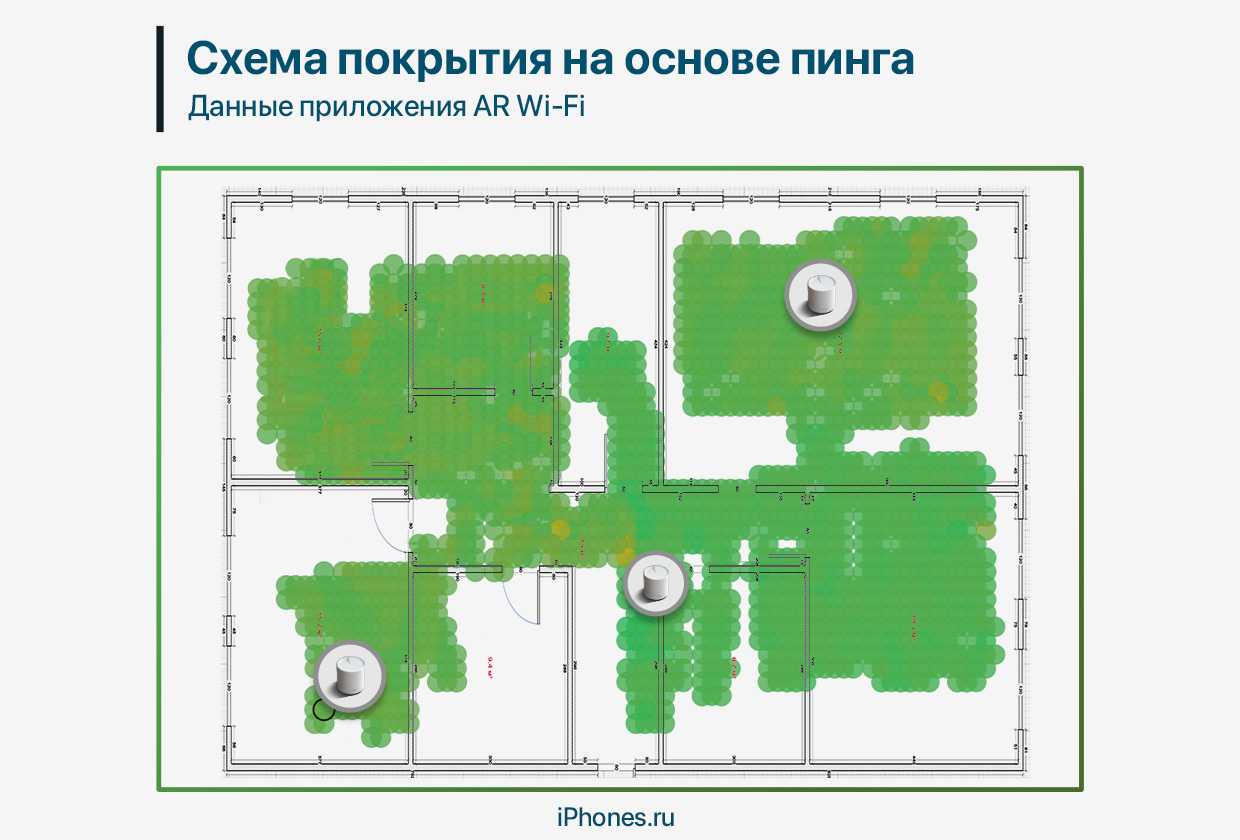 Комнаты заполнены неполностью, потому что на месте белых полей стояла мебель, которая мешала расположить телефон.
Комнаты заполнены неполностью, потому что на месте белых полей стояла мебель, которая мешала расположить телефон.
Чтобы определить пинг, скачал приложение AR Wi-Fi. С помощью него постепенно перемещаемый смартфон составляет карту покрытия на основе задержки.
Жёлтые зоны подсвечивают задержку около 15 мс, зелёные – от 1 до 10 мс. Результаты повторяют замеры скорости: в правой нижней комнате площадь вся зелёная. В левой верхней комнате, самой удалённой от всех модулей Deco, пинг становится выше.
При этом ситуация там в рамках нормального: зона не вся жёлтая, а только на 20% от всей однородности зелёного. Учитывая, что проблемы обычно начинаются при пинге выше 45 мс, а здесь он едва доходит до 15 мс, а чаще около 4 мс (посмотрите замеры с айфона ещё раз), результат считаю отличным.
Что такое порт LAN
Это задняя часть роутера:
Желтым цветом вы можете увидеть пример, показывающий его 4 порта LAN. В этом смысле следует отметить, что с годами они развивались и все больше поддерживают большую скорость. Скорость порта регулируется стандартами BASE-T, поэтому наши текущие домашние маршрутизаторы будут:
Однако оптоволоконные соединения уже достигают 1 Гбит / с даже больше. По этой причине уже появились роутеры со скоростью выше 2.5G, 5G и даже 10 Гбит / с в локальной сети Ethernet. К этим портам LAN мы будем подключать наши ПК, ноутбуки, принтеры, серверы NAS, ПЛК и любые другие проводные устройства.
2.1 Создание двух виртуальных Wi-Fi точек
Чтобы устройство работало беспроводной точкой доступа, перейдите в меню System — Operation Mode и выберите режим Access Point. Нажмите кнопку Apply для применения настроек.
Переходим в меню Wireless — Basic и настраиваем две Wi-Fi точки Office и HotSpot.
- В списке Enabled SSID выберите цифру 2, чтобы можно было ввести два названия точки доступа;
- В поле ESSID1 вводим название Wi-Fi точки Office — это будет беспроводная сеть предприятия;
- В поле ESSID2 вводим название Wi-Fi точки HotSpot — это беспроводная сеть для подключения гостей;
- AutoChannel оставьте Enable, если хотите чтобы точка сама выбирала Wi-Fi канал, на котором будет работать. У нас на других каналах есть много других Wi-Fi точек, создающих помехи. Поэтому мы выбрали AutoChannel: Disable и в списке Channel вручную указали более свободный канал 11;
- Нажмите кнопку Apply для применения настроек.
1.6 Настройка DHCP серверов
Чтобы компьютеры получали сетевые настройки автоматически, необходимо настроить DHCP сервера. Поскольку у нас будут две сети, то нужно настроить два DHCP сервера.
Настраиваем DHCP сервер внутренней сети предприятия:
- Откройте меню IP — DHCP server;
- Нажмите «красный плюсик»;
- В появившемся окне в поле Name укажите название dhcp_server_main;
- В списке Interface выберите интерфейс офисной сети bridge_main;
- В списке Address Pool выберите пул IP адресов dhcp_pool_main, которые будут присваиваться компьютерам предприятия;
- Нажмите кнопку OK.
Настраиваем DHCP сервер гостевой сети аналогичным образом:
- Нажмите «красный плюсик»;
- В появившемся окне в поле Name укажите название dhcp_server_vlan2;
- В списке Interface выберите виртуальный интерфейс гостевой сети vlan2;
- В списке Address Pool выберите пул IP адресов dhcp_pool_vlan2, которые будут присваиваться гостевым ноутбукам;
- Нажмите кнопку OK.
Теперь переходим на вкладку Networks и добавляем наши сети:
Добавляем сеть предприятия:
- Нажмите «красный плюсик»;
- В поле Address укажите сеть предприятия 192.168.88.0/24;
- В поле Gateway укажите адрес шлюза 192.168.88.1;
- В поле Netmask укажите маску 24;
- В поле DNS Servers укажите адрес DNS сервера 192.168.88.1;
- Нажмите кнопку OK.
Добавляем гостевую сеть:
- Нажмите «красный плюсик»;
- В поле Address укажите сеть предприятия 192.168.10.0/24;
- В поле Gateway укажите адрес шлюза 192.168.10.1;
- В поле Netmask укажите маску 24;
- В поле DNS Servers укажите адрес DNS сервера 192.168.10.1;
- Нажмите кнопку OK.
Много бесплатных (полезных) услуг
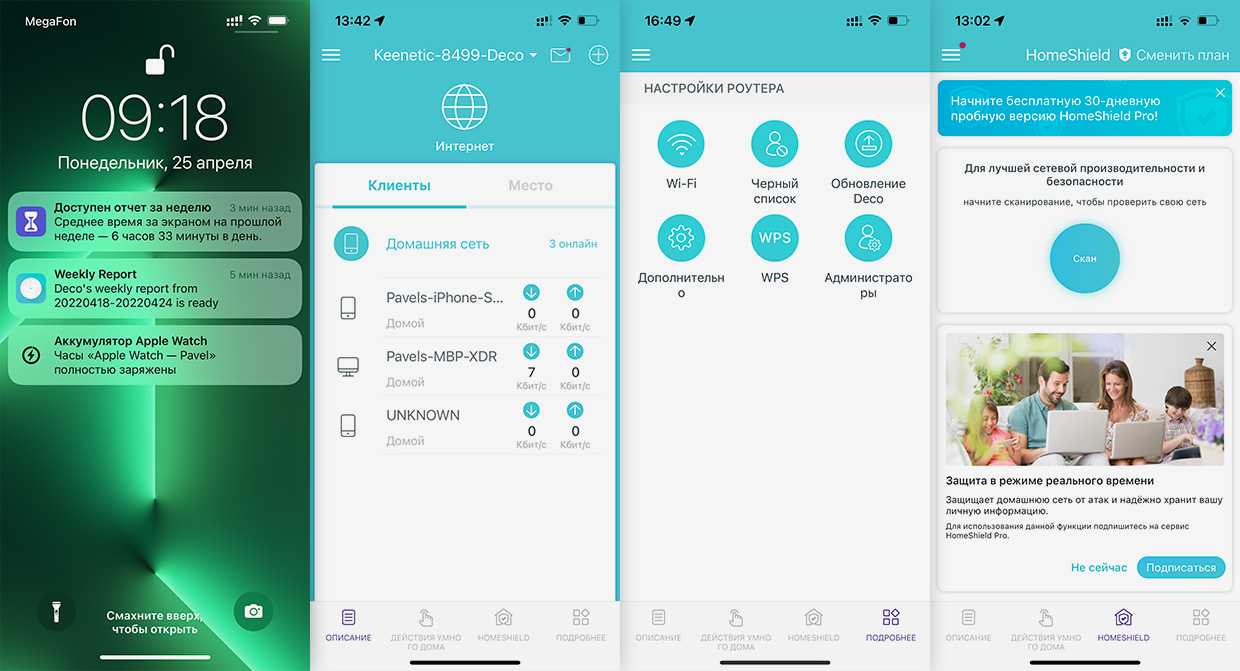
В приложении есть раздел, чтобы устанавливать обновления на систему роутеров, вносить нежелательные гаджеты в чёрный список, давать доступ к Wi-Fi другим устройствам без ввода пароля по технологии WPS и управлять умным домом, в том числе создавая автоматизации.
Там же в конце недели прилетает push-уведомление с недельным отчётом, можно увидеть информацию обо всех текущих подключениях, поделиться паролем без его ввода, включить родительский контроль, когда нужно ограничить время или места посещения в интернете на конкретном устройстве.
Тут же можно задать приоритет устройствам по системе QoS (кому направлять поток сильнее), фильтровать контент по ключевым словам, смотреть подробную статистику за 1 день.
Все услуги, описанные выше, предоставляют в тарифе по умолчанию HomeShield .
Если вам нужны предотвращение DDoS-атак домашней сети, а не только их сканирование, подробная статистика использования вплоть до времени захода в интернет каждого гаджета за последние 30 дней, защита устройств умного дома IoT, ограничение доступа ночью или другой промежуток, проверять статистику траффика, вы можете приобрести подписку HomeShield Pro за 4 290 рублей в год.
Как расширить порты LAN маршрутизатора и получить больше портов Ethernet
Обычно мы подключаемся к нашему маршрутизатору с помощью сетевого кабеля или Wi-Fi. У нас есть недостаток в том, что наши маршрутизаторы имеют ограниченное количество портов Ethernet, а их обычно четыре. Помимо обычного ПК, к другим компьютерам, которые могут или должны быть подключены с помощью сетевого кабеля, относятся ноутбуки, ПЛК и даже NAS-сервер или принтер. Это может привести к тому, что у нас не будет достаточно портов Ethernet для наших компьютеров. Итак, мы должны искать альтернативы расширению LAN-портов маршрутизатора, и именно здесь коммутатор выделяется как лучший вариант, хотя и не единственный.
Проблема обычно начинается, когда мы покупаем новое устройство и видим, что все порты RJ45 нашего маршрутизатора заняты. Итак, нам нужно найти решение для расширения портов LAN, но сначала мы определим, что они из себя представляют.
TP-Link Deco M5
Эта система поставляется в формате одной, двух или трех ячеек. Она поддерживает все современные стандарты WiFi 802.11a/b/g/n/ac и работает на максимальной скорости 1027 Мбит/c. Количество LAN-портов — 2, причем порты LAN можно использовать в качестве WAN. Устройство имеет встроенный антивирус и поддерживает Bluetooth 4.2.
Из дополнительных опций — Alexa и IFTTT, а также система защиты HomeCare (расширенный родительский контроль, приоритизация трафика). Недавно мы тестировали эту Mesh систему – все подробности о ней вы найдете в нашем обзоре. http://zoom.cnews.ru/publication/item/63114
Как Mesh сеть раздает Wi-Fi
Если вы откроете приложение для анализа Wi-Fi, вы заметите, что Mesh фактически создает отдельные сети Wi-Fi, по одной на каждый установленный вами модуль (ячейку). Так работают и традиционные расширители диапазона, но с ними вам приходится переключаться между сетями вручную (например, между Network и Network_EXT). Роутеры Mesh, благодаря конструкции устройств, действуют как единая сеть, а ваши устройства в ней автоматически переключаются между модулями, определяя, какой из них ближе.
Некоторые расширители диапазона Wi-Fi также могут это делать (например, D-Link DAP-1520), но у них есть явный недостаток: поскольку они используют Wi-Fi для связи с маршрутизатором и вашими устройствами, это увеличивает нагрузку на расширитель, что приводит к снижению скорости.
А вот Mesh устройства имеют несколько радиомодулей в каждом блоке, и все они могут использоваться для связи с устройствами в разных частях квартиры, эффективно распределяя нагрузку, чтобы избежать “мертвых зон”. Таким образом, вы можете не только получить более качественный сигнал Wi-Fi, но и максимальную скорость сигнала без ухудшения скорости в отдельных уголках дома.
Несмотря на очевидные преимущества, у Mesh есть определенная пара минусов, о которых пользователям следует знать.
Во-первых, они дороже, чем традиционные репитеры или расширители диапазона Wi-Fi. Набор из трех блоков обычно стоит от 10-15 тысяч рублей – куда дороже простого роутера. Во-вторых, большинство Mesh систем не обладают всеми расширенными функциями, которые предлагают обычные роутеры. Далеко не у всех есть гостевой режим, возможность ограничить доступ к сети или настроить родительский контроль.
Если вы не хотите терять полезные функции своего роутера после замены его на модуль Mesh, используйте обходной путь. Вы можете оставить свой текущий маршрутизатор, подключить одну ячейку Mesh к открытому Ethernet-порту и перевести сетевые устройства в режим моста, чтобы Mesh просто действовала как немного более быстрая система расширителей диапазона Wi-Fi. Но это, что называется, “костыль”.
1.2 Настройка WAN порта
- Откройте меню IP — DHCP Client;
- В появившемся окне нажмите красный плюсик;
- В новом окне в списке Interface: выбираем WAN интерфейс ether1;
- Нажимаем кнопку OK для сохранения настроек.
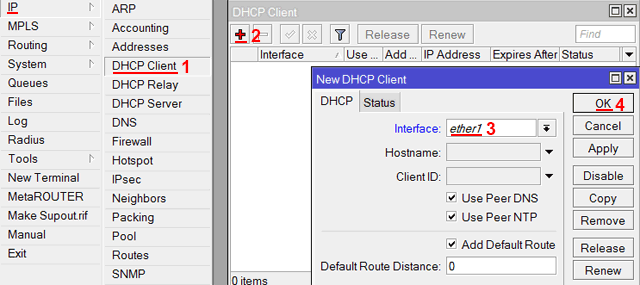
После этого в столбце IP Adress появится IP адрес WAN порта, полученный от провайдера.
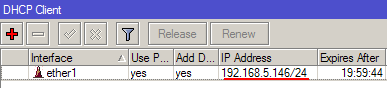
Проверяем наличие соединения с интернетом:
- Откройте New Terminal;
- Введите команду ping ya.ru, чтобы пропинговать сайт ya.ru.
Пошли пинги по 20ms, значит есть соединение с интернетом. Завершаем выполнение ping нажатием клавиш Ctrl+C.

Внимание! На компьютерах, подключенных к роутеру MikroTik, интернет не будет работать, пока не будет выполнена настройка NAT.
Почему не открывается порт на роутере
Теперь немного о грустном — что делать, когда не открываются порты на роутере. По этой теме чаще всего появляются вопросы на специализированных форумах и блогах. Вроде бы пользователь открыл порт, 10 раз проверил правильность настройки, всё должно работать… но нет, не работает и порты не открываются! Что делать? Вот Вам чек-лист, проверка по которому поможет Вам найти причину:
И вот если Вы прошли успешно все эти шаги и всё равно не получается открыть порт — значит у Вас какая-то серьёзная проблема либо с роутером, либо с компьютером. Тогда уже стоит обратиться к специалистам для проведения диагностики и поиска проблемы.
Начало: способы определения адреса
Каждый домашний или офисный маршрутизатор имеет свой IP-адрес. Найти эти несколько цифр – первый шаг на пути к правильно настроенным портам. Итак, что нужно делать:
Этот набор цифр можно записать или запомнить. Он пригодится для последующих действий.
Ту же информацию можно найти и другими путями, например, через «Свойства» – «Протокол интернета версии 4». В новом открывшемся разделе будет графа «Основной шлюз». Это и есть сетевой адрес маршрутизатора.
Пользователи, у которых в левом уголке экрана не отображается значок сети, могут узнать адрес через командную строку. Для этого требуется одновременно зажать на клавиатуре кнопки Windows и R, затем в появившейся строчке вписать сmd и выбрать Ок. Откроется командная строка, в которой нужно добавить команду ipconfig и нажать ⎆. На экране отобразится IP-адрес роутера (в строке «Основной шлюз»).
И еще один способ, подходящий для ленивых. Если при активации нового роутера (например, ASUS RT-AC51U) адрес, логин и пароль не менялись, то посмотреть их можно с обратной стороны прибора. На нижней части корпуса предусмотрена специальная наклейка со всей этой информацией.
Заключение
В самом начале статьи было сказано, что сегодня Mesh — это сильный тренд в области Wi-Fi устройств, позволяющий продавать сразу несколько девайсов в одни руки. Реализация этой технологии у кого-то возможна только на соответствующих готовых чипсетах с приобретением новых комплектов оборудования, в то время как в Keenetic блеснули и показали, что такую реализацию можно выкатить полностью программно на уже проданные устройства и бесплатно. На сегодняшний день её возможности вполне позволяют закрыть проблемные места в большой квартире, на даче или даже в небольшом офисе. Конечно, про полноценное бизнес-использование пока говорить не приходится, но для выездных мероприятий Keenetic хорош тем, что в случае поломки или потери, его легко купить в любом городе.
Однако, перед тем, как вы поспешите на Яндекс.Маркет заказывать себе ещё пару «Кинетиков» для расширения Wi-Fi на кухню и в туалет, хочу вам напомнить, что домашние роутеры имеют диаграмму направленности, рассчитанную на установку на тумбочку или на пол. Имейте это в виду при проектировке места расположения дополнительных комплектов.
Михаил Дегтярев (aka LIKE OFF)
06/11.2019

































