Настройка роутера MikroTik
1 Подключение роутераMikroTik и подготовка к настройке
Чтобы задать все необходимые параметры, нам сначала нужно подключится к маршрутизатору и подключить к нему интернет с помощью сетевого кабеля или по Wi-Fi сети. Настроить можно не только с ноутбука, или ПК. Можно использовать планшет, телефон, или другое устройство.
Сначала подключите адаптер питания и включите его в розетку. Так же сразу можете подключить кMikroTik сетевой кабель от модема Eltex. В портInternet.
Если у вас есть сетевой кабель, то просто подключите один конец кабеля в LAN порт роутера, а второй в порт сетевой карты вашего компьютера.
При условии настройки по Wi-Fi, подключаемся к открытой Wi-Fi сети, в названии которой есть «MikroTik».
Если в вашем случае сеть будет закрыта паролем, или при входе в настройки роутера будет появляться запрос пароля, то скорее всего его уже кто-то настраивал. Сделайте сброс настроек.
Выглядит это вот так:
Доступа к интернету сразу может не быть. Мы еще не настроили подключение маршрутизатора. Это нормально. Переходим к настройке.
2 Настройка MikroTik на примере модели hAP Lite TC
Чтобы зайти в настройки роутера, нужно в любом браузере перейти по адресу 192.168.88.1. Сразу должна открыться панель управления RouterOS (в данном случае версии v6.34.2). Проверьте, чтобы роутер работал в режиме «Home AP».
Все базовые настройки можно задать прямо на главной странице «Quick Set». Она разделена на блоки. Настроить нам нужно следующее: Подключение к интернету (Internet). Wi-Fi сеть (Wireless). Установить пароль на защиту панели управления (System).
Этих настроек вполне достаточно в большинстве случаев.
3 Настройка интернета на MikroTik (Динамический IP, PPPoE)
Важный момент! Если интернет у вас уже работает через маршрутизатор, то используется тип подключения Динамический IP, и дополнительная настройка не нужна. Так как тип подключения «Automatic» стоит по умолчанию. Можете сразу настраивать Wi-Fi сеть.
У вас должна быть информация о типе подключения, которое будет использоваться. А также все необходимые данные для подключения к интернету (если у вас НЕ динамический IP).
4 Настройка PPPoE
Выделяем тип подключения PPPoE, задаем имя пользователя и пароль (прописаны в договоре) и нажимаем на кнопку «Reconnect». Роутер должен подключится к интернету. Если все хорошо, то переходите к настройке Wi-Fi сети.
5 Настройка Wi-Fi сети и пароля на MikroTik hAP Lite TC
На этой же странице нас интересует раздел «Wireless». Он слева.
В поле «Network Name» меняем имя Wi-Fi сети. В выпадающем меню «Country» желательно указать свой регион, и в поле «WiFi Password» задаем пароль (минимум 8 символов), который будет использоваться при подключении к Wi-Fi сети.
Ниже можно настроить гостевую Wi-Fi сеть, и посмотреть список подключенных по Wi-Fi клиентов.
Запомните, или запишите пароль от Wi-Fi. Можете сохранить настройки кнопкой «Apply Configuration», или установите сразу пароль на защиту настроек.
6 Пароль на web-интерфейс RouterOS
Мы когда переходили по адресу 192.168.88.1, то панель управления открылась сразу. В нее может зайти каждый, кто подключен к роутеру по Wi-Fi сети, или по кабелю. Чтобы ее защитить, нужно установить пароль.
На главной странице, в правом нижнем углу, в разделе «System», в поле «Password» и «Confirm Password» придумайте и укажите пароль. Сохраните настройки нажав на «Apply Configuration».
Вас «выкинет» из системы. И чтобы снова зайти в настройки, нужно указать пароль, который вы установили. Имя пользователя – admin. Теперь авторизоваться нужно будет при каждом входе в RouterOS.
Постарайтесь не забыть пароль, а то придется сбрасывать настройки своего роутера MikroTik и настраивать все заново.
Если проблема сохраняется, то просим вас обратиться в техническую поддержку по номеру 58-00-18 или +7 (800) 333-44-40
Быстрая настройка
После входа в настройки роутера с помощью утилиты Winbox перед пользователем открывается окно стандартной конфигурации Mikrotik. Ему предлагается удалить ее или оставить без изменений. Если нужно произвести настройку маршрутизатора максимально быстро — необходимо оставить заводскую конфигурацию без изменений, нажав на «OK».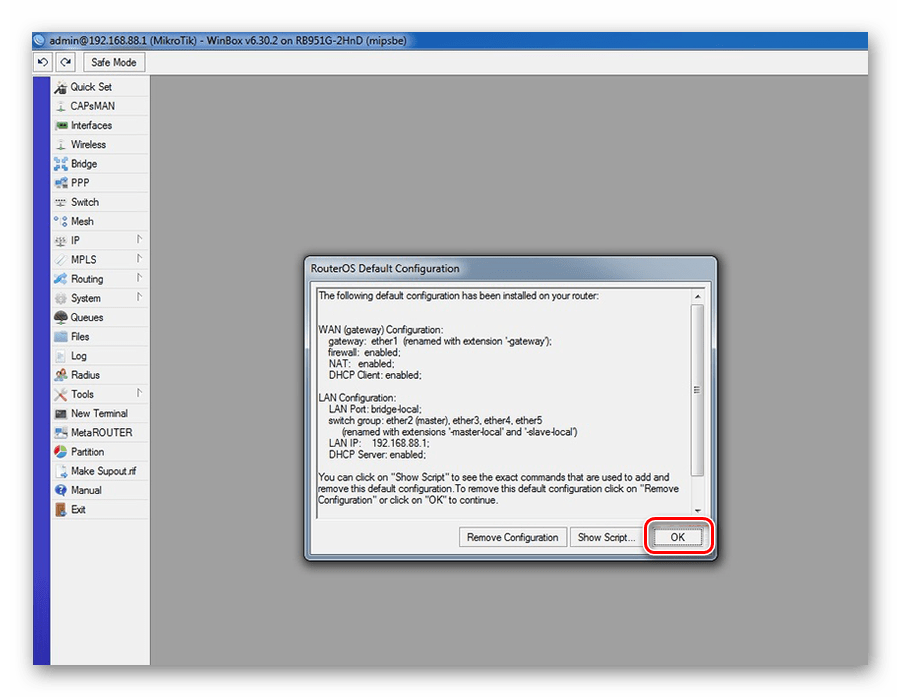
Чтобы перейти к быстрым настройкам, требуется выполнить два простых шага:
- В левом столбце окна утилиты Winbox перейти на вкладку «Quick Set».
- В выпадающем списке в открывшемся окне выбрать режим работы роутера. В нашем случае больше всего подойдет «Home AP» (Домашняя точка доступа).
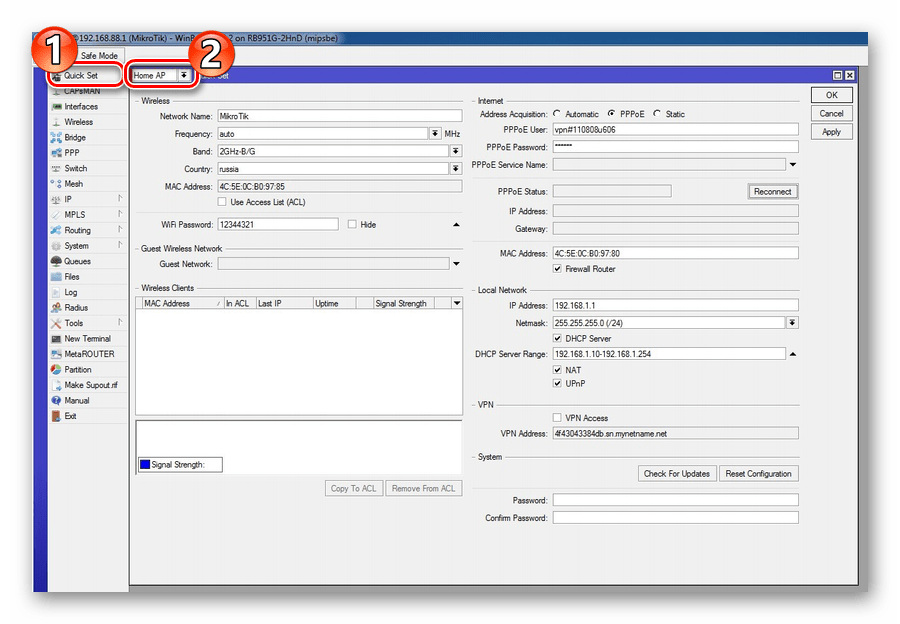
Окно Quick Set вмещает в себя все базовые настройки роутера. Вся информация в нем сгруппирована по разделам, посвященным настройкам Wi-Fi, интернета, локальной сети и VPN. Рассмотрим их подробнее.
Беспроводная сеть
Настройки беспроводной сети расположены в левой части окна Quick Set. Параметры, которые доступны там для редактирования, такие же как и при настройке маршрутизаторов других моделей.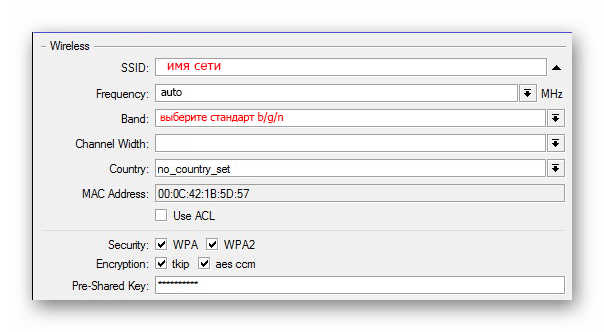
Здесь пользователю необходимо:
- Ввести имя своей сети;
- Указать частоту сети или выбрать автоматическое ее определение;
- Выбрать режим вещания модуля беспроводной сети;
- Выбрать свою страну (необязательно);
- Выбрать тип шифрования и задать пароль доступа к беспроводной сети. Обычно выбирают WPA2, но лучше отметить галочками все типы, на случай если устройства в сети не поддерживают его.
Практически все настройки осуществляются путем выбора из выпадающего списка или отметки в чекбоксе, поэтому придумывать ничего не потребуется.
Интернет
Настройки интернета находятся справа вверху окна Quick Set. Пользователю предлагается 3 их варианта, в зависимости от типа подключения, используемого провайдером:
- DHCP. В заводской конфигурации он присутствует по умолчанию, поэтому дополнительно настраивать ничего не придется. Разве что понадобится проверить МАС-адрес, если провайдер использует привязку к нему.
- Статический ІР-адрес. Здесь придется внести параметры, полученные от провайдера, вручную.
- РРРоЕ-соединение. Здесь также придется вручную ввести имя пользователя и пароль, а также придумать имя для своего соединения. После этого следует нажать на «Reconnect», и если параметры настроены сделаны правильно, в полях, расположенных ниже, отобразятся параметры установленного подключения.
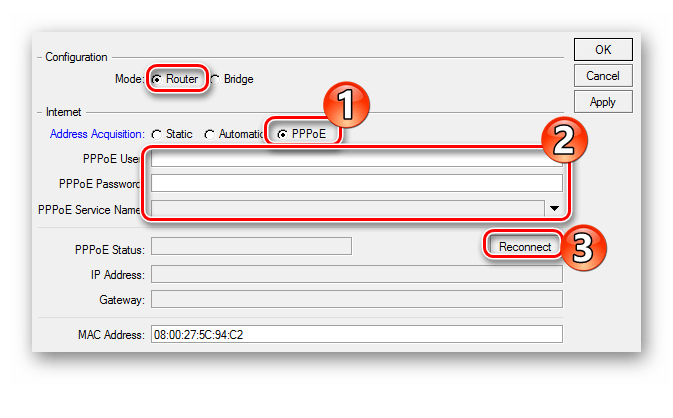
Как видим, ничего трудного в изменении параметров интернет-соединения в роутере Микротик нет.
Локальная сеть
Сразу же под сетевыми настройками в окне Quick Set располагается конфигурация локальной сети. Здесь можно изменить IP-адрес роутера и настроить DHCP-сервер.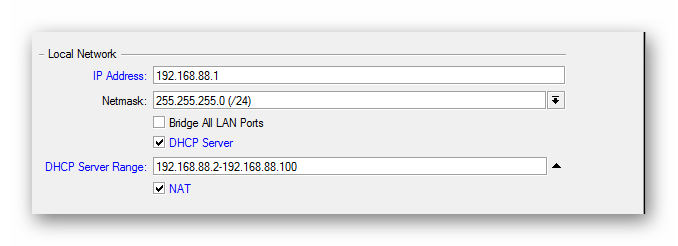
Чтобы интернет работал нормально, необходимо также обязательно разрешить трансляцию NAT, отметив галочкой соответствующий чекбокс.
Поочередно изменив все параметры в окне Quick Set, нажмите на кнопку «Apply». Соединение с роутером будет разорвано. Перезагрузите компьютер или просто отключите, а затем снова включите сетевое подключение. Все должно заработать.
Установка пароля администратора
В заводских настройках роутеров Mikrotik пароль отсутствует. Оставлять его в таком состоянии категорически нельзя из соображений безопасности. Поэтому, завершив базовую настройку устройства, следует обязательно установить пароль администратора. Для этого:
- В левом столбце окна утилиты Winbox открыть вкладку «System» и в ней перейти в подраздел «Users».
- В открывшемся списке пользователей двойным щелчком открыть свойства пользователя admin.
- Перейти к установке пароля пользователя, кликнув на «Password».
- Задать пароль администратора, подтвердить его и применить изменения поочередным нажатием на «Apply» и «OK».
На этом установка пароля администратора завершена. При надобности в этом же разделе можно добавить и других пользователей или группы пользователей с разным уровнем доступа к маршрутизатору.
Вход и настройка учётной записи
Стандартный IP-адрес Wi-Fi роутеров Mikrotik: 192.168.88.1. Чтобы открыть веб-интерфейс по этому IP, введите его в адресную строку браузера и нажмите клавишу Enter. На выбор будут предложены три варианта настройки: утилита Winbox, браузерная административная панель и Telnet. Также с начального экрана можно перейти в раздел статистики, отображающий графики работы устройства. В пунктах «License» и «Help» можно ознакомиться с текстом лицензии и вспомогательной документацией.
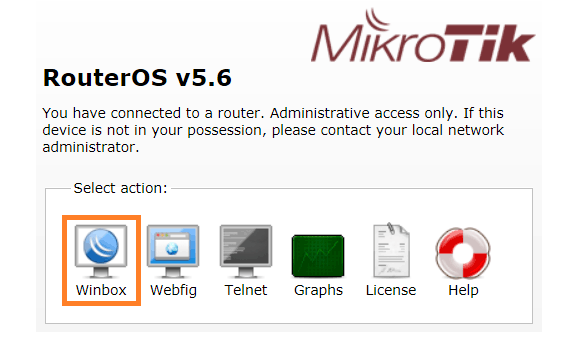
Для доступа к расширенным настройкам подключения выберите первый пункт меню начальной страницы. При этом будет скачана программа для Windows, в которой можно указать дальнейшие параметры работы роутера. Приложение также доступно для скачивания в разделе «Software» на официальном сайте Mikrotik. Winbox работает без установки на компьютер пользователя.
Подключитесь к роутеру, выбрав его из списка доступных устройств в программе. Используйте стандартный логин: «admin», поле для пароля оставьте пустым. В следующем окне будет предложено сохранить или удалить стандартные настройки роутера. Кликните «Remove Configuration», чтобы выполнить настройку с самого начала. Если стандартные параметры нужно сохранить, нажмите «ОК».
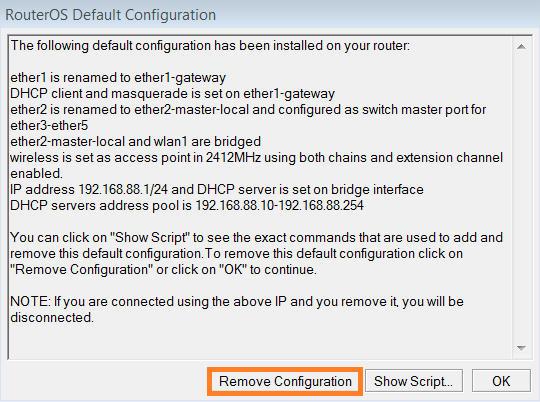
Для повышения защиты домашней сети не рекомендуется оставлять стандартную учётную запись администратора. Вместо неё создайте новый аккаунт с отдельным именем. Это можно сделать в меню «System -> Users». Чтобы предоставить административные полномочия новому пользователю, установите пункт «full» из выпадающего списка «Group». Введите новый пароль в двух последних текстовых полях.
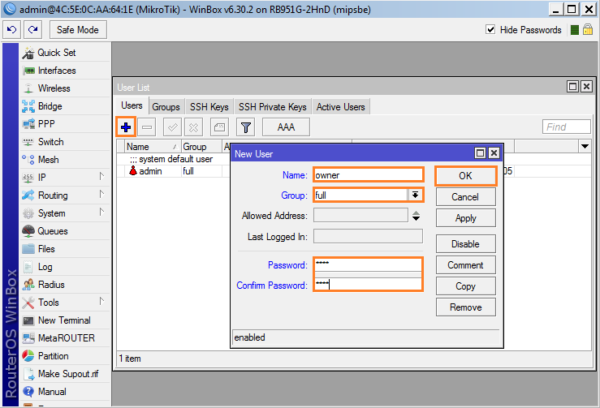
После этого удалите стандартный административный аккаунт. Для этого кликните строку «admin» в списке учётных записей. Затем нажмите кнопку «-» в верхнем меню. Дальнейшие подключения к маршрутизатору и вход в настройки без ввода пароля будут невозможны. Если вы забудете пароль от Wi-Fi роутера Mikrotik, потребуется сбросить его, восстановив заводские настройки.
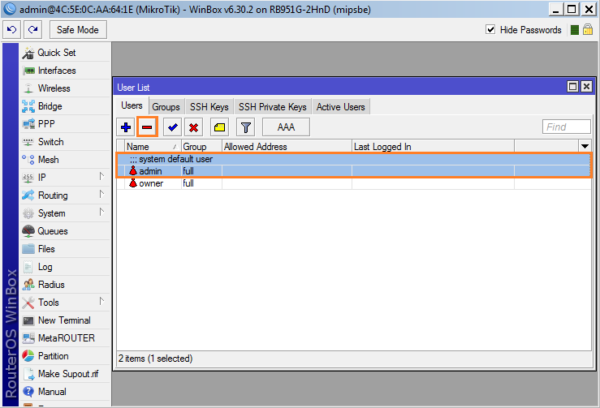
Обновление Firmware MikroTik
После обновления RouterOS нужно также обновить Firmware маршрутизатора. Для этого открываем System — RouterBOARD.
В открывшемся окне проверяем, доступна ли новая версия. В нашем примере видим, что установлена версия (Current Firmware) 6.45.9 и доступна версия (Upgrade Firmware) 6.48.1. Соответственно, можно обновить firmware. Нажимаем кнопку «Upgrade»
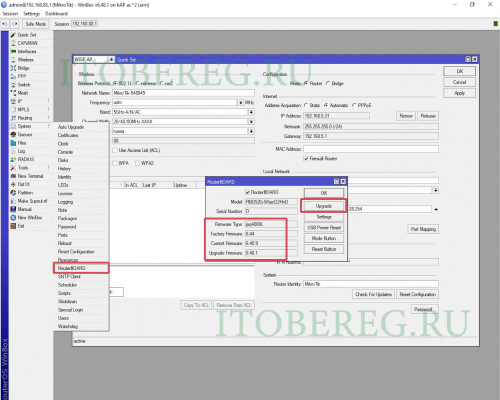
Winbox Update Firmware
После успешного обновления Firmware, нужно перезагрузить маршрутизатор, чтобы новая версия прошивки применилась. После перезагрузки маршрутизатор полностью обновлен и готов к дальнейшей работе.
Подключение роутера MikroTik
Для настройки Wi-Fi роутера MikroTik нам понадобятся:
- кабель провайдера интернета (Triolan, MaxNet, Воля, Airbites, Vega или любые другие);
- компьютер или ноутбук с Wi-Fi;
- роутер MikroTik. Он будет раздавать Интернет по кабелю, а также по Wi-Fi на ноутбук, смартфон, телевизор с Wi-Fi или планшет.
Схема подключения роутера MikroTik:
- кабель провайдера интернета подключаем в первый порт роутера;
- компьютер подключаем к роутеру MikroTik сетевым кабелем в любой LAN порт от 2 до 5;
- ноутбук и другие беспроводные устройства подключим по Wi-Fi;
- блок питания включаем в разъем «Power» роутера MikroTik.
Настройка Wi-Fi точки доступа MikroTik
Сначала необходимо включить Wi-Fi модуль:
- Открываем меню Wireless;
- Выбираем Wi-Fi интерфейс wlan1;
- Нажимаем кнопку Enable (синяя галочка).
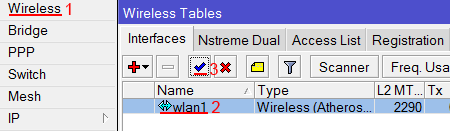 Настройка Wi-Fi точки MikroTik
Настройка Wi-Fi точки MikroTik
Создаем пароль для подключения к точке доступа MikroTik:
- Открываем вкладку Security Profiles;
- Нажимаем кнопку Add (плюсик);
- В новом окне в поле Name указываем имя профиля безопасности;
- Для лучшей безопасности оставляем только регистрацию по протоколу WPA2 PSK;
- В поле WPA2 Pre-Shared Key вводим пароль для доступа к Wi-Fi точке;
- Для сохранения настроек нажимаем кнопку OK.
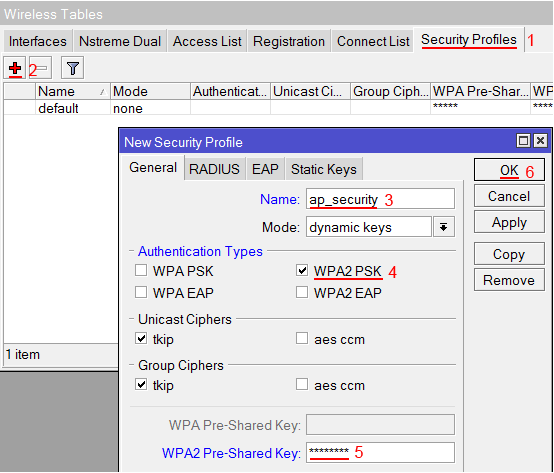 Настройка пользователя и пароля Wi-Fi точки MikroTik
Настройка пользователя и пароля Wi-Fi точки MikroTik
Настраиваем параметры Wi-Fi точки MikroTik:
- Открываем вкладку Interfaces;
- Делаем двойной клик кнопкой мыши на Wi-Fi интерфейсе wlan1, чтобы зайти в его настройки;
- Переходим на вкладку Wireless;
- В списке Mode выбираем режим работы ap bridge (точка доступа в режиме моста);
- В списке Band выбираем в каких стандартах будет работать Wi-Fi точка, мы выбрали B/G/N;
- В поле SSID прописываем имя точки доступа;
- В списке Security Profile выбираем имя профиля безопасности, в котором мы создавали пароль для доступа к Wi-Fi точке;
- Нажимаем кнопку OK для сохранения настроек.
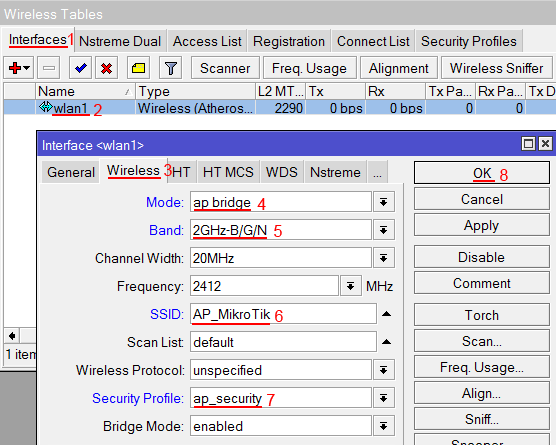 Настройка беспроводной точки доступа MikroTik
Настройка беспроводной точки доступа MikroTik
Теперь можно подключаться к роутеру по Wi-Fi.
На компьютерах, подключенных к роутеру MikroTik по Wi-Fi, интернет не будет работать, пока вы не настроите Firewall и NAT.
MikroTik настройка подключения
Первое подключение
В примерах мы предполагаем, что у нас имеется:
- Роутер Mikrotik hAP ac 2;
- Компьютер с ОС Windows, на который загружена актуальная версия Winbox с сайта производителя, на момент написания это 3.31, более ранние версии могут не подключаться к роутерам с версией ROS старше 6.43.
- Провайдер услуг по доступу к Интернет. Далее мы рассмотрим разные типы подключения к сети поставщика интернет-услуг.
Порядок действий:
 Подключение MikroTik
Подключение MikroTik
- Кабель от поставщика услуг(интернет), вставляем в первый порт роутера;
- ПК или ноутбук соединяем с отличным от первого портом Ethernet-кабелем (или подключаемся через Wi-fi соединение), предполагается, что на компьютере выставлен режим автоматического получения сетевых настроек (DHCP);
- Запитываем устройство от блока питания входящего в комплект поставки.
Конфигурация по умолчанию
При первом включении маршрутизатор загружает заводскую конфигурацию, называемую еще конфигурация “по умолчанию”, далее “КПУ”.
- Первый порт настроен в режим автоматического получения сетевых настроек (dhcp клиент);
- Оставшиеся порты ethernet, сконфигурированы в свитч. Создается локальная подсеть (LAN) с адресным пространством 192.168.88.0/24 (192.168.88.1-192.168.88.254);
- В этой конфигурации создается DHCP сервер, который автоматически сообщает настройки подключаемым к маршрутизатору устройствам в диапазоне адресов IP 192.168.88.2-192.168.88.254;
- Для возможности первоначального подключения к маршрутизатору без использования кабеля создается открытая wi-fi сеть с названием Mikrotik-XXXXXX , где XXXXXX это три последних шестнадцатеричных числа (октета) из MAC адреса wi-fi интерфейса, они указаны на стикере, приклеенном на устройство.
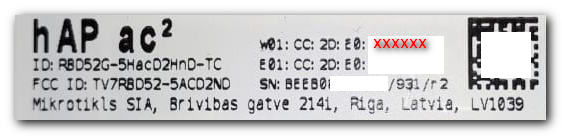
После осуществления подключения к маршрутизатору одним из способов выше, запустим утилиту Winbox. Выберем вкладку Neighbors и после нажатия кнопки Refresh (либо сразу), должно появиться наше оборудование в списке:
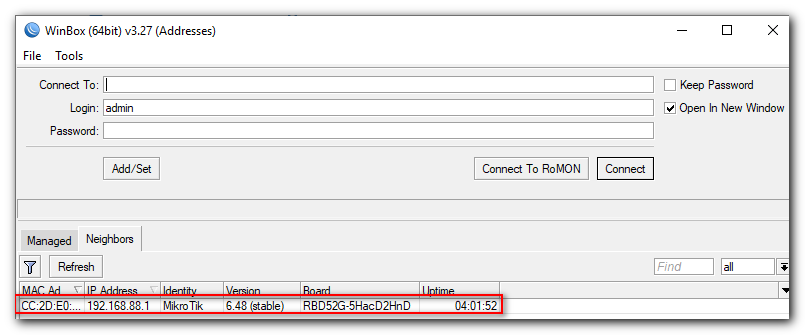
В настройках конфигурации по умолчанию запущена служба для информирования о работающих устройствах на ROS, в этом заключается удобство обнаружения оборудования с RouterOS, даже если неизвестны параметры IP-адреса ранее сконфигурированного устройства, и подсеть компьютера отличается от настроек роутера.
Если установить крыжик в поле “Keep Password”, то Winbox “запомнит” последний использованный пароль для подключения.
Отметка в поле “Open In New Window” при нажатии “Connect” открывает подключение на новом экземпляре Winbox и не закрывает предыдущего.
Если версия заводской прошивки младше 6.43, то для подключения необходимо выставить режим совместимости до момента обновления версии на актуальную:
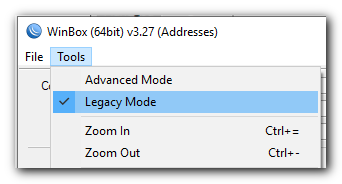
Найдем наш маршрутизатор в списке обнаруженных устройств и осуществим подключение для управления им, для этого есть два способа, по IP адресу либо по MAC. Подключение по MAC адресу может быть удобно, если роутер был уже сконфигурирован на IP адрес не из подсети, в которой находится компьютер. При щелчке в поле IP (или MAC) адреса он копируется в “Connect To” и можно осуществить подключение “Connect”.
Сброс «конфигурации по умолчанию»
Так как мы будем настраивать роутер Микротик с нуля, то сперва нам необходимо сбросить заводскую конфигурацию «по умолчанию». Для этого:
При первом подключении появляется окно с кратким описанием предлагаемых настроек КПУ, нажмем кнопку «Remove Configuration».
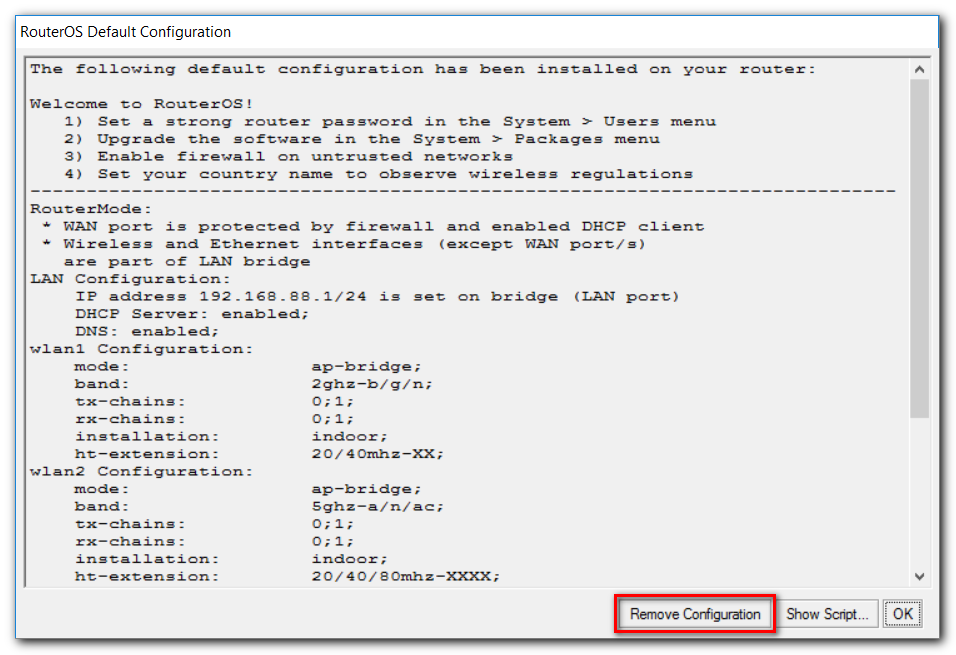
После перезагрузки маршрутизатора мы получим «чистую» конфигурацию системы. Теперь можем приступать к базовой настройке роутера.
VPN для маршрутизаторов
Настройка VPN l2tp на роутере Mikrotik обеспечивает конфиденциальность и безопасность в интернете, предоставляя полную свободу в сети и мгновенный доступ к потоковой передаче контента.
Настройка L2TP на маршрутизаторе:
- Войти в маршрутизатор, используя стандартное имя пользователя admin с пустым паролем.
- Нажать вкладку PPP в меню слева. Откроется вкладка «Интерфейс».
- Нажать на знак «+» и выбирать L2TP Client. Откроется окно «Новый интерфейс», заполнить поле Name. В этом поле можно ввести все, что нравится, например SaferVPN L2TP. Тип: клиент L2TP. L2 MTU: Пусто. Макс. MTU: оставьте его по умолчанию, т. е. 1450. Макс. MRU: оставьте его по умолчанию.
- Перейти на вкладку Dial Out и выполните следующие действия. Connect To: выберите любой IP-адрес сервера или имя хоста на одном из серверов SaferVPN. Обратитесь к разделу «Как найти IP-адрес SaferVPN». Пользователь: имя пользователя SaferVPN. Пароль: пароль L2TP SaferVPN. Профиль: Шифрование по умолчанию. Keepalive Timeout : 60 Allow: проверка всех методов проверки подлинности.
- Нажмите OK после проверки всех входов.
- Продолжить настройку VPN на роутере Mikrotik и перейдите на вкладку IP на панели слева и выберите «Брандмауэр». Нажмите вкладку NAT, а затем «плюс».
- Увидите настройки General, выполните следующие действия. Chain: Выберите Srcnat из выпадающего меню. Out Interface: выберите имя только что созданного соединения SaferVPN L2TP.
- Выберите вкладку «Действие» в открывающемся меню. Нажмите «ОК».
- Вернуться в окно брандмауэра, щелкнуть вкладку Mangle, а затем — знак «плюс».
- В окне «Новое правило привязки» перейдите на вкладку «Общие» и выполните следующие действия. Цепочка: выберите «Предварительный просмотр» в раскрывающемся меню. Src. Адрес: здесь нужно ввести диапазон IP, который нужно проложить по VPN-соединению. Например: 192.168.5.150 — 192.168.5.250 (при условии, что маршрутизатор 192.168.5.5).
- Нажмите «OK» после проверки входов.
IP Connectivity Access
Besides the fact that the firewall protects your router from unauthorized access from outer networks, it is possible to restrict username access for the specific IP address
/user set 0 allowed-address=x.x.x.x/yy
x.x.x.x/yy — your IP or network subnet that is allowed to access your router.
IP connectivity on the public interface must be limited in the firewall. We will accept only ICMP(ping/traceroute), IP Winbox, and ssh access.
/ip firewall filter add chain=input connection-state=established,related action=accept comment="accept established,related"; add chain=input connection-state=invalid action=drop; add chain=input in-interface=ether1 protocol=icmp action=accept comment="allow ICMP"; add chain=input in-interface=ether1 protocol=tcp port=8291 action=accept comment="allow Winbox"; add chain=input in-interface=ether1 protocol=tcp port=22 action=accept comment="allow SSH"; add chain=input in-interface=ether1 action=drop comment="block everything else";
The first two rules accept packets from already established connections, so we assume those are OK to not overload the CPU. The third rule drops any packet which connection tracking thinks is invalid. After that, we set up typical accept rules for specific protocols.
If you are using Winbox/Webfig for configuration, here is an example of how to add an established/related rule:
- Open Ip -> Firewall window, click on Filter rules tab;
- Click on the + button, a new dialog will open;
- Select chain input, click on Connection state, and select checkboxes for established and related;
- Click on the Action tab and make sure action accept is selected;
- Click on the Ok button to apply settings.
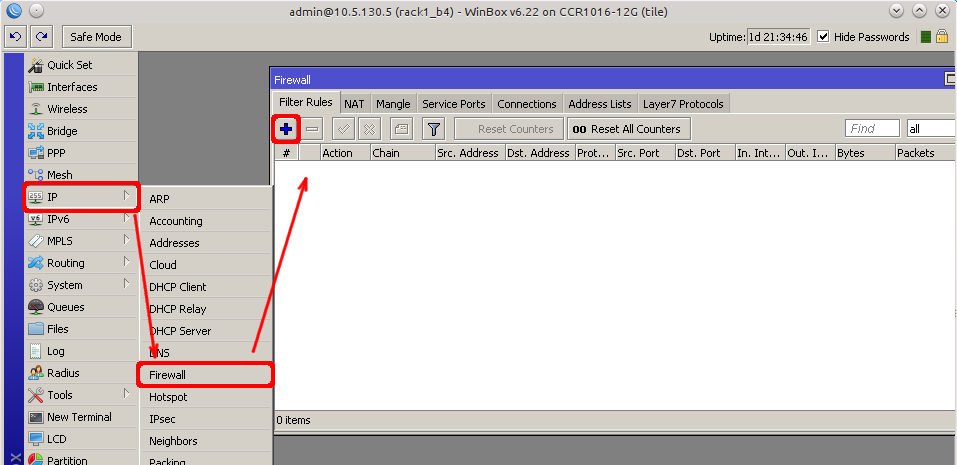
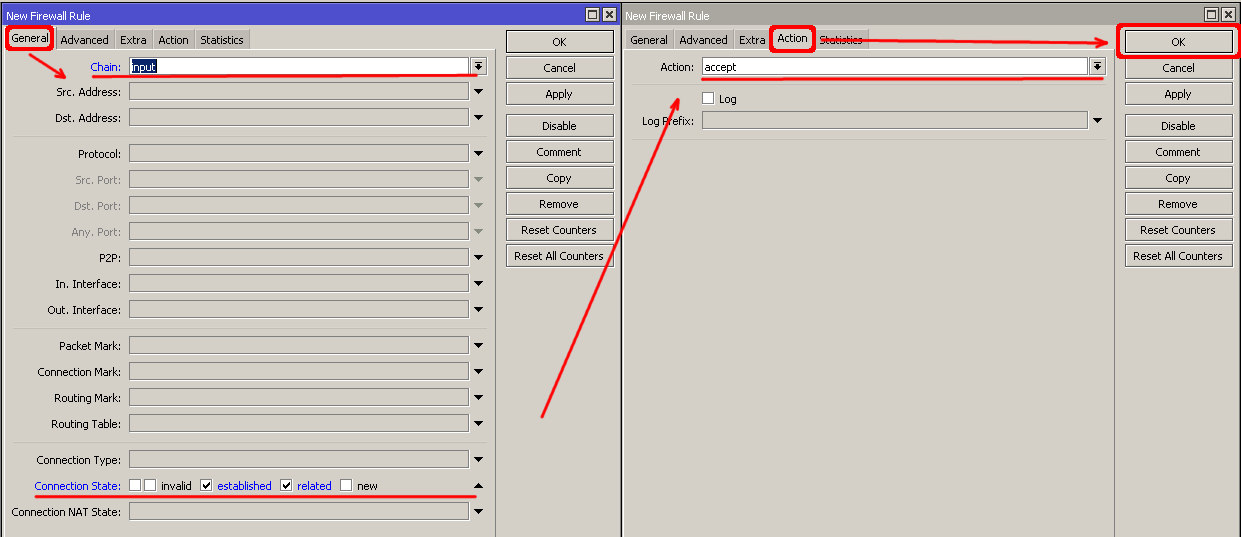
To add other rules click on + for each new rule and fill the same parameters as provided in the console example.
Настройка сетевой карты компьютера
Чтобы на компьютере можно было зайти в настройки роутера Mikrotik, настроим сетевую карту на получение автоматических настроек.
Открываем «Пуск» → «Панель управления» → «Центр управления сетями и общим доступом».
Перейдем в «Изменение параметров адаптера».
Нажимаем правой кнопкой мыши на «Подключение по локальной сети» и выбираем «Свойства»
Нажимаем на «Протокол Интернета версии 4 (TCP/IPv4)» и кнопку «Свойства».
Выбираем «Получить IP-адрес автоматически» и нажимаете кнопку «OK».
Если сетевая карта не получает автоматически IP адрес из подсети 192.168.88.x, попробуйте его указать вручную (например: 192.168.88.21) или .
Как настроить роутер?
Само устройство открывает 3 пути настройки:
- Winbox – облегченная для понимания утилита, приспособленная для Windows, является официальной программой от производителя;
- Webfig – непосредственно web страница. Воспользоваться интерфейсом легко, введите путь 192.168.88.1 и нажав Enter вы столкнётесь с внутренностями устройства.
- Конечно же Telnet.
Наиболее простой и привычный способ, как войти в настройки роутера и комфортно их менять – Winbox.
Теперь откройте утилиту, перейдите на вкладку Neighbors, и немного подождите, чтобы программа определила наш роутер. Для синхронизации требуется занять 3-и поля: изначально вводится MAC-адрес, затем логин и в конце пароль. Выполняя первое соединение ваша пара для входа будет иметь вид, где login – admin, а password – пустая строка. Первый параметр MAC-адрес заполняется динамически при фокусе роутера.
Нас приветствует настройка роутера в виде окна ознакомления и перечислены основные конфигурационные параметры. Вы их либо применяете, либо скидываете, зависит уникальности ситуации.
Настройка базовых параметров роутера
Настроек у роутера Микротик очень много, но для того чтобы он выполнял свои основные функции, достаточно знать главные из них. Поэтому не стоит пугаться обилия вкладок, разделов и параметров. Более детально их предназначение можно изучить позже. А вначале нужно научиться делать базовые настройки устройства. Подробнее об этом далее.
Подключение к роутеру с помощью Winbox
Утилита Winbox, с помощью которой проходит настройка устройств Mikrotik, представляет собой исполняемый файл EXE. Она не требует инсталляции и готова к работе сразу после скачивания. Изначально утилита предназначена для работы в Windows, но практика показывает, что она отлично работает и на платформе Linux из-под Wine.
После открытия Winbox открывается ее стартовое окно. Там необходимо ввести IP-адрес роутера, логин (стандартный — admin) и нажать на «Connect»
.
Если подключиться по IP-адресу не удается, или он неизвестен — это не беда. Winbox предоставляет пользователю возможность подключаться к роутеру и по МАС-адресу. Для этого необходимо:
Подключение к роутеру будет осуществлено и пользователь сможет перейти к его непосредственной настройке.
Сброс MikroTik джампером на старых моделях
На рисунке изображено расположение джампера для сброса настроек в старых моделях RouterBOARD, например RB133C.
Для сброса настроек в старых моделях MikroTik выполните следующее:
- Отключите питание роутера;
- Замкните джампер металлической перемычкой;
- Включите питание роутера;
- Подождите, пока сбросится конфигурация, и уберите перемычку.
После сброса роутера, вы сможете зайти в его настройки со стандартным именем пользователя admin без пароля.

Примечание:
Не забудьте убрать перемычку после сброса настроек, иначе устройство будет каждый раз сбрасываться при перезагрузке.
Настройка NAT
NAT это преобразование, или как еще говорят трансляция сетевых адресов. Я не буду рассказывать, что это такое, можно самим почитать в интернете. Все современные роутеры имеют функцию NAT для обеспечения доступа к интернету абонентов. Так что мы тоже настроим NAT в mikrotik.
Идем в раздел IP -> Firewall , открываем вкладку NAT и жмем плюсик. На вкладке General указываем только один параметр Out. Interface — ether5 (интерфейс подключения к провайдеру), все остальное не трогаем.
Переходим на вкладку Action, выбираем в выпадающем списке masquerade . Остальное не трогаем и жмем ОК.
Все, NAT настроили. Теперь если подключить клиента проводом в один из портов, то он получит сетевые настройки по DHCP и будет иметь доступ к интернету. Нам осталось самая малость — настроить wifi для подключения беспроводных клиентов.
Настройка WAN интерфейса MikroTik
Смена MAC адреса WAN порта
Если Ваш провайдер блокирует доступ к сети по MAC адресу, то необходимо сначала изменить MAC адрес WAN порта роутера MikroTik. В противном случае пропустите этот пункт.
Чтобы изменить MAC адрес порта MikroTik, открываем в программе Winbox меню New Terminal и вводим команду:
, где ether1 — имя WAN интерфейса, 00:01:02:03:04:05 — разрешенный MAC адрес.
Изменить MAC адрес MikroTik
Чтобы вернуть родной MAC адрес порта, нужно выполнить команду:
, где ether1 — имя интерфейса.
Вернуть родной MAC адрес MikroTik
Настройка Dynamic IP
Если интернет провайдер выдает Вам сетевые настройки автоматически, то необходимо настроить WAN порт роутера MikroTik на получение настроек по DHCP:
- Открываем меню IP;
- Выбираем DHCP Client;
- В появившемся окне нажимаем кнопку Add (плюсик);
- В новом окне в списке Interface выбираем WAN интерфейс ether1;
- Нажимаем кнопку OK для сохранения настроек.
Настройка DHCP клиента MikroTik
Теперь мы получили IP адрес от провайдера, который отображается в столбце IP Adress.
Получение IP адреса по DHCP MikroTik
Проверим, что есть связь с интернетом:
- Открываем меню New Terminal;
- В терминале пишем команду ping 8.8.8.8 (пингуем сайт google) и жмем Enter на клавиатуре.
Как видим, идут пинги по 60ms, значит интернет подключен и работает. Остановить выполнение команды можно комбинацией клавиш на клавиатуре Ctrl+C.
ping MikroTik
На компьютерах, подключенных к роутеру MikroTik, интернет не будет работать, пока вы не настроите локальную сеть, Firewall и NAT.
Настройка Static IP
Если вы используете статические сетевые настройки, необходимо настроить WAN порт роутера MikroTik вручную.
Настроим статический IP адрес и маску подсети WAN порта MikroTik :
- Открываем меню IP;
- Выбираем Addresses;
- В появившемся окне нажимаем кнопку Add (плюсик);
- В новом окне в поле Address прописываем статический IP адрес / маску подсети;
- В списке Interface выбираем WAN интерфейс ether1;
- Для сохранения настроек нажимаем кнопку OK.
Настройка статического адреса MikroTik
Настроим адрес интернет шлюза MikroTik:
- Открываем меню IP;
- Выбираем Routes;
- В появившемся окне нажимаем кнопку Add (плюсик);
- В новом окне в поле Gateway прописываем IP адрес шлюза;
- Нажимаем кнопку OK для сохранения настроек.
Настройка шлюза MikroTik
Добавим адреса DNS серверов MikroTik:
- Открываем меню IP;
- Выбираем DNS;
- В появившемся окне нажимаем кнопку Settings;
- В новом окне в поле Servers прописываем IP адрес предпочитаемого DNS сервера;
- Нажимаем кнопку «вниз» (черный треугольник), чтобы добавить еще одно поле для ввода;
- В новом поле прописываем IP адрес альтернативного DNS сервера;
- Ставим галочку Allow Remote Requests;
- Нажимаем кнопку OK для сохранения настроек.
Настройка DNS MikroTik
Проверим, что есть доступ к интернету:
- Открываем меню New Terminal;
- В терминале пишем команду ping 8.8.8.8 (пингуем сайт google) и жмем Enter на клавиатуре.
Как видим, идут пинги по 60ms, значит интернет подключен и работает. Остановить выполнение команды можно комбинацией клавиш на клавиатуре Ctrl+C.
ping MikroTik
На компьютерах, подключенных к роутеру MikroTik, интернет не будет работать, пока вы не настроите локальную сеть, Firewall и NAT.
Настройка PPPoE
Если вы используете ADSL модем, к которому по сетевому кабелю подключен роутер MikroTik, сначала необходимо настроить ADSL модем в режим Bridge (мост).
Настроим клиентское PPPoE соединение на роутере MikroTik:
- Слева выбираем меню PPP;
- Нажимаем кнопку Add (плюсик);
- Выбираем PPPoE Client.
Настройка PPPoE MikroTik
Настраиваем параметры PPPoE соединения MikroTik:
- В поле Name указываем имя соединения;
- В списке Interfaces выбираем первый WAN порт ether1, который подключен к провайдеру;
Выбор интерфейса PPPoE MikroTik - Переходим на вкладку Dial Out;
- В поле User указываем имя пользователя;
- В поле Password вводим пароль;
- Ставим галочку Use Peer DNS;
- Нажимаем кнопку OK.
Настройка пользователя и пароля PPPoE MikroTik
После создания PPPoE соединения напротив него должна появиться буква R, которая говорит о том, что соединение установлено.
PPPoE соединение на MikroTik установлено
Проверим, что есть связь с интернетом:
- Открываем меню New Terminal;
- В терминале пишем команду ping 8.8.8.8 (пингуем сайт google) и жмем Enter на клавиатуре.
Как видим, идут пинги по 60ms, значит интернет подключен и работает. Остановить выполнение команды можно комбинацией клавиш на клавиатуре Ctrl+C.
ping MikroTik
На компьютерах, подключенных к роутеру MikroTik, интернет не будет работать, пока вы не настроите локальную сеть, Firewall и NAT.
Когда нужна настройка DDNS
Настройка DDNS требуется в случае, когда роутер получает “белый” динамический IP от провайдера интернет-услуг. Это означает, что с определенной периодичностью ваш адрес во Всемирной сети будет меняться на новый, после чего вы не сможете выполнить удаленное подключение до маршрутизатора.
Принцип сервиса DDNS на MikroTik заключается в том, чтобы присвоить устройству уникальное доменное имя, которое привязывается к текущему (динамическому) IP-адресу, назначенный интернет-провайдером.
В итоге мы получаем возможность выполнить удаленное подключение к маршрутизатору, а также сервисам “за ним”, если такие имеются, по уникальному DNS-имени независимо от текущего IP.
Как говорилось ранее, функция Динамический DNS на Микротике работает только с реальными (белыми) адресами глобальной сети. Бывает, что поставщик услуги интернет использует пул приватных (серых) адресов. То есть один белый IP, который назначается оборудованию провайдера, а всем абонентам этого сегмента сети присваиваются внутренние адреса, которые не видны извне. При этом работа службы DDNS невозможна.
Если у вас такая ситуация, то необходимо обратиться к поставщику интернет-услуги, с просьбой подключить белый IP-адрес.
Настройка интернета в микротик
Сейчас самое время подключиться к провайдеру и настроить интернет. Тут трудно охватить все возможные варианты подключения. Их может быть много. Я рассмотрю два самых популярных способа:
- Вы получаете настройки от провайдера автоматически по dhcp.
- Провайдер дал вам готовые настройки и вы их вводите вручную.
Как я уже писал ранее, для подключения к провайдеру мы будем использовать 5-й порт. Подключайте провод провайдера.
Для получения настроек по dhcp переходите в winbox в раздел IP -> DHCP Client и жмите плюсик. Выбираете интерфейс ether5 и жмете ОК.
Если вы все сделали правильно, то увидите, какой IP адрес получили. В разделе IP -> Addresses будет информация о настройках.
Рассмотрим вариант, когда провайдер выдал все настройки и вам нужно самим их задать. Будем считать, что наши настройки интернета следующие:
| IP адрес | 192.168.1.104 |
| Маска | 255.255.255.0 |
| Шлюз | 192.168.1.1 |
| DNS | 192.168.1.1 |
Сначала укажем IP адрес. Делаем все то же самое, что и в предыдущем пункте при настройке статического IP. Только теперь вместо интерфейса bridge1 указываем ether5 и вводим соответствующий адрес — 192.168.1.104/24. Тут мы сразу указали и адрес и маску подсети.
Дальше нам нужно установить шлюз по-умолчанию. Без этого обязательного шага интернет не заработает. Идем в раздел IP -> Routes и жмем плюсик для добавления шлюза по-умолчанию. В Dst. Address оставляем как есть 0.0.0.0/0, а в поле Gateway вписываем шлюз провайдера и жмем ОК.
Уже сейчас интернет должен заработать, но без указания DNS сервера обращаться можно только по прямым ip адресам. Например можно пропинговать ip адрес серверов гугла. Открываем New Terminal и проверяем.
Теперь установим DNS сервер. Для этого идем в IP -> DNS, в поле Servers вводим адрес dns сервера провайдера. Если у вас их два, то нажав на треугольничек, направленной вершиной вниз, вы можете ввести еще одно значение. Обязательно ставите галочку напротив Allow Remote Requests.
Если у вас внешний IP адрес и вы разрешили удаленные DNS запросы, обязательно выполните настройку firewall и заблокируйте все входящие соединения. Если этого не сделать, то ваш роутер может стать жертвой поддельных dns запросов, которые используют для ddos атак.
На этом все, мы полностью установили настройки интернета провайдера. Можно проверить и пропинговать привычный адрес сайта.
На самом маршрутизаторе уже есть выход в интернет. На нам нужно его настроить для пользователей. Для этого продолжаем настройку mikrotik.
Notes
Patchworks
Router model specific pages may refer to http://patchwork.openwrt.org/patch/4773/raw/ URLs. That patchwork server was decommissioned in 2014. See https://dev.openwrt.org/ticket/17785 and https://lists.openwrt.org/pipermail/openwrt-devel/2014-December/029786.html.
The new patch server is https://patchwork.ozlabs.org. Patch numbers for the old server seemingly can not be translated to the new patchwork server so they are not accessible anymore. In general, all patches from the old patchserver should have already been integrated into trunk.
Rumors
Some wiki pages claim that parallel compilation with -j N mail fail OpenWrt build. This seems not to be a problem for >= 14.07 and AR71XX builds as for RouterBoards, parallel compile seems to work fine.
Some wiki pages claim that you need to put paths into the OpenWrt build tree into your .bashrc so that compilation works correctly. This does not seem to be the case anymore. No problems encountered.
A Detailed Example of Installing OpenWrt on a Mikrotik RB493G (V18 Style) Written by the author of many of the V18 upgrades to this wiki. Procedure should work on most RouterBoards with only a change to the selected initramfs and sysupgrade.bin file names.
Using Mikrotik NetInstall to Install RouterOS Covers the process of re-installing RouterOS after you have previously installed OpenWrt. You may need to have a copy of your RouterOS license .key file to do this (if NetInstall does not recognize your prior license)












![Настройка клиента openvpn для mikrotik rb2011uias-2hnd-in, mikrotik rb750 [айти бубен]](http://zv-prhost.ru/wp-content/uploads/1/c/3/1c3158ddb255e495055a60bef27e55c2.jpeg)




















