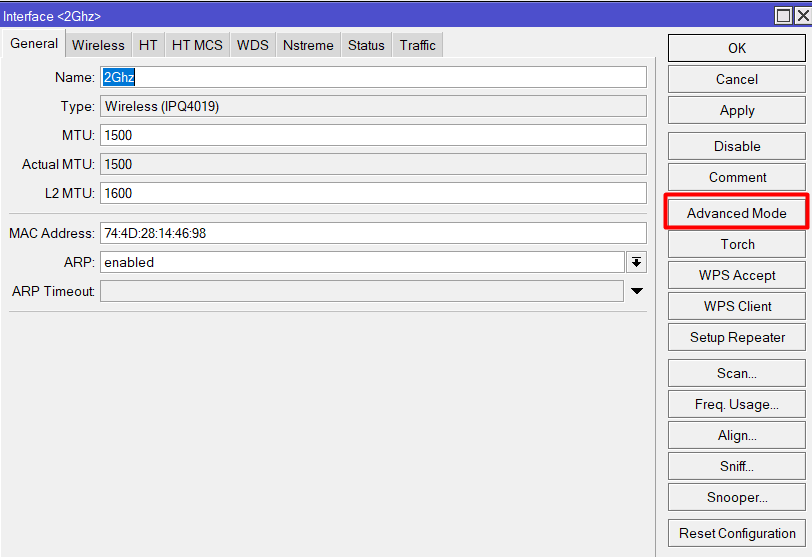Недостатки роутеров Mikrotik
У этой модели маршрутизаторов также есть свои отрицательные стороны, из-за которых клиент нередко отказывается от их покупки:
- Отсутствие русскоязычного интерфейса в меню параметров. Из-за этого обстоятельства процесс настройки передатчика вай-фай может затянуться на несколько часов, особенно для пользователей, которые не знают английского языка.
- Отсутствие названий некоторых LED индикаторов. Несколько индикаторов на передней панели могут оказаться без названия. Таким образом, пользователь не узнает, что они обозначают.
- Необходимость в перезагрузке аппарата после изменения любых настроек. Если пользователь что-то поменял в панели управления роутером, то ему придётся перезагрузить его, нажав на соответствующую кнопку на корпусе.
- Сложности, когда выполняется настройка Wi-Fi Mikrotik.
Обратите внимание! Перезапустить маршрутизатор Mikrotik можно из меню настроек
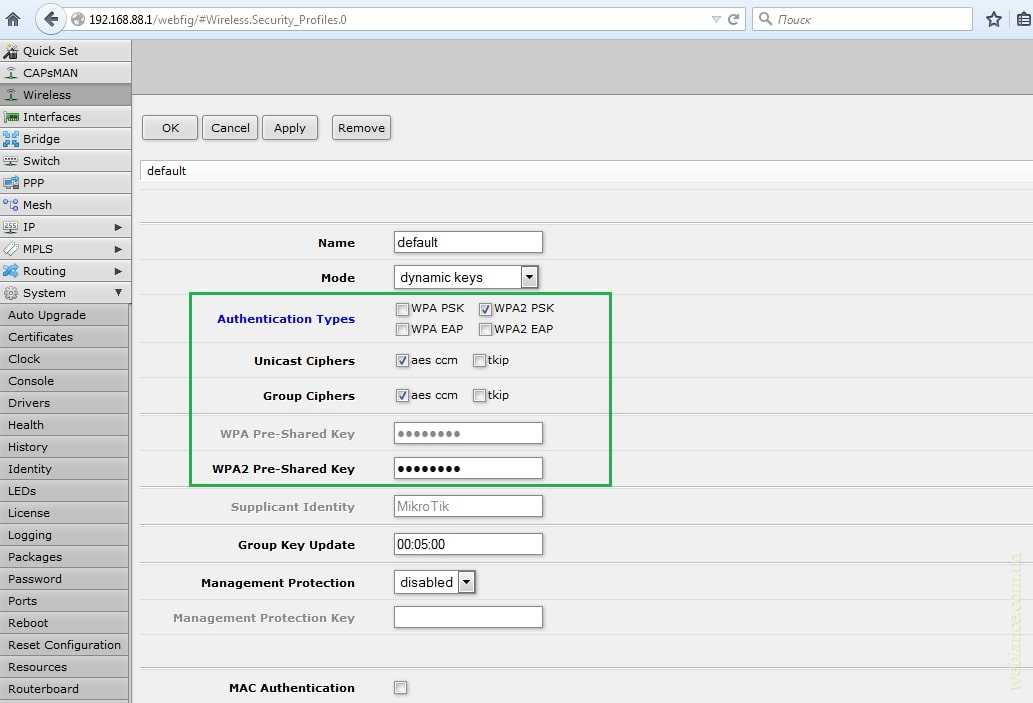
Установка пароля на маршрутизаторах Mikrotik
Таким образом, роутеры от производителя имеют большое количество преимуществ и нюансов настройки
на которые следует обращать внимание. Вышеизложенная информация позволяет понять, как настроить Wi-Fiна Микротике
Способ 2. Подключение по LAN-кабелю.
Способ создания проводной сети роутер-роутер подойдет Вам в том, случае, если между ними расстояние более 30 метров. Есть 2 варианта соединения маршрутизаторов сетевым патч-кордом:
— Вариант 1. Соединяем порт LAN одного устройства и порт WAN другого. Второй девайс при этом будет работать как простой клиент первого и будет иметь свою, отдельную сеть WiFi
При этом немаловажно правильно подключить устройства друг к другу. Соединить порты надо так, как на фото:
То есть Вы должны соединить один из LAN-портов первого устройства, в который приходит кабель провайдера с портом Интернет (или WAN) второго. Соединять их через LAN-порты я бы не советовал (хотя ниже я рассмотрел и такой вариант), так как это не совсем правильно. После этого надо ещё правильно всё настроить. На первом маршрутизаторе делать, впринципе, ничего не надо. Единственное — проверьте, чтобы в разделе LAN был включен DHCP-сервер. На втором — Вам надо зайти в раздел WAN и выбрать «Тип подключения» — «Динамический IP» (WAN Connection Type — Dynamic IP):
После этого нужно будет настроить сеть WiFi обычным образом, сохранить настройки и перезагрузить девайс. После чего, второе устройство должно получить IP-адрес из сети первого и работать как один из его клиентов, раздавая полученное уже своим клиентам.
Кстати, на некоторых WiFi-маршрутизаторах тип подключения — «Динамический IP» используется по умолчанию, на заводских настройках. К ним относятся устройства от D-Link:
Здесь для подключения его к другому, надо всего лишь будет подключить кабель и настроить сеть Вай-Фай.
— Вариант 2. Соединяем порт LAN одного устройства и порт LAN другого. В этом случае оба аппарата логически будут находится в одном сегменте сети. При этом беспроводные сети обоих роутеров будут иметь одинаковую адресацию, но разные имена сети — SSID. Настройка: Первым делом, Вам надо отключить на втором устройстве сервер DHCP:
Затем, если у них одинаковый IP-адрес в локальной сети, то надо на втором устройстве его изменить на другой для того, чтобы не было конфликта:
Второму маршрутизатору надо либо назначить IP-адрес в этой же подсети, но где-нибудь в конце диапазона — например, 253й или 254й адрес. Либо вообще сменить подсеть на 192.168.2.х например. Не забудьте сохранить настройки.
Двухсторонняя точка доступа hAP ac lite
Mikrotik RB952Ui-5ac2nD hAP ac lite — это двухконкурентное устройство доступа, обеспечивающее одновременное покрытие Wi-Fi для 2,5 ГГц и 5,0 ГГц. Блок имеет 650-мегагерцевый процессор с 64-мегабайтной оперативкой, 5 портами до 100 Мбит. RB952Ui-5ac2nD международный. Он поддерживает 2413-2484 МГц и 5155 МГц — 5873 МГц.
Содержание поставки: RB952Ui-5ac2nD 24V адаптер питания 1,2A.
Работа и тестирование проводились с использованием испытательного устройства Xena Networks (XenaBay) и выполняются в соответствии с RFC2544 (Xena2544). Максимальная мощность достигается без превышения центрального процессора, благодаря использованию программного обеспечения. Настройки роутера Mikrotik rb952ui 5ac2nd по базовой конфигурации недостаточно для поддержания реальной сети.
Если необходимо поддерживать офисную сеть, лучше использовать сервер DHCP. Управление DHCP-сервером с помощью сервера Radius обеспечит более быстрое и интеллектуальное решение. Опять же, если нужно поддерживать сеть интернет-провайдера, PPPoE Server — лучшее решение. Сервер PPPoE с сервером Radius также может предоставить предоплаченную биллинговую систему. Если планируется поддерживать сеть отелей, аэропортов, железных дорог, ресторанов или любую интернет-сеть с Wi-Fi-решением, Hotspot Server — лучший выбор.
Настроив роутер Mikrotik hap lite с использованием Radius Server с Hotspot, можно управлять пропускной способностью, а также лимитом данных с предоплаченной биллинговой системой. Кроме того, если использовать решение для управления пропускной способностью с помощью MikroTik Router, Bandwidth Management с Simple Queue будет довольно полезным. Но лучше управлять пропускной способностью ISP с помощью PCQ.
Вход в настройки
Если вы настраиваете Wi-Fi точку MikroTik через Web-браузер (Internet Explorer или другой), напишите в адресной строке 192.168.88.1 — это IP адрес по умолчанию для устройств MikroTik.
Внимание! В Web-браузере в настройках не должен быть указан proxy-сервер
В открывшемся окне введите Login: admin без пароля и нажмите кнопку Login.
Мы будем настраивать Wi-Fi точку MikroTik с помощью программы, поэтому скачиваем Winbox с сайта производителя и запускаем.
Перейдите на вкладку Neighbors и нажмите кнопку Refresh. В списке должна появится ваша точка.
Обратите внимание, что если нажать на MAC адрес, то мы будем подключаться к устройству по MAC адресу. Если нажать на IP адрес, то будем подключаться к устройству по IP адресу
Если нажать на IP адрес, то будем подключаться к устройству по IP адресу.
Мы нажимаем на MAC адрес, после чего он появится в поле Connect To:, вводим логин admin без пароля, и нажимаем кнопку Connect.
Если вы подключили и настраиваете устройство впервые, то появится окно, как на картинке ниже. Оно предлагает применить стандартные заводские настройки. Нажмите кнопку OK.
Откройте слева меню Quick Set.
В появившемся окне будем выполнять настройку Wi-Fi точки MikroTik на прием интернета от другой беспроводной точки.
MikroTik настройка подключения
Первое подключение
В примерах мы предполагаем, что у нас имеется:
- Роутер Mikrotik hAP ac 2;
- Компьютер с ОС Windows, на который загружена актуальная версия Winbox с сайта производителя, на момент написания это 3.31, более ранние версии могут не подключаться к роутерам с версией ROS старше 6.43.
- Провайдер услуг по доступу к Интернет. Далее мы рассмотрим разные типы подключения к сети поставщика интернет-услуг.
Порядок действий:
Подключение MikroTik
- Кабель от поставщика услуг(интернет), вставляем в первый порт роутера;
- ПК или ноутбук соединяем с отличным от первого портом Ethernet-кабелем (или подключаемся через Wi-fi соединение), предполагается, что на компьютере выставлен режим автоматического получения сетевых настроек (DHCP);
- Запитываем устройство от блока питания входящего в комплект поставки.
Конфигурация по умолчанию
При первом включении маршрутизатор загружает заводскую конфигурацию, называемую еще конфигурация “по умолчанию”, далее “КПУ”.
- Первый порт настроен в режим автоматического получения сетевых настроек (dhcp клиент);
- Оставшиеся порты ethernet, сконфигурированы в свитч. Создается локальная подсеть (LAN) с адресным пространством 192.168.88.0/24 (192.168.88.1-192.168.88.254);
- В этой конфигурации создается DHCP сервер, который автоматически сообщает настройки подключаемым к маршрутизатору устройствам в диапазоне адресов IP 192.168.88.2-192.168.88.254;
- Для возможности первоначального подключения к маршрутизатору без использования кабеля создается открытая wi-fi сеть с названием Mikrotik-XXXXXX , где XXXXXX это три последних шестнадцатеричных числа (октета) из MAC адреса wi-fi интерфейса, они указаны на стикере, приклеенном на устройство.
После осуществления подключения к маршрутизатору одним из способов выше, запустим утилиту Winbox. Выберем вкладку Neighbors и после нажатия кнопки Refresh (либо сразу), должно появиться наше оборудование в списке:
В настройках конфигурации по умолчанию запущена служба для информирования о работающих устройствах на ROS, в этом заключается удобство обнаружения оборудования с RouterOS, даже если неизвестны параметры IP-адреса ранее сконфигурированного устройства, и подсеть компьютера отличается от настроек роутера.
Если установить крыжик в поле “Keep Password”, то Winbox “запомнит” последний использованный пароль для подключения.
Отметка в поле “Open In New Window” при нажатии “Connect” открывает подключение на новом экземпляре Winbox и не закрывает предыдущего.
Если версия заводской прошивки младше 6.43, то для подключения необходимо выставить режим совместимости до момента обновления версии на актуальную:
Найдем наш маршрутизатор в списке обнаруженных устройств и осуществим подключение для управления им, для этого есть два способа, по IP адресу либо по MAC. Подключение по MAC адресу может быть удобно, если роутер был уже сконфигурирован на IP адрес не из подсети, в которой находится компьютер. При щелчке в поле IP (или MAC) адреса он копируется в “Connect To” и можно осуществить подключение “Connect”.
Сброс «конфигурации по умолчанию»
Так как мы будем настраивать роутер Микротик с нуля, то сперва нам необходимо сбросить заводскую конфигурацию «по умолчанию». Для этого:
При первом подключении появляется окно с кратким описанием предлагаемых настроек КПУ, нажмем кнопку «Remove Configuration».
После перезагрузки маршрутизатора мы получим «чистую» конфигурацию системы. Теперь можем приступать к базовой настройке роутера.
Видеокурс по MikroTik на русском
Освоить MikroTik и RouterOS самостоятельно можно по курсу «Настройка оборудования MikroTik». Видеокурс основан на официальной программе MTCNA.
162 обучающих видеоКурс построен в формате видеоуроков и практических заданий. В курсе 45 лабораторных работ, объединенных в техническое задание — это примерно в 4 раза больше, чем предусмотрено на очном обучении MTCNA.
30 дней авторской поддержкиЕсли по мере изучения возникают вопросы, то вы можете консультироваться лично с автором курса.
Дополнительно вы получите:– опросник, по которому можно самостоятельно оценить насколько хорошо вы поняли пройденный материал; – конспект, по которому можно будет быстро освежить знания.
Первые 25 уроков доступны бесплатно, после оформления заявки на странице курса.
Настройка точки доступа Mikrotik
Процесс выполнения поставленной задачи имеет несколько нюансов, на которые нужно обращать внимание. Далее будет рассмотрена самая простая Mikrotik настройка Wi-Fi, которая подойдёт для решения стандартных задач обычного пользователя
Стандартная настройка выполняется в данной последовательности:
- Зайти в раздел «Wireless». Здесь пользователю необходимо активировать беспроводной интерфейс, который изначально будет отключен.
- В строке интерфейсов выбрать WLAN1 и нажать на него.
- Активировать интерфейс. Для этого его название нужно будет выделить и кликнуть по синей галочке, которая располагается в верхней панели инструментов.
- Щёлкнуть по строке «Security profiles». Дважды кликнуть по слову «Default», после чего появится окошко с настраиваемыми параметрами.
- В строке «Mode» надо прописать «Dynamic Keys».
- Рядом с параметрами «WPA PSK» и «WPA2 PSK» поставить галочки, тем самым активировав строки с указанием пароля для точки доступа.
- Ввести ключ безопасности в соответствующие поля для подключения к точке доступа Wi-Fi.
- Нажать на кнопку «Save», тем самым сохранив настройки.
Обратите внимание! При подборе пароля необходимо на первое место ставить безопасность. Во избежание попыток несанкционированного доступа рекомендуется прописывать надёжный Mikrotik пароль Wi-Fi, состоящий из 8-10 символов
При этом желательно использовать буквенные обозначения.
Вышеизложенная информация позволяет понять, как выполняется настройка точки доступа микротик.
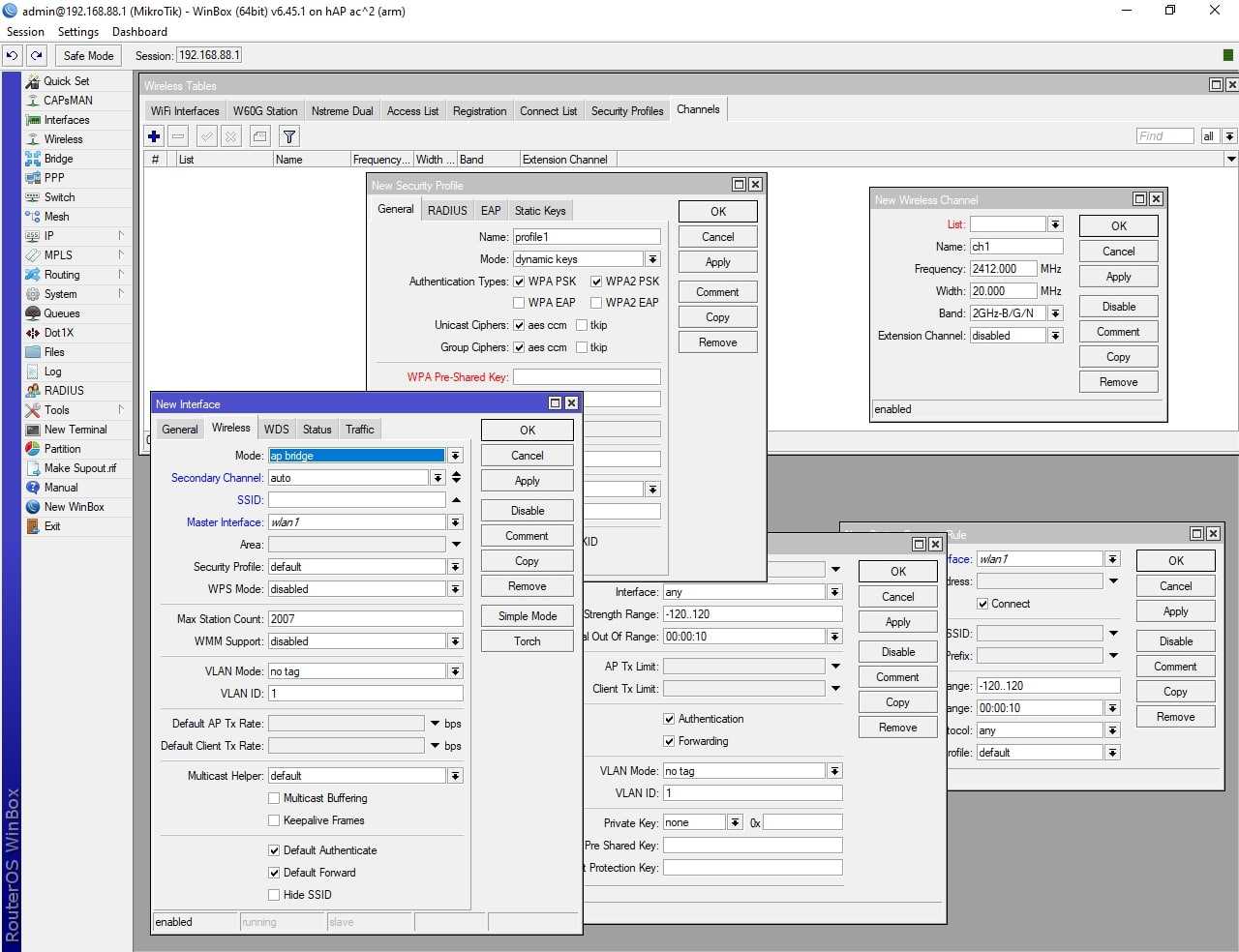
Раздел Wireless на Mikrotik
Процедура настроек и подключения по PPPOE
Чтобы выполнить настройки PPPoE необходимо сделать следующие последовательные шаги:
- Через вкладку IP перейти в меню «PPP»;
- Кликнуть на кнопку в виде красного креста;
- Указать «PPPoE Client»;
- Далее в строчку «Имя» ввести поле наименование подключения;
- В поле «Interface» указать «ether1-gateway»;
- Затем перейти в закладку «Dial out»;
- Ввести Имя и Код доступа;
- Установить галку на пункте «Use Peer DNS»;
- Щелкнуть «Ok».
Для произведения анализ правильности выполненных действий необходимо осуществить четыре шага:
- Войти в «New Terminal»;
- Ввести «ping ya.ru»;
- Если есть пинги 11 – 13 ms, то можно сделать вывод об успешности выполнения поставленной задачи.
- Удерживая «Ctrl» щелкнуть клавишу «C».
Отключение неиспользуемых служб MikroTik
MikroTik — это достаточно мощный по функционалу маршрутизатор, но для простого домашнего использования или небольшого офиса большинство его возможностей не нужны. Поэтому, чтобы закрыть потенциальные угрозы безопасности и снизить нагрузку на память и процессор маршрутизатора, отключим службы, которыми не будем пользоваться.
Для этого откроем IP — Services. В открывшемся окне увидим службы, которые установлены.
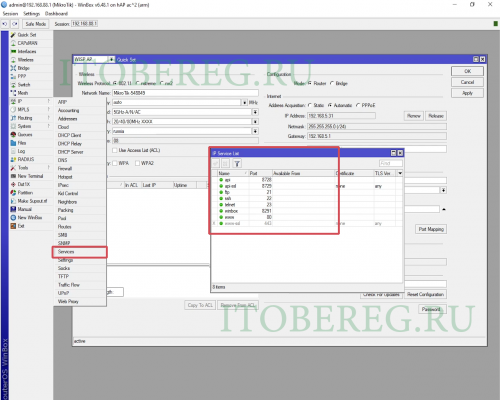 Winbox disabling services
Winbox disabling services
Мы отключим все службы кроме WWW и Winbox
Обратите внимание, что при необходимости, службы также легко включить обратно. Если будет включена служба ssh, обязательно добавьте правила и скрипты против брутфорса (подбор пароля) и DDoS-атак
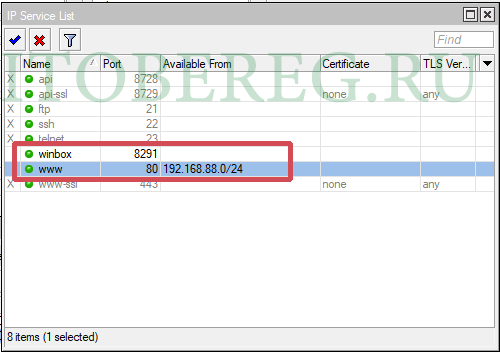 Winbox disabling services
Winbox disabling services
Также рекомендуем по возможности указывать ip-адреса, с которых будет обращение к службам, и изменить стандартный порт, который слушает служба.
Например: Для службы www укажем 192.168.88.0/24, это наша локальная подсеть. Можно разрешить доступ из локальной подсети 192.168.0.0, указав 192.168.0.0/16. При такой настройке подключиться на веб-интерфейс маршрутизатора можно будет только из локальной подсети 192.168.88.0/24 или 192.168.0.0/16 соответственно.
Обратите внимание, что указывать нужно 192.168.88./24 (192.168../16), часто пользователи указывают 192.168.88.1/24 (192.168.1.1/16) и у них выходит ошибка. На этом отключение неиспользуемых служб закончено
На этом отключение неиспользуемых служб закончено.
Включение и настройка CAPsMAN (основная сеть)
Добавляем и настраиваем каналы
У меня это так, у вас может быть по другому
Добавляем каналы
Здесь вроде всё стандартно и понятно. Единственно стоит оговориться о канале channel_2.4GHz_auto. В нём перечислены сразу три частоты. Сделано это для реализации автоматического выбора канала на точке доступа. Я данной возможностью не пользуюсь и привёл как пример.
Добавляем и настраиваем datapaths
Добавляем datapaths
Здесь происходит настройка на какой бридж будут привязываться интерфейсы wlan (CAP)
На что стоит обратить внимание, так это на пункт Local Forwarding. Если он включен то маршрутизацией будет заниматься CAP, если выключен то CAPsMAN
То есть интерфейс wlan будет привязываться или к бриджу на CAP или к бриджу на CAPsMAN. В последнем случае на CAP вообще почти ничего настраивать не нужно, даже IP адрес не нужен если CAP находится в одном сегменте с CAPsMAN, достаточно L2. И это круто, но об этом чуть ниже ))
Добавляем Security Configurations
Добавляем Security Configurations
Здесь собственно и комментировать нечего – всё стандартно. Тип шифрования, пароль.
Создаём Configurations
Создаём две конфигурации (или больше, в зависимости от потребностей) на 2.4GHz и на 5GHz. Всё как в настройках стандартной точки доступа. Во вкладках Chanel, Datapath и Security выбираем наши предопределённые шаблоны. При необходимости их можно переписать настройками в самой конфигурации, они имеют больший приоритет.
Provisioning – привязка CAP’s к настроенным конфигурациям
Provisioning
Здесь собственно и настраиваются правила по которым тот или иной CAP привязывается к конкретной конфигурации.
Radio MAC – если сюда вбить MAC конкретной точки, то к выбранной конфигурации привяжется только она.
Hw. Support Modes – в моём примере, если точка поддерживает стандарты b, g и gn то она значит работает на частоте 2.4GHz и ей присваивается конфигурация cfg-2.4GHz, если точка поддерживает стандарты a, an, ac то работает значит на частоте 5GHz и ей присваивается соответствующий конфиг.
Так же можно отсортировать точки по Identity, Common Name и диапазону IP-адресов.
Action – create dynamic enables. Каждой CAP создаётся интерфейс в bridge, который мы назначили в Datapaths.
Name Format и Name Prefix – правила по которым создаются имена интерфейсов, в принципе на работу никак не влияют, только на удобочитаемость.
На этом собственно настройка CAPsMAN для домашней сети закончена и пора приступить к настройке CAP. Гостевую сеть добавим чуть попозже.
Настройка
Видео-инструкцию по настройке роутера смотрите в следующем ролике:
Система Router OS представлена на английском языке, в связи с чем, многие пользователи испытывают определенные сложности при настройке роутера Микротик hAP Lite. Как настроить маршрутизатор и задать требуемые параметры, рассмотрим ниже.
На первом этапе необходимо произвести следующие действия:
- Подключить к ПК (планшету, ноутбуку, смартфону) маршрутизатор. Активировать питание.
- К маршрутизатору подсоединить интернет. Активировать подключение возможно по Wi-Fi сети. При отсутствии возможности соединить проводом LAN порт маршрутизатора и порт сетевой карты ПК.
- Подключиться к сети Wi-Fi MikroTik.
При действующем пароле сети осуществить сброс настроек.
Независимо от наличия/отсутствия сетевого подключения, можно переходить к следующему этапу. Для перехода к настройкам маршрутизатора, следует переместиться на страницу по адресу 192.168.88.1. Мы получим доступ к панели управления RouterOS. На данном этапе необходимо убедиться, что устройство находится в режиме «Home AP».
Как выяснить, в каком режиме работает роутер, смотрите на картинке:
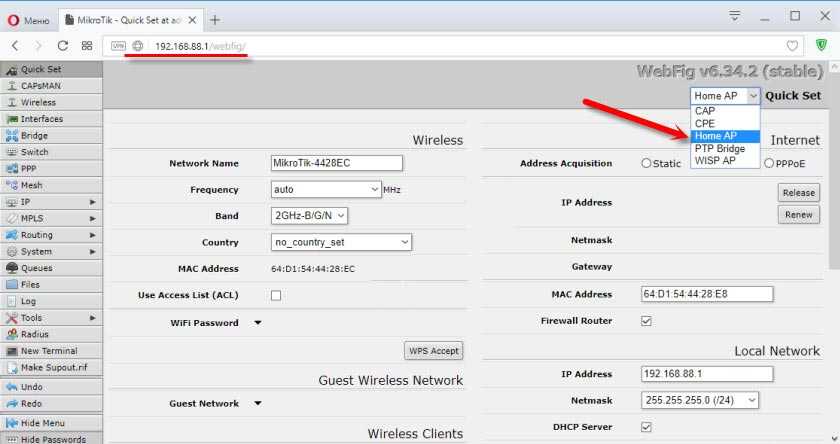
Перечень параметров распределен на три блока и выглядит следующим образом:
- подключение к сети (Internet),
- Wi-Fi сеть (Wireless),
- пароль для защиты интерфейса системы (System).
Настройки при динамическом IP
При условии уже работающего интернета через MikroTik hAP Lite в дополнительных настройках нет необходимости. Благодаря автоматическому подключению, можно сразу задавать параметры Wi-Fi сети.
Сведения о типе подключения (при отсутствии динамического IP) можно получить у поставщика интернет-услуг. Так же следует уточнить позволяет ли интернет-провайдер осуществить привязку по MAC-адресу.
При условии наличия динамического IP и отсутствия привязки по MAC-адресу работа роутера на данном этапе осуществляется в полном объеме.
При необходимости привязки по MAC-адресу следует обозначить MAC-адрес сетевого оборудования (либо у поставщика интернет-услуг, либо в поле «MAC-адрес» в параметрах маршрутизатора). Адрес оборудования отражен в поле MAC Address.
На заключительном этапе необходимо сохранить введенные параметры (кнопка «Apply Configuration»).
Ввод параметров при подключении PPPoE
Как подключиться, видно на картинке:
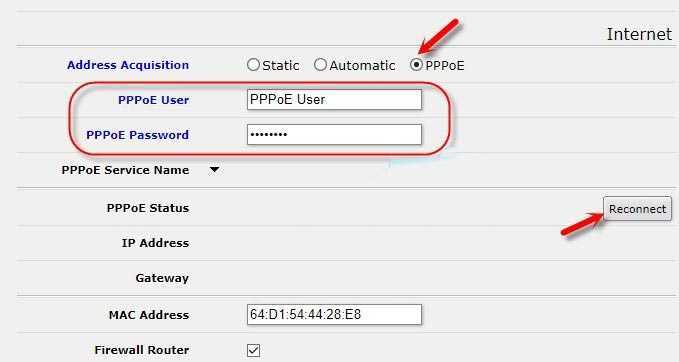
Данный тип подключения не пользуется особой популярностью. Здесь следует выделить тип подключения «PPPoE» и обозначить имя пользователя и пароль. Далее активировать кнопку «Reconnect» и перейти к настройкам Wi-Fi сети. Данные, содержащие имя пользователя и пароль, предоставляет интернет-провайдер.
Настройка пароля и Wi-Fi сети
Обратимся к разделу «Wireless» (располагается в левой части страницы). Изменить имя Wi-Fi сети предлагается в поле «Network Name». Далее, в открывшемся меню «Country» обозначаем пароль («WiFi Password»).
Так выглядит окно, где можно изменить имя сети и обновить пароль:
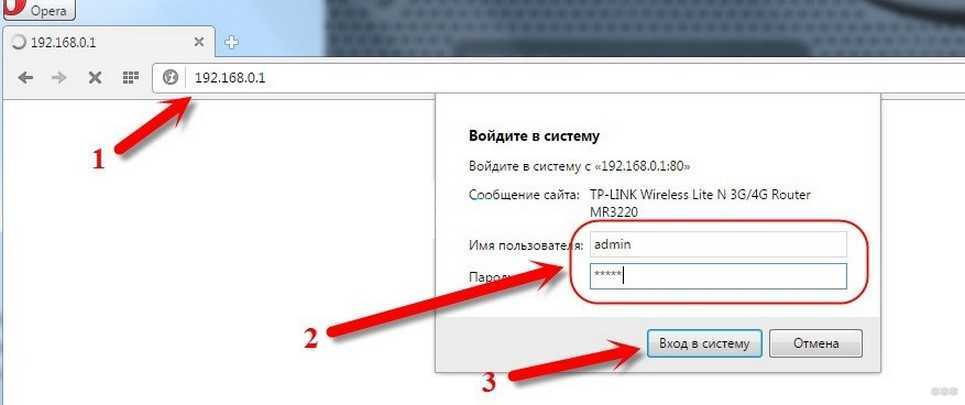
Пароль для выхода в интернет должен содержать не менее восьми символов. Так же рекомендуется указать регион пребывания пользователя.
Здесь же можно уточнить список подключенных к роутеру клиентов, и задать параметры гостевой Wi-Fi сети. Перед выходом с раздела следует сохранить настройки с помощью кнопки «Apply Configuration».
Пароль на web-интерфейс
В целях защиты интерфейса RouterOS от посторонних лиц, рекомендуется установить пароль. Для этого предлагается перейти к разделу «System» (в нижнем секторе справа). Далее, в полях «Password» и «Confirm Password» указать пароль. Для сохранения параметров следует воспользоваться кнопкой «Apply Configuration».
Страница для ввода нового пароля выглядит так:
На данном этапе пользователя «выбьет» из системы. Для повторного входа и получения доступа к интерфейсу потребуется вновь ввести заданный пароль. Кроме пароля необходимо вводить имя пользователя (admin).
Страница входа выглядит так:
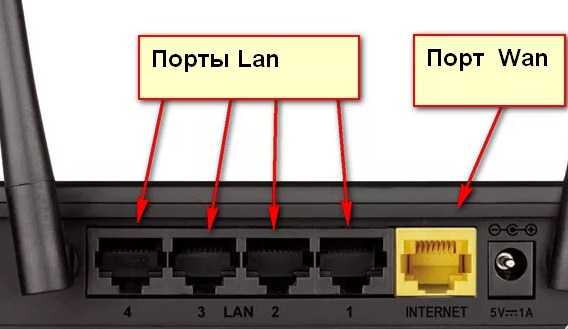
Пароль рекомендуется запомнить, так как при очередном входе в систему пользователю придется заново пройти процедуру авторизации.
Добавление правил Firewall
В последних обновлениях в конфигурациях по умолчанию Firewall блокирует трафик CAPsMan. Поэтому для бесперебойной работы сетевой инфраструктуры нужно в правила добавить, что разрешено прохождение трафика CAPsMan.
Потребуется в веб-интерфейсе роутера открыть вкладку New Terminal и выполнить следующие команды:
- /ip firewall filter add action=accept chain=input dst-address-type=local src-address-type=local comment=»UnblockCapsman» disabled=no — необходимо для добавления в фаервол правила разблокировки трафика CAPsMan.
- /ip firewall filter move 1 — позволит переместить правило UnblockCapsman выше других правил.
Обратите внимание: в настройках непосредственно менеджера CAPsMan его работа может быть ограничена на определенных интерфейсах
Настройка Wi-Fi интерфейса
Настроим параметры беспроводного интерфейса:
- Откройте вкладку Wireless;
- Mode выберите режим bridge (мост);
- Band выберите 2GHz-only-N (работать только в N стандарте). Этот позволит получить максимальную скорость передачи данных.
- Channel Width выберите 20MHz (ширина канала 20 МГц). 40МГц используйте тогда, когда у вас гигабитное устройство и прокачка будет более 100 Мбит/с. В остальных случаях используйте полосу 20MHz;
- В Frequency выберите рабочую частоту;
- В SSID укажите название беспроводной точки;
- Wireless Protocol выберите nv2. Это фирменный протокол MikroTik, который позволит увеличить стабильность работы соединения “точка-точка”.
- Нажмите кнопку Apply.
Выполняем настройку протокола NV2:
- Перейдите на вкладку NV2;
- TDMA Period Size поставим 1. Этот параметр задает период передачи данных от 1 до 10. Чем меньше значение, тем меньше задержка, однако и меньше максимальная скорость. Чем больше значение, тем больше скорость, однако возрастает задержка. Для wi-fi моста рекомендуется использовать значения 1-2;
- В Cell Radius указываем дальность работы клиента. Минимальное расстояние может быть 10 км.
- Ставим галочку Security и в поле Preshared Key вводим пароль для подключения к беспроводной сети.
- Нажмите кнопку Apply.
Наше устройство двухполяризационное и поддерживает режим MIMO с канальной скоростью до 300 Мбит/с. По умолчанию работает только один канал приема/передачи, поэтому режим MIMO не используется. Чтобы включить режим MIMO, нужно задействовать второй канал второй канал приема/передачи.
- Откройте вкладку HT;
- Поставьте галочки на chain1;
- HT Guard Interval выберите long. Данный параметр включает длинный защитный интервал. HT Guard Intervalследует выбирать long, если устройство будет использоваться снаружи помещения с беспроводным стандартом N. Это позволит повысить стабильность работы устройства.
- Нажмите кнопку Apply.
Настроим автоматическое добавление интерфейсов WDS в бридж:
- Откройте вкладку WDS;
- WDS Mode выберите dynamic;
- WDS Default Bridge выбираем наш бридж интерфейс bridge1;
- Нажмите кнопку OK.
Теперь включим беспроводной интерфейс:
- Откройте меню Interfaces;
- Кликните правой кнопки мыши на беспроводном интерфейсе wlan2 и в выпадающем меню выберите Enable.
Сброс настроек роутера

Подключаем роутер к сети, подаем питание и запускаем на компьютере winbox. Переходим на вкладку Neighbors и ждем, когда утилита найдет наш микротик. Это может занять какое-то время. На всякий случай можно нажать Refresh, если роутер долго не обнаруживается.
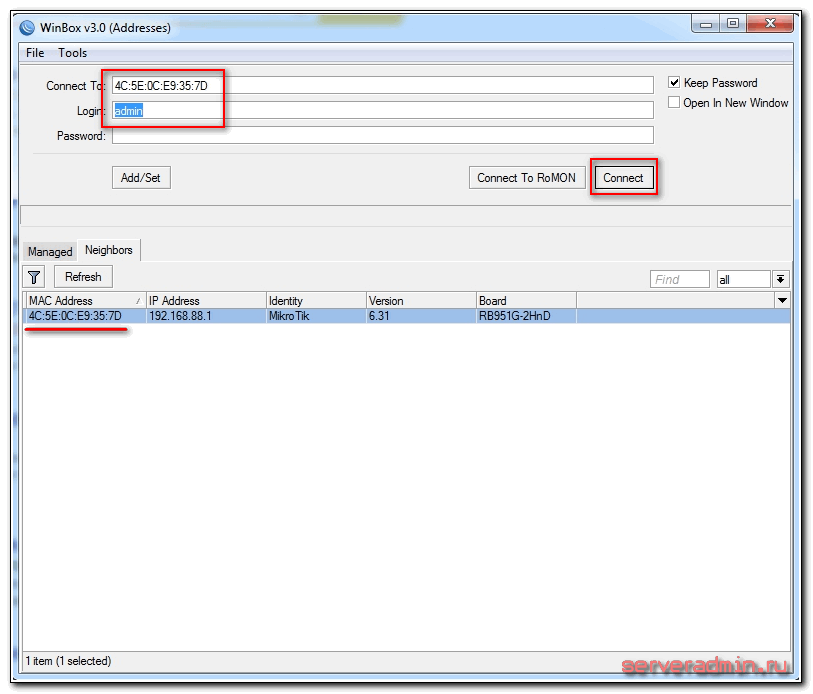
Нажимаем на мак адрес устройства, он должен будет скопироваться в поле Connect To. Пароль по-умолчанию для входа в роутеры mikrotik — пустой, а пользователь — admin. Вводим имя пользователя, поле с паролем оставляем не заполненным. Нажимаем connect. Нас встречает информационное окно, в котором приведено описание стандартных настроек.
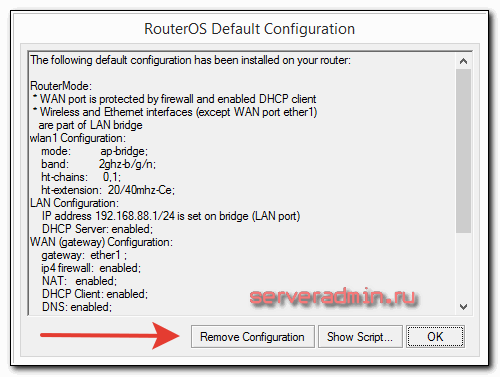
Здесь их можно либо оставить, либо удалить. Я всегда удаляю, так как стандартные настройки чаще всего не подходят под конкретную ситуацию. Приведу несколько примеров, почему это так:
- Я запитал свой роутер по первому порту через poe адаптер и поэтому вынужден использовать этот порт как локальный. В настройках по-умолчанию этот порт используется как wan порт для получения интернета от провайдер.
- В настройках по-умолчанию установлено автоматическое получение настроек от провайдера по dhcp. Если у вас другой тип подключения, то вам стандартная настройка не подходит.
- По-умолчанию устанавливается адресное пространство 192.168.88.0/24. Мне лично не нравятся сетки по-умолчанию, так как если в них случайно воткнуть новое устройство, где будет так же забит умолчательный адрес, то в сети начнутся проблемы. Дома может это и не актуально, но в коммерческих организациях мне приходилось с этим сталкиваться. Поэтому я на всякий случай сетку всегда меняю.
Так что мы нажимаем Remove Configuration, чтобы удалить настройки. После этого роутер перезагрузится. Ждем примерно минуту и подключаемся к нему снова.
Если вы по какой-то причине не удалили сразу предустановки, то выполнить сброс настроек в mikrotik на заводские можно позже. Для этого надо в терминале набрать сначала system, а затем reset. У вас спросят подтверждение и после этого routerboard перезагрузится с заводскими настройками.
Как настроить статический адрес IP?
В случае статического адреса необходимо воспользоваться следующим алгоритмом последовательных действий:
- Войти в раздел Ip;
- Перейти в «Addresses»;
- Нажать на кнопку в виде красного креста (на рисунке кнопка указана под номером 3);
- В отобразившемся окне «New Addresses» в поле «Address» напечатать свой IP;
- Далее в строке «Interface» указать «ether1-gateway»;
- Щелкнуть «Ok».
Для главного шлюза МикроТик требуется выполнить следующую процедуру:
- Войти в раздел Ip;
- Далее перейти в «Routes»;
- Нажать на кнопку в виде красного креста (на рисунке кнопка указана под номером 3);
- В отобразившемся меню «New Route» в строчке «Gateway» напечатать IP шлюза;
- Щелкнуть «Ok».
После этого необходимо ввести сервера DNS:
- Войти в раздел Ip;
- Далее перейти в «DNS»;
- Затем в поле «Servers» напечатать IP необходимого DNS;
- В следующем поле указать IP альтернативного DNS;
- Установить галочку на пункте «AllowRemoteRequests»;
- Щелкнуть «Ok».
Обновление RouterOS MikroTik
Первым делом, при новой настройке маршрутизатора, нужно установить пароль и обновить MikroTik (Более подробно о том, как обновить MikroTik через winbox или через web-интерфейс, можете прочитать в нашей статье «Обновление MikroTik RouterOS и Firmware»).
Для обновления заходим на маршрутизатор через утилиту Winbox (Более подробно о том, как это сделать, можно прочитать в нашей статье «Подключение к MikroTik через WinBox») и переходим на вкладку Quick Set.
В поле «Password» вводим пароль, в поле «Confirm Password» вводим пароль ещё раз для подтверждения и нажимаем кнопку «Apply». Пароль установлен. Про то как выбрать хороший пароль рассказывать не будем, перейдем к обновлению.
Для обновления нажимаем кнопку «Check For Update»
Winbox Quick Set Update
В открывшемся окне, в поле «Chanel» выбираем «Stable». Этим мы указываем маршрутизатору, что искать обновления нужно среди стабильных сборок. Если доступна более новая версия, нажимаем кнопку «Download&Install». После этого будет скачена и установлена последняя версия RouterOS
Обратите внимание, что при этом маршрутизатор будет перезагружен автоматически
Winbox Update RouterOS
Как выйти в панель управления маршрутизатора Mikrotik
После подсоединения вай-фай распределителя к ПК можно приступать к его настройке. Для этого потребуется зайти в меню параметров устройства. Этот процесс осуществляется по следующей схеме:
Эту же процедуру можно выполнить другим способом:
- Кликнуть по приложению «Мой компьютер» на рабочем столе.
- Тапнуть по вкладке «Сеть», которая располагается в графе параметров с левой стороны окна.
- В разделе «Сетевая инфраструктура» найти свой передатчик вай-фай и щёлкнуть по его названию ПКМ.
- В отобразившемся окне нажать по строке «Просмотр веб-страницы устройства».
- Откроется окно, где аналогичным образом нужно будет ввести логин и пароль, указанные на маршрутизаторе.
Важно! Перед настройкой параметров аппарата необходимо знать назначение каждой вкладки, раздела. Об этом пойдёт речь далее
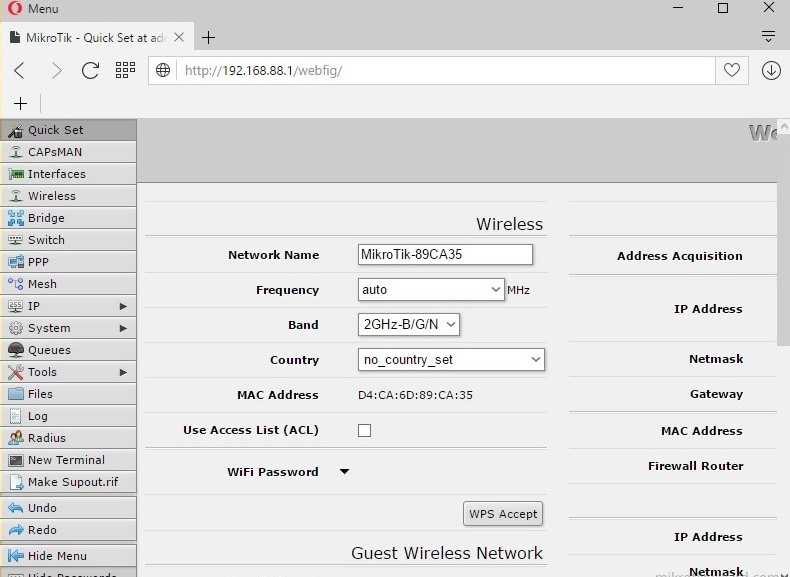
Меню параметров Mikrotik
Установка Wi-Fi сети на первом роутере
Давайте начнем конструктивно о том, как из роутера сделать точку доступа вай фай. Прежде чем переключить многофункциональный маршрутизатор в простую АР, нужно установить Wi-Fi соединение. Это делается в окне настроек прибора, сеть от которого нужно расширить. Если основной роутер новый, сначала нужно настроить его и сеть:
- Провод от провайдера подвести к разъему WAN в роутере, а в выход LAN вставить провод для соединения с ПК.
- Включить устройство.
- Установить нужные программ, драйвера. Либо сделать все настройки через браузер, либо с диска, который обычно входит в комплект при покупке.
- Чтобы открыть панель управления роутера, потребуется IP-адрес, который вместе с логином и паролем для входа в административную часть настроек, прописан на дне прибора.
- Указать IP в адресной строке поисковика. При необходимости авторизоваться в системе.
- В появившемся окне создать подключение к Всемирной сети и открыть доступ к местной.
Чтобы настроить выход во Всемирную паутину, в меню WAN выбрать динамический тип подключения (обычно провайдеры предоставляют именно этот вариант соединения). Сохранить выбор, после чего роутер перезагрузится, а страница браузера с настройками обновится. Дальше настраивается Wi-Fi:
В разделе настроек «беспроводная сеть» ввести имя сети в графе SSID. Предпочтительнее с точки зрения безопасности сети указать тип шифрования в меню «Метод проверки подлинности». По умолчанию лучше использовать «WPA Personal» и выбрать «TKIP». «Предварительный ключ WPA» будет паролем для входа в сеть, который защитит соединение от посторонних подключений, так как площадь раздачи вай-фай может выйти за пределы помещения. Изменения сохранить и проверить, заработал ли Wi-Fi. После настройки беспроводной сети и проверки ее работоспособности можно приступать к активации режима АР.
Регулировка настройки DNS
Изменение DNS-серверов может стать хорошим шагом для устранения неполадок при устранении некоторых проблем с подключением к Интернету. Это может привести к тому, что веб-серфинг станет более конфиденциальным и может даже позволить получить доступ к сайтам, которые интернет-провайдер решил заблокировать.
Простые шаги настройки:
- Перейти на IP-адрес в левой части меню и кликнуть DNS.
- Выбрать «Статический», а затем нажать знак «плюс». Откроется новое окно.
- Изменить настройки. Имя: OpenDNS. Адрес: 208.67.222.222.
- Нажать «OK» после проверки входов. Снова нажмите на знак, но введите имя в нужное поле. Имя: OpenDNS1 Адрес: 208.67.220.220.
- Нажать «OK» после проверки входов. Еще раз нажать на знак и заполнить поля ввода, как показано ниже: Имя: Адрес Google: 8.8.8.8
- Нажмите «OK» после проверки входов. Повторить шаг еще раз, нажать на «плюс» и заполнить поля ввода, как показано ниже: Имя: Google1 Адрес: 8.8.4.4 Нажать на кнопку «OK» после проверки входов.
- Теперь в окне настроек DNS: Разрешить удаленные запросы: Активировать и нажать «ОК» — и настройка роутера Mikrotik завершена.
- Как только будет закончена настройка, можно проверить свое местоположение.
- Затем перейти по интерфейсу Winbox, чтобы увидеть текущее состояние, и если необходимо, обновить базовую конфигурацию.
Создание домашней сети не является простым, но оно не должно быть слишком сложным. Об этом позаботились производители роутеров. Они технологически упрощают работу с устройствами даже для не очень продвинутых пользователей, создавая особые разъемы, видео инструкции и специальные программы настройки, которые упрощают подключение всех функции маршрутизаторов.
Настройка MikroTik CAPsMAN с сертификатами
Добавим в нашу сеть немного параноидальности и разрешим работу CAP только с выпущенными нами сертификатами.
Зайдём в CAPsMAN Manager и установим Certificate, CA Certificate в auto и включим Require Peer Certificate
MikroTik CAPsMAN Certificate auto
Ууупс, все наши CAP’s отвалились, на них ведь не установлены сертификаты.
Отключаем на CAPsMAN require-peer-certificate и на точке включаем certificate requiest. После того как все наши точки получат сертификат, на CAPsMAN снова включим Require Peer Certificate.
MikroTik CAP Certificate request
Это защитит нашу сеть от несанкционированных точек доступа.