Последовательность действий перед настройкой
Аппаратное подключение роутера
Значения всех параметров роутера — можно установить через web-интерфейс. Чтобы открыть последний, необходимо наличие соединения с компьютером. И перед тем, как настроить ТП Линк роутер, порт «LAN» в нем — соединяют с сетевой картой компьютера:
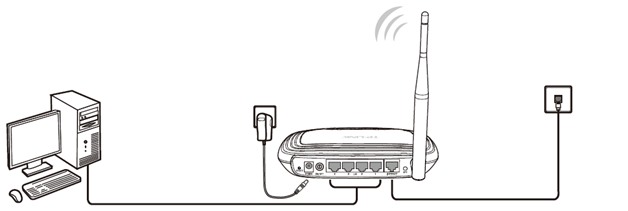
Схема кабельных соединений
Последовательность действий — следующая:
- К порту «Internet» подключают разъем шнура провайдера; порт LAN должен быть соединен с ПК посредством патч-корда; дальше подключают блок питания, не нажимая «On/Off»
- На компьютере — проверяют правильность настройки сетевой карточки
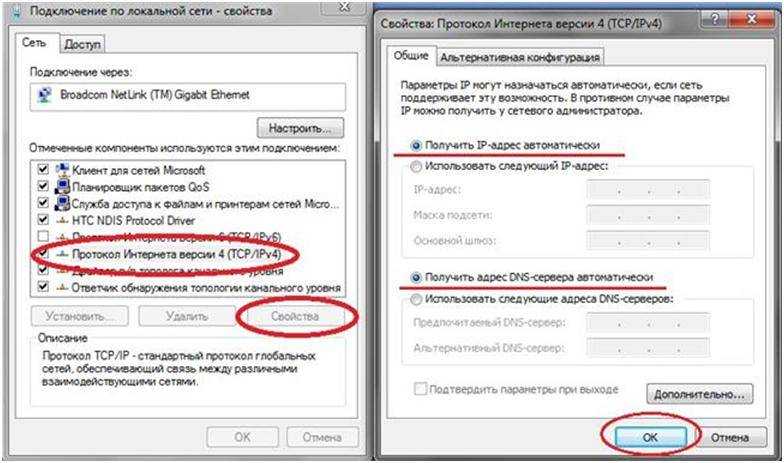
Настройка проводного соединения
На последнем этапе — включают питание роутера, компьютер отправляют на перезагрузку
Как прошить роутер TP-Link TL-WR741ND.
Чтобы прошить Wi-Fi роутер TP-Link TL-WR741ND, нужно первым делом найти и скачать актуальную на сегодняшний день версию прошивки для маршрутизатора (речь идет об официальных прошивках). Если, конечно актуальная версия прошивки на официальном сайте для вашей версии маршрутизатора есть. Я уже упоминал выше, что существует несколько аппаратных версий маршрутизатора TP-Link TL-WR741ND.
Следовательно чтобы процесс прошивки прошел успешно нужно, чтобы версия прошивки соответствовала аппаратной части маршрутизатора. Посмотреть версию оборудования можно на этикетке приклеенной к дну маршрутизатора (смотрим ниже на изображение с официального сайта) и в соответствии с вашей версией аппарата скачать с официального интернет-ресурса компании TP-Link последнюю версию прошивки.
Например, если у Вас версия маршрутизатора Ver 1.1, то скачивайте прошивку для V1, а если Ver 4.20 то скачивайте для аппаратной версии Ver4. Перед закачкой прошивки обязательно смотрите в строку «Примечания». Неправильно подобранная прошивка может вывести из строя маршрутизатор.
Распакуйте прошивку и войдите в админ-панель маршрутизатора. Для этого в адресной строке браузера введите 192.168.1.1 (после прошивки может измениться адрес на 192.168.1.0) и в появившемся окне заполните имя пользователя и пароль (по умолчанию admin). В разделе Системные инструменты кликните по пункту Обновление встроенного ПО и на открывшейся странице укажите место расположения прошивки и нажмите кнопку «Обновить».
Процедура обновления может занять несколько минут и после ее завершения маршрутизатор автоматически перезагрузится. Теперь как минимум, у вашего маршрутизатора TP-Link TL-WR741ND улучшена стабильность работы при большой нагрузке.
Внимание! Обновление прошивки вы делаете на свой страх и риск. Помните, что во время неудачного процесса обновления прошивки устройство может выйти из строя
Подключение роутера
Перед тем как активировать основную функциональность прибора, необходимо определиться со способом установки:
- через специальное мобильное приложение;
- с помощью открытия веб-браузера на устройстве, к которому подключен шнур от провайдера;
- посредством беспроводного соединения.
Функциональность роутера устанавливают через мобильное приложение.
Если выбран способ со скачиванием дополнительной программы, ее можно найти в онлайн-магазине приложений App Store для IOS и в Google Play для Android.
Подробная инструкция по настройке роутера для локального соединения:
- Вставить провод от Билайна в специальный разъем WAN. Один конец кабеля, который прилагается к оборудованию, вставить в компьютер, а другой подсоединить к маршрутизатору. Для дальнейшего использования интернета соединять устройства не потребуется. Это необходимо для первой наладки.
- Открыть браузер и ввести в самое верхнее поле IP-адрес: 192.168.0.1.
- Нажать Enter.
- В появившиеся поля ввести одно и то же слово: admin.
- Выбрать ОК.
- Дождаться обновления окна обозревателя и открытия web-интерфейса.
- Кликнуть по разделу Network, выбрать WAN.
- Определиться с типом подключения: поставить L2TP/Russia L2TP.
- Когда откроются остальные поля, ввести в них имя (лицевой счет), пароль от локальной сети, написать его повторно.
- Поставить отметку в строке Динамический IP.
- Поле Сервер IP заполнить следующим: tp.internet.beeline.ru.
- Прокрутить колесом мыши вниз и найти «Режим подключения» (Connection Mod). Настроить автоматическое соединение, выделив соответствующее значение.
- Сохранить изменения.
В случае беспроводной активации нужно найти адрес сети, который напечатан на наклейке под роутером. Настройка таким образом происходит без введения пароля.
Для беспроводной активации нужно открыть раздел Wireless.
Гид по настройке беспроводного интернета:
- Открытое окно браузера не закрывать и найти раздел Wireless.
- Назначить имя беспроводной сети. Оно может быть любым набором символов на английском языке.
- Определиться с регионом (Russia).
- Сохранить и дождаться применения параметров.
- Настроить безопасность беспроводного соединения, открыв пункт Wireless Security.
- Выделить WPA/WPA2 – Personal.
- Поставить версию WPA2-PSK.
- Зашифровать, выбрав AES.
- Придумать надежный пароль и написать его в специальную строку Wireless Password.
- Выбрать Save и ждать завершения.
Имя сети может быть запоминающимся, в отличие от пароля.
Настройка IPTV
С настройкой IPTV всё несколько сложнее: дело в том, что далеко не все аппаратные версии маршрутизатора WR941ND поддерживают данную технологию.
Только версия V5 с прошивкой «TL-WR941ND_V5_130509_RU» оснащена поддержкой «IGMP Proxy», «Bridge» и «802.1Q TAG VLAN». В версии V3 с прошивкой «TLWR941ND_V3_121224_RU» есть поддержка «IGMP Proxy».
С полным перечнем продукции «TP-Link» с поддержкой «Multicast/IPTV» можно ознакомиться на официальном сайте: http://www.tp-linkru.com/article/?faqid=518
Для настройки IPTV потребуется только зайти в меню «Сеть» — раздел «IPTV» или «Bridge» и указать номер порта, к которому подключена телевизионная приставка.
Рейтинг лучших роутеров для дома или квартиры
Следующие пункты не являются ТОП-списком. Это перечень хороших устройств, которые подойдут для дома или квартиры. Руководствоваться стоит по вышеупомянутым пунктам.
TP-Link Deco M4
Это домашняя Mesh Wi-Fi сеть. Работает на обеих частотах. Скорость беспроводной сети 1167 Мб. Аппарат оснащен двумя портами LAN/WAN. Стоимость 10 900 руб.*
ASUS Lyra Mini MAP-AC1300
Прибор от Асус — двухдиапазонный маршрутизатор, предоставляющий скорость сети Wi-Fi 867 Мб. Устройство оснащено тремя антеннами. В аппарате 2 порта. Цена роутера 6250 руб.
Tenda AC9 и Tenda AC10U
Преимущество данного аппарата — наличие пяти интерфейсов: четыре порта типа LAN, один WAN и столько же USB. Устройство развивает скорость сети до более чем 1000 Мб/с. Стоимость от 3700 руб.
Устройство Tenda AC10U
Другие хорошие устройства
Эти три маршрутизатора относятся к разной ценовой категории
Также стоит обратить внимание на следующие аппараты:
- Keenetic Giga (KN-1010) — 7700 руб.;
- Netis WF2419E — около 1000 руб.;
- Keenetic 4G (KN-1210) — 2900 руб.;
- TP-LINK TL-MR6400 — 7000 руб.;
- D-Link DIR-878, DIR-853, DIR-825 — 3490—7800 руб.;
- Zyxel Keenetic Start — 990 руб.;
- Keenetic Viva KN-1910 — 7890 руб.;
- ZyXEL Keenetic Extra II — 3580 руб.;
- Keenetic Extra (KN-1710) — 4200—5175 руб.;
- ASUS RT-N12 — 1290 руб.;
- Tenda Nova MW5s — 13000 руб. за Mesh из 3 шт.;
- ZYXEL LTE3316-M604 — 8500 руб.;
- MikroTik RB951G-2HnD — 5000—7300 руб.;
- LinkSys EA8500 — 25 000 руб.
Как подключить TL-WR842ND и зайти в настройки
Первым делом достаем наш маршрутизатор из коробки. Подключаем к нему адаптер питания, и включаем его в розетку. Если вы будете настраивать с компьютера, или ноутбука, то возьмите сетевой кабель, который идет в комплекте с роутером, и с его помощью подключите компьютер к роутеру. На роутере кабель подключаем в один из 4 LAN разъемов. А на компьютере в сетевую карту. Если у вас дома есть компьютер, то рекомендую настраивать маршрутизатор именно по кабелю.
Дальше, в WAN разъем (он синий) нужно подключить интернет. Кабель от вашего провайдера, или от ADSL модема.
С подключением разобрались. Если вы хотите настраивать роутер TL-WR842ND по Wi-Fi, то подключитесь к его Wi-Fi сети. Если роутер новый, еще его не настраивали, то сеть будет иметь стандартное название, примерно такое: «TP-LINK_3CE9DA». Сеть будет без пароля, открытая. А если она закрыта паролем, то заводской пароль (PIN) указан снизу устройства на наклейке.
Вход в панель управления
Если вы уже подключены к роутеру, то откройте любой браузер, и перейдите по адресу tplinklogin.net, или 192.168.0.1. Адрес указан так же снизу роутера. Там же на наклейке указаны заводские имя пользователя и пароль: admin и admin.
Переходим в браузере по адресу, и указываем имя пользователя и пароль.
После этих действий должна открыться панель управления. Если не получается зайти в настройки роутера TP-LINK TL-WR842ND, то почитайте эту статью: что делать, если не заходит в настройки роутера на 192.168.0.1 или 192.168.1.1?
Если роутер не новый, или вы его уже настраивали сами, то лучше всего сделать сброс настроек к заводским. Так же, сброс нужно делать если не открываются настройки, или не подходит стандартный пароль admin.
Что бы сбросить настройки и пароль на TL-WR842ND, достаточно на секунд 10 нажать и подержать кнопку WPS/RESET. Смотрим на индикаторы на передней панели, они должны все загореться, и потухнуть. Роутер перезагрузится, и настройки будут восстановлены. Вот еще подробная инструкция по маршрутизаторам TP-LINK.
Подключение ноутбука к Интернету
Подключение ноутбука к Интернету выполним по Wi-Fi.
Для этого в нижнем правом углу монитора выберем значек управления беспроводными сетями. После обновления списка беспроводных сетей, в нем должна появиться наша сеть. Выберем ее и нажмем кнопку «Подключить».
На следующем шаге введите пароль для подключения к роутеру Tp-Link по Wi-Fi.
Вводим пароль, который указали в поле PSK Password: в настройках роутера. После этого на ноутбуке появится Интернет.
Вы можете подключить к Wi-Fi роутеру Tp-Link устройства, которые поддерживают работу по Wi-Fi, например, телевизор, нетбук, планшет, смартфон. Для этого необходимо в устройстве выбрать точку доступа Tp-Link и ввести пароль.
Возможные неисправности и способы их устранения
Проблемы и неисправности роутера WR741ND условно разделяются на следующие:
- Программные: ошибка в ПО, не установилась новая версия прошивки, сбросились настройки и другие проблемы.
- Аппаратные: не включилось оборудование, пропал сигнал Wi-Fi, отсутствует подключение к сети «Интернет» и другие.
Как правило, большая часть неполадок исправляется обычной перезагрузкой сетевого устройства. Как это сделать, будет рассказано в разделе «Сброс настроек роутера на заводские».
Второй распространенный вариант отказа работоспособности оборудования – повреждение сетевого кабеля. Он, например, оказывается пережатым из-за неудобного местоположения или поврежденным домашними животными. В любом случае необходимо внимательно осмотреть провод и по возможности заменить на рабочий шнур для проверки.
Частый случай также – это скачки напряжения в сети. К сожалению, устройство WR741ND может не выдержать резкого перепада, и, как результат, выгорают детали. Защитой послужит покупка стабилизатора напряжения.
Получаем доступ к настройкам маршрутизатора Asus
Если вы уже подключены к своему роутеру, то прокрутите страницу немного ниже. Процесс подключения можете пропустить. Если же нет, то нужно установить соединение по кабелю, или по Wi-Fi. Давайте сначала рассмотрим как подключится к роутеру Asus с помощью сетевого кабеля.
Все очень просто. Берем кабель, который идет в комплекте с роутером, и подключаем его к маршрутизатору в LAN разъем (смотрите внимательно, не подключите в WAN, они подписаны). А на компьютере, или ноутбуке, подключите кабель в сетевой разъем. Примерно так:
Включите питание роутера (если еще не включили) и можно продолжать. Если к роутеру подключен еще WAN кабель, то его можно не отключать, она нам мешать не будет.
Подключение по Wi-Fi
Если вы уже настраивали свой роутер, то подключитесь к свой беспроводной сети. Думаю, вы знаете как это сделать (если нет, смотрите эту статью). Если же роутер у вас новый, то сразу после подключения к нему питания, он начнет транслировать беспроводную сеть со стандартным названием. Скорее всего, она будет называться «Asus» и будет без пароля. Просто подключитесь к ней с того устройства, с которого будете заходить в панель управления.
Как зайти в настройки, если забыли пароль от Wi-Fi?
Если вы забыли пароль от беспроводной сети, и у вас нет подключенных устройств, с которых можно было бы зайти в панель управления и посмотреть пароль, то вы можете зайти в настройки по кабелю. А если такой возможности нет, то можно сделать сброс настроек вашего роутера Asus (на 10 секунд нажать кнопку RESET) и настроить его заново (wi-fi сеть будет без пароля).
Переходим по адресу 192.168.1.1
После того, как мы подключились к маршрутизатору, открываем браузер и в адресной строке набираем адрес 192.168.1.1. Перейдите по нему. Если роутер еще не настраивался, то скорее всего сразу откроется страница с настройками, там будет мастер быстрой настройки Asus-а. Если появится запрос логина и пароля, то стандартные — admin и admin. Если вы их еще не меняли. А если вы сменили пароль для входа в панель управления и забыли его, то придется делать сброс настроек.
Стандартные данные для доступа к настройкам указаны снизу самого роутера.
Что делать, если не заходит в настройки роутера Asus?
Все зависит от того, какая проблема (ошибка) и на каком этапе у вас появляется. У многих проблемы появляется еще на стадии подключения к маршрутизатора. Или, после подключения, в браузере просто не открываются настройки «Страница недоступна», невозможно перейти по адресу 192.168.1.1. Это самые популярные проблемы.
Попробуйте сделать следующее:
- Посмотрите статью по этой проблеме: что делать, если не заходит в настройки роутера на 192.168.0.1 или 192.168.1.1?
- Обязательно проверьте настройки получения IP при подключении по локальной сети и Wi-Fi.
- Если в настойках IP выставлено автоматическое получение, а проблема осталась, то проверьте, правильно ли вы подключили кабель к компьютеру и роутеру. Или, подключены ли вы к Wi-Fi сети роутера. Проверьте, включено ли питание на роутере (должен гореть индикатор питания).
- Попробуйте зайти в панель управления с другого устройства.
- Если не заходит в настройки маршрутизатора Asus при подключении по кабелю, то попробуйте подключится по Wi-Fi. И наоборот.
- Сделайте сброс настроек на роутереи попробуйте снова открыть адрес 192.168.1.1.
340
Сегодня расскажем о том, как зайти в настройки роутера Asus. Как и многие другие сетевые устройства, модемы и маршрутизаторы от производителя Asus имеют общие правила контроля доступа. Вход в настройки осуществляется посредством браузера – здесь открывается консоль администратора, в которую можно вносить необходимые изменения.
Внешний вид роутера
Внешне маршрутизатор симпатичной округлой формы, корпус выполнен из белого пластика с черной вставкой с индикаторными светодиодами и черной внушительных размеров антенной. На верхней крышке нанесено название фирмы TP-LINK.
Стильные вдавленные кольца по кругу верхней крышки, к сожалению, не имеют никакого отношения к охлаждению устройства – они носят только декоративный характер. Охлаждается роутер только за счет решетчатого днища.
К слову сказать, на днище расположена наклейка, на которой напечатана версия аппаратной платформы, mac-адрес, имя пользователя и пароля для входа в меню настроек, и другая полезная информация.
Передняя панель роутера
На передней панели находятся светящиеся индикаторы состояния маршрутизатора.
Хоть значки и не подписаны, но не трудно догадаться об их предназначении по внешнему виду:
- Индикатор включения роутера;
- Индикатор встроенного самотестирования роутера. Если индикатор мигает – ошибок не обнаружено, устройство работает в штатном режиме. Если индикатор не горит – обнаружена системная ошибка;
- Индикатор активности беспроводного модуля Wi-Fi;
- Четыре индикатора LAN портов. Если значок горит – к порту подключено устройство, если мигает – через данный порт проходят данные;
- Если индикатор горит – к маршрутизатору подключено беспроводное устройство;
- Активирована функция QSS.
Задняя панель
На задней панели расположены порты и разъемы подключения:
Синим цветом обозначен WAN порт, предназначенный для подключения сетевого провода от провайдера. Четыре оранжевых порта служат для подключения проводных устройств локальной сети (LAN порты). Левее WAN порта расположены две небольшие кнопки – крайняя для активирования Wi-Fi модуля, правее – для сброса настроек маршрутизатора на заводские установки. Правее LAN портов расположена кнопка включения роутера, далее разъем для подключения блока питания.
Проброс портов
Если Вы желаете получить доступ из интернета к определенному устройству, серверу в Вашей локальной сети необходимо настроить проброс портов (перенаправление портов). Порты пробрасываются на определенный IP, т.е. сначала необходимо установить статичный IP-адрес устройству. А для этого нужен MAC адрес устройства. Итак.
- Запускаем командную строку
- Набираем команду ipconfig /all
и нажимаем Enter
- Нам нужен физический адрес
. Это и есть MAC-адрес сетевого адаптера.
- Заходим в настройки роутера, слева пункт DHCP – > Резервирование адресов (Address Reservation)
- Нажимаем кнопку Добавить новую (Add new)
- Вставляем MAC-адрес
и заполняем IP-адрес
- Сохранить
Теперь роутер всегда будет выдавать устройству с данным MAC-ом статичный IP-адрес.
Настраиваем переадресацию портов:
- Слева выбираем раздел Безопасность (Security)
- Подраздел Удаленное управление (Remote Management)
- Установить другой порт
- Сохранить
-
Перезагрузить
роутер
Собственно и проброс портов:
- Слева выбираем раздел Переадресация (Forwarding)
- Нажимаем Добавить (Add new)
- Указываем порты
и указываем IP-адрес
компьютера - Сохранить
Маршрутизатор с точкой доступа 802.11n и 4-портовым коммутатором Ethernet 10/100 Base-T
Инструкция по настройки маршрутизатора TP-LINK TL-WR842ND. В данной инструкции приводится пример настройки устройства через WEB интерфейс, установка драйверов и иного программного обеспечения на компьютер не потребуется. Понадобится только интернет обозреватель, подойдет любой (Google Chrome, Opera или Mozilla Firefox).Подключите устройство к компьютеру с помощью сетевого кабеля. В адресной строке браузера введите адрес 192.168.0.1 Укажите Имя пользователя и Пароль для доступа к настройкам устройства. Заводской логин и пароль – admin (все буквы в нижнем регистре).Если зайти на WEB-интерфейс не удается, проверьте настройки сетевого подключения, в свойствах сетевого подключения для протокола TCP/IP значения IP адреса и адреса DNS серверов должны быть выставлены — получать автоматически.
Настройка подключения для Beeline
Для подключения к сервису «Интернет дома» от компании «2Day Telecom» перейдите на страницу настройки параметров подключения к глобальной сети – Network > WANВыберите режим подключения WAN Connection Type – L2TPВведите Логин User Name и Пароль Password, выданные провайдером.Укажите адрес севера аутентификации Server IP Address/Name – l2tp.internet.beeline.kzНажмите кнопку Connect для подключения.Сохраните настройки Save.Если подключение прошло успешно, появится сообщение Connected! При этом значения IP Address, Subnet Mask, Gateway и DNS должны присвоиться автоматически.
Настройка подключения для Megaline, ID-Net
Для подключения к сервису «ID-Net» от «Казахтелеком» перейдите на страницу настройки параметров подключения к глобальной сети – Network > WANВыберите тип подключения WAN Connection Type – PPPoEВведите Логин User Name и Пароль Password, выданные провайдером.Нажмите кнопку Connect для подключения.Сохраните настройки Save.Если подключение прошло успешно, появится сообщение Connected!
Настройка параметров безопасности
По состоянию из коробки доступ к настройкам устройства разрешен только из локальной сети. Вы можете не опасаться того, что кто-нибудь сможет получить доступ к панели управления воспользовавшись дефолтным паролем admin. Сменить заводской пароль и имя пользователя для подключения к настройкам устройства можно на странице «System Tools > Password».Имя пользователя и пароль не должны превышать 14 символов и содержать пробелы.
Настройка параметров беспроводной сети
Устройство оснащено беспроводной точкой доступа, стандарта IEEE 802.11n с поддержкой режима WPS.Сконфигурировать точку доступа можно воспользовавшись технологией WPS либо через web-интерфейс.Ниже приводится пример настройки беспроводной сети через web интерфейс. Для конфигурирования базовых настроек беспроводной сети перейдите на страницу Wireless > Wireless Settings. Особенностью данного устройства является поддержка до 4 виртуальных беспроводных сетей с различными именами SSID и паролями. По умолчанию включен только один SSID. Вы можете полностью отключить поддержку беспроводной сети, сняв галочку с амперметра Enable Wireless Router Radio. Параметр Enable SSID Broadcast позволяет скрыть имя беспроводной сети. При подключении к такой сети, имя необходимо указать вручную. Данный прием, не является серьезным инструментом зашиты.
Настройка параметров беспроводной сети
Для конфигурирования параметров безопасности беспроводной сети перейдите на страницу Wireless > Wireless SecurityЕсли вы разрешили использование нескольких виртуальных сетей вы можете задавать параметры безопасности отдельно для каждой сети. Выберите нужный SSID и задайте необходимый режим безопасности для данной сети.Выберите режим безопасности WPA2-Personal если хотите обеспечить максимальный уровень защиты.Используйте алгоритм шифрования AES или Automatic.В поле PSK Password, необходимо задать пароль для подключения к сети.Пароль должен содержать не менее 8 и не более 64 знаков.
Способы подключения: роутер как точка доступа Wi-Fi
Итак, что это такое, и чем отличается точка доступа от роутера? Точка доступа (Access Point) представляет собой упрощенную по функционалу версию маршрутизатора. Это два разных устройства, пусть и со схожим принципом действия. Функционал точки доступа ограничен тем, что она только подключает внешние устройства к уже действующей сети, то есть получает возможность выхода в Мировую Сеть и раздает ее через Wi-Fi, тогда как роутер выполняет большее количество операций.
По аналогии с Access Point, роутер отличается наличием DHCP-сервера, раздающего IP-адреса всем устройствам (каждому уникальный IP), а также в большинстве новых моделей маршрутизаторов есть встроенный брандмауэр, защищающий сеть. По сути, он подсоединяется к проводу от провайдера, устанавливает соединение с Мировой паутиной и транслирует к ней доступ по Wi-Fi внешним сопряженным устройствам. За это он носит название «маршрутизатор» – к каждому устройству он «строит свой маршрут» через индивидуальный IP-адрес. Поэтому, чтобы маршрутизатор сделать точкой доступа, следует отменить некоторые его опции, а потом подсоединить его через Ethernet-кабель к основному прибору с настроенной сетью.
Этот режим роутера бывает полезен, если надо транслировать «по воздуху» сигнал от модема, в котором такая функция не предусмотрена. Либо, если в большом помещении есть маршрутизатор или модем, но раздать вай-фай требуется на участке помещения, удаленном от области распространения сигнала источников сети. Тогда в проблемном месте целесообразно поместить прибор, выполняющий задачи точки доступа. Эти аппараты нужно сопрягать посредством сетевого кабеля, при этом IP-адреса назначает основной роутер, а задачей второго станет раздача Wi-Fi там, куда не доходит сигнал от первого
Важно! Оба прибора станут функционировать в общей сети, но разных подсетях
Установка Wi-Fi сети на первом роутере
Давайте начнем конструктивно о том, как из роутера сделать точку доступа вай фай. Прежде чем переключить многофункциональный маршрутизатор в простую АР, нужно установить Wi-Fi соединение. Это делается в окне настроек прибора, сеть от которого нужно расширить. Если основной роутер новый, сначала нужно настроить его и сеть:
- Провод от провайдера подвести к разъему WAN в роутере, а в выход LAN вставить провод для соединения с ПК.
- Включить устройство.
- Установить нужные программ, драйвера. Либо сделать все настройки через браузер, либо с диска, который обычно входит в комплект при покупке.
- Чтобы открыть панель управления роутера, потребуется IP-адрес, который вместе с логином и паролем для входа в административную часть настроек, прописан на дне прибора.
- Указать IP в адресной строке поисковика. При необходимости авторизоваться в системе.
- В появившемся окне создать подключение к Всемирной сети и открыть доступ к местной.
Чтобы настроить выход во Всемирную паутину, в меню WAN выбрать динамический тип подключения (обычно провайдеры предоставляют именно этот вариант соединения). Сохранить выбор, после чего роутер перезагрузится, а страница браузера с настройками обновится. Дальше настраивается Wi-Fi:
В разделе настроек «беспроводная сеть» ввести имя сети в графе SSID. Предпочтительнее с точки зрения безопасности сети указать тип шифрования в меню «Метод проверки подлинности». По умолчанию лучше использовать «WPA Personal» и выбрать «TKIP». «Предварительный ключ WPA» будет паролем для входа в сеть, который защитит соединение от посторонних подключений, так как площадь раздачи вай-фай может выйти за пределы помещения. Изменения сохранить и проверить, заработал ли Wi-Fi. После настройки беспроводной сети и проверки ее работоспособности можно приступать к активации режима АР.
Настройка через мобильное приложение
Если провайдер не требует указания IP-адреса для подключения, настроить роутер TP-Link TL WR740N можно через мобильное приложение. Для этого требуется предварительно установить на смартфон или планшет TP-link Tether. Оно доступно для устройств на ОС Андроид и iOS.
Инструкция по настройке:
- Запустите приложение и создайте учетную запись, следуя всплывающим на экране подсказкам. Подключитесь к сети роутера.
- Выберите роутер и выполните вход в настройки, указав логин и пароль. По умолчанию оба параметра одинаковы — admin.
- Вызовите меню и выберите пункт «Подключение к Интернет».
- В поле сверху выберите тип подключения, заполните необходимые поля, и нажмите «Сохранить».
Если тип подключения и данные для авторизации указаны верно, роутер начнет раздавать интернет. Если будут ошибки, сеть появится, но без доступа в интернет.
PPPoE — доступ к Интернету по пользователю и паролю
Если доступ к Интернет предоставляется по протоколу PPPoE после ввода имени пользователя и пароля, то выбираем PPPoE.
Вводим настройки:
- User Name: (Имя пользователя)
- Password: (Пароль)
- Confirm Password: (Подтверждаем пароль)
- и нажимаете Next
В поле SSID вводим название точки доступа для подключения по Wi-Fi.
В разделе Wireless Security выбираем тип шифрования WPA-PSK/WPA2-PSK
В поле PSK Password: вводим пароль для доступа к Wi-Fi точке доступа. Пароль должен быть не меньше 8-ми символов.
Следующее окно говорит о том, что вы успешно выполнили настройку.
Нажимаем кнопку Reboot и ждем перезагрузки роутера.
Подключение роутера tp link tl wr740n к компьютеру кабелем
Разберемся подробно с тем, как подключить роутер wr740n посредством кабеля. Первым делом потребуется осуществить подключение адаптера питания к установке. После этого адаптер втыкаем в электрическую сеть. Теперь в маркированный синим цветом разъем, именуемый WAN, втыкаем кабель интернет-провайдера.
Задняя панель роутера tp link wr740nПодключите патч-корд в разъем LAN роутера, другой конец в разъем на компьютере
Кабель для подсоединения роутера к ПК или ноутбуку, обычно в комплекте с роутером
Схема физического подключения
В случае, когда осуществляется подключение через ADSL, роутер wr740n соединяется непосредственно с модемом. При этом соответствие гнезд должно быть следующим: WAN к LAN.
Далее, чтобы корректно подключить компьютер кабелем к роутеру, важно выбрать определяющее конфигурации устройство. Если это ПК или ноутбук, то лучше использовать шнур,. поставляющийся в комплекте с wr740n
Выбираем разъем WAN и соединяем кабелем роутер и компьютер
поставляющийся в комплекте с wr740n. Выбираем разъем WAN и соединяем кабелем роутер и компьютер.
Подключение и подготовка к работе
После распаковки надо определиться с местом установки «ТП-Линк» WR741ND и провести первоначальную настройку. О том, как выбрать оптимальную позицию для инсталляции устройства, рассказано в отдельной статье.
Подключаем роутер WR741ND блоком питания к розетке. Далее сетевым кабелем соединяем между собой рабочую станцию и роутер.
Для настройки роутера TL TP-Link WR741ND воспользуемся панелью управления через веб-интерфейс. Сначала переворачиваем маршрутизатор, смотрим на этикетку внизу. Там будет указан адрес, как показано на скриншоте.
Он указан в виде цифрового значения — 192.168.0.1 или буквенного – http://tplinklogin.net. Это зависит от версии роутера WR741ND: на скриншоте показана 4.2. Также запоминаем учетные данные для первого входа. По умолчанию, логин и пароль – admin.
Указанный адрес вводится в обозревателе, после этого открывается диалоговое окно для запроса учетных данных. Пройдя процедуры авторизации, пользователь попадает в «Панель управления» сетевым устройством.
Прошивка
Многие пользователи не знают, для чего выполняется прошивка. Обновление микропрограммы полезно тем, что производители роутеров регулярно находят и исправляют мелкие (а порой и очень серьёзные) недочёты в работе системы. Это позволяет улучшить производительность, эффективность и надёжность оборудования. Кроме того, необходимость в выполнении прошивки возникает при неправильной работе изделия: сеть есть, а Интернета нет, внезапно разрывается соединение, медленно передаётся информация и т. п.
Поэтому обновление ПО для TP-LINK TL-WR741ND считается важной и обязательной задачей. Чтобы выполнить такую процедуру, важно сперва скачать качественную прошивку. Найдёте вы её на сайте разработчика
Специалисты не рекомендуют использовать сторонние файлы, это повредит устройство
Найдёте вы её на сайте разработчика. Специалисты не рекомендуют использовать сторонние файлы, это повредит устройство.
Также важно знать точную версию оборудования (эта информация находится на наклейке, расположенной с задней стороны прибора)

Разобравшись с точным наименованием модели, перейдите на сайт TP-LINK и впишите в строке поиска данные о роутере. После этого отправляйтесь в «Загрузки», где сохраняются все файлы для этого устройства. Обычно вверху списка находятся самые новые файлы прошивки. Каждый блок с прошивкой содержит информацию о языке программы, поддерживаемой ОС, дате выхода и другие полезные параметры.

Скачайте файл на свой ПК, разархивируйте его в удобное место. Далее порядок действий выглядит так:
- авторизуйтесь в интерфейсе;
- выберите пункт «Обновление встроенного ПО»;
- пропишите путь к файлу с расширением *.bin, скачанному ранее;
- кликните на клавишу «Обновить».
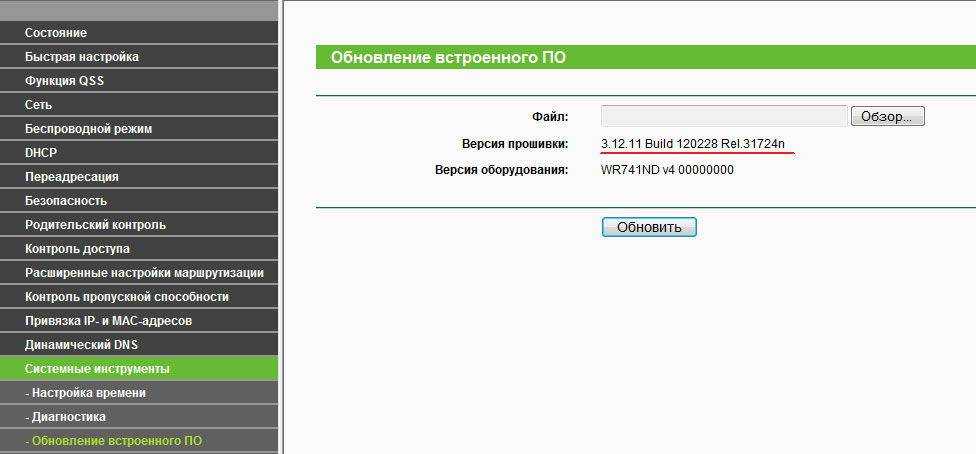
Процедура занимает несколько минут, после чего роутер выполнит автоматическую перезагрузку. Нельзя отключать ПК или маршрутизатор во время обновления, такие случаи часто приводят к поломке оборудования.
Важно подчеркнуть, что «самая новая» программа не всегда означает «самая качественная». Иногда свежее обновление выпускается недостаточно протестированным, вследствие чего оборудование теряет часть функционала или работает некорректно. Поэтому оптимальным решением станет использование популярной и стабильной версии микропрограммы
Поэтому оптимальным решением станет использование популярной и стабильной версии микропрограммы.
Настройка соединения (под PPPoE)
Под провайдера Ростелеком настройка роутера TP Link – допускает два варианта. Либо устройство подключают к модему, настроенному в режиме «роутер» (и настраивают соединение «под DHCP»). Либо, модем настраивают как «мост», а роутер – «под PPPoE».
Чтобы выполнить настройку соединения «PPPoE», переходят к вкладке «Network» -> «WAN» и устанавливают значения параметров
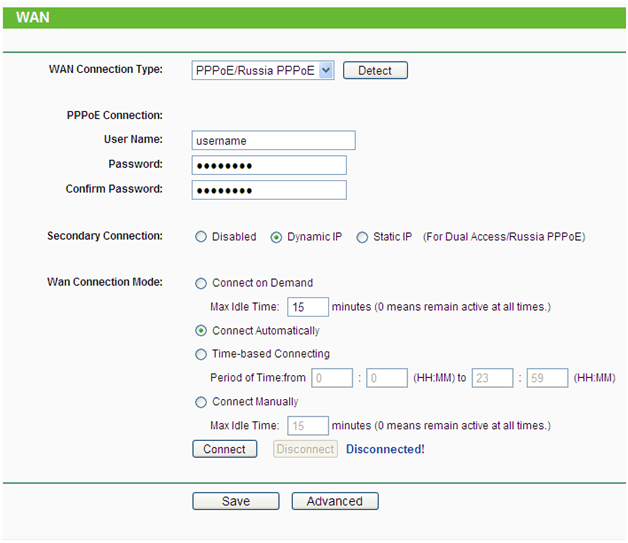
Настройка соединения PPPoE
Тип соединения – должен быть «русский PPPoE». Если абоненту не присвоено статическое значение IP-адреса, устанавливаем переключатель в «Dynamic IP», вводим данные абонента (логин и пароль).
Внешний вид и комплектация
Комплект поставки стандартный:
По внешнему виду роутер TL-WR842ND (RU) мало чем отличается от своих собратьев — это небольшой закругленной формы корпус с двумя антеннами, мощность которых равна 5 децибелам.
На днище корпуса имеется наклейка с информацией о версии прошивки и данными для доступа в админку — адрес, логин и пароль.
На задней панели тоже все, как всегда — 4 желтых порта LAN для подключения устройств и синий порт WAN для подключения кабеля интернета не дадут шансов новичку перепутать, куда вставляется интернет-кабель, а куда подключается ПК. Также имеется USB порт для флешек, принтера и мобильных модемов и есть кнопка WPS для быстрого автоматического подключения к нему устройств, совмещенная с функцией сброса настроек.
Отдельно вынесена кнопка для отключения WiFi — удобно, если вы хотите его задействовать как чисто кабельный маршрутизатор.
Вывод
Роутер WR741ND относится к классу бюджетных. В нем присутствуют все основные функции, необходимые для стабильной работы локальной сети дома или в офисе. Есть поддержка современных протоколов передачи данных, возможность подключить до четырех устройств одновременно.
Плюсы
К достоинствам маршрутизатора относятся:
- Низкая цена.
- Малые габариты.
- Легкая и быстрая настройка основных функций.
- Возможность создать собственную прошивку по открытой лицензии от вендора.
Минусы
Среди недостатков роутера отмечаются следующие показатели:
- Нет расширенного функционала.
- Отсутствует USB-разъем.
- Малый радиус действия антенны Wi-Fi.


































