Настройка сети на роутере
Теперь мы будем осуществлять настройку того роутера, который будет работать в качестве усилителя нашей основной сети. После подключения его к ПК, заходим в его настройки. Запускаем любой браузер, в строке, где вводим сайты, набираем IP-адрес роутера, что напечатан на наклейке к роутеру. Например, 192.168.1.254.
Теперь потребуется набрать имя и пароль. В обеих полях вводят — admin, данный пароль так же есть на этикетке или коробке от роутера он как и ip-адрес может у вас отличаться!
Настройка роутера в режим репитера
Теперь входим в меню Wireless. Потом в Wireless Settings и далее в Operation Mode: указывают Universal Repeater (или Range Extender).
Если в роутере активный режим WDS, необходимо выбрать вариант работы Repeater.
Далее нажимаем кнопку Survey и в новом окне кликают гиперссылку Connect напротив необходимой точки доступа для соединения (Наша основная сеть которую хотим усилить).
Для сохранения параметров нажимают Save, а потом — click here, чтобы перезагрузился настраиваемый роутер.
Если IP-адреса обеих роутеров одинаковые, то измените в будущем повторителе сигнала WiFi на второй IP-адрес. Для этого достаточно просто изменить последнюю цифру в адресе. В новом окне нажимают кнопку Reboot и ждут перезагрузки роутера.
В завершение настроек переходят на меню Wireless и раздел Wireless Security.
Указываем для этого роутера те пароль к сети и тип кодирования, что используются на основном роутере. Выражаясь по-другому, указываем те настройки безопасности на репитере, что прописаны в главной точке доступа, которой мы расширяем зону покрытия.
Необходимо убедится, что репитер связался с точкой доступа. Для этого зайдите в меню Status. Динамическое изменение цифр канала на странице Channel, в Wireless, означает, что репитер имеет проблемы с подключением к основному роутеру по WiFi. Это может быть только из-за того, что неверно введены настройки безопасности в репитере.
Теперь сохраняем настройки. Для этого необходимо кликнуть по кнопке Save.
Перегружаем роутер.
Убеждаемся в том, что второй роутер смог подключиться к основному. Для этого входим в меню Status и проверяем параметры соединения. При верных настройках поле Name (SSID): репидера дублирует данные базового роутера. Такие же дубликаты настройки основного роутера будут у репитера в параметрах Channel, MAC Address. Поле Traffic Statistics высветит обмен данных между роутерами. Таким образом можно настроить зону покрытия из трех и больше точек доступа.
Настраиваем мост на роутере
Допустим, вам нужно увеличить радиус действия вашей беспроводной сети и у вас есть в наличии два роутера. Тогда вы можете подключить один маршрутизатор к интернету, а второй к сети Wi-Fi первого сетевого устройства, то есть построить своеобразный мост между сетями из вашего оборудования. И тут как раз поможет технология WDS. Вам уже не нужно будет покупать дополнительно точку доступа с функцией ретранслятора сигнала.
Из недостатков режима моста следует выделить заметную потерю скорости передачи данных на участке между главным и вторым роутерами. Попробуем самостоятельно настроить WDS на маршрутизаторах фирмы TP-Link, на моделях от других производителей наши действия будут аналогичными с незначительными расхождениями в названиях терминов и интерфейсе.
Шаг 1: Настройка главного роутера
Первым делом произведём настройку маршрутизатора, который будет предоставлять доступ в глобальную сеть через интернет-провайдера. Для этого нам необходимо попасть в веб-клиент роутера и внести нужные изменения в конфигурацию оборудования.
- В любом браузере на компьютере или ноутбуке, подключенном к маршрутизатору, в адресной строке прописываем IP роутера. Если вы не изменяли координаты устройства, то по умолчанию это обычно
или
, далее нажимаем клавишу Enter
. - Проходим аутентификацию для входа в веб-интерфейс роутера. На заводской прошивке и имя юзера, и пароль доступа к настройкам конфигурации идентичны:
. В случае, если вы меняли эти величины, то, естественно, вводим актуальные. Жмём на кнопку «OK
«.
В открывшемся веб-клиенте незамедлительно переходим в расширенные настройки с наиболее полным набором различных параметров маршрутизатора.
В левой части страницы находим строку «Беспроводной режим»
. Кликаем на неё левой кнопкой мыши.
В выпавшем вниз подменю отправляемся в «Настройки беспроводного режима»
.
Если вы ещё не делали этого ранее, то активируем беспроводное вещание, присваиваем имя сети, устанавливаем критерии защиты и кодовое слово. И самое главное, обязательно отключаем автоматическое определение канала Wi-Fi. Взамен ставим статическое, то есть постоянное, значение в графе «Канал»
. Например, «1»
. Запоминаем его.
Сохраняем исправленную конфигурацию роутера. Устройство перезагружается. Теперь можно переходить к маршрутизатору, который будет перехватывать и раздавать сигнал с главного.
Шаг 2: Настройка второго роутера
С главным роутером мы разобрались и приступаем к настройке второстепенного. Никаких особенных сложностей здесь мы также не встретим
От вас требуется только внимание и логический подход
- По аналогии с Шагом 1 входим в веб-интерфейс устройства и открываем страницу дополнительных настроек конфигурации.
- В первую очередь нам нужно поменять IP-адрес маршрутизатора, прибавив единицу к последней цифре сетевых координат главного роутера. Например, если у первого устройства адрес
, то у второго должен быть
, то есть оба роутера будут в одной подсети во избежание конфликта оборудования между собой. Для корректировки IP-адреса разворачиваем графу «Сеть»
в левом столбце параметров.
В появившемся подменю выбираем раздел «LAN»
, куда и направляемся.
Изменяем адрес роутера на одно значение и подтверждаем нажатием на значок «Сохранить»
. Маршрутизатор перезагружается.
Теперь для входа в веб-клиент роутера в интернет-обозревателе набираем уже новый IP-адрес устройства, то есть
, проходим аутентификацию и входим в расширенные настройки. Далее открываем страницу дополнительных параметров беспроводного режима.
В блоке «WDS»
включаем мост, проставив галочку в соответствующее поле.
Сначала необходимо указать название сети главного роутера. Для этого сканируем окружающий радиоэфир
Очень важно, чтобы SSID сетей ведущего и второстепенного маршрутизатора были различными.
В списке точек доступа, которые обнаружены в процессе сканирования диапазона, находим свой главный маршрутизатор и нажимаем на иконку «Подключить»
.
В случае появления маленького окошка подтверждаем автоматическое изменение текущего канала беспроводной сети. На обеих роутерах канал должен быть одинаковым!
Выбираем тип защиты в новой сети, лучше всего рекомендуемый производителем.
Устанавливаем версию и тип шифрования сети, придумываем пароль для входа в сеть Wi-Fi.
Жмём на иконку «Сохранить»
. Второй роутер перезагружается с изменёнными настройками. Мост «построен». Можно пользоваться.
Мы рады, что смогли помочь Вам в решении проблемы.
Опишите, что у вас не получилось.
Наши специалисты постараются ответить максимально быстро.
Проверка подключения устройств к Wi-Fi репитеру
После подключения любого беспроводного устройства (ноутбук, телефон, планшет) к Wi-Fi сети проверим, что устройство подключилось именно к репитеру, а не к роутеру. Для этого на точке доступа открываем меню Беспроводной режим — Статистика беспроводного режима и видим устройства, подключенные к репитеру TP-Link.
Если в списке нет MAC адреса вашего устройства, а интернет на нем работает, то устройство подключилось к роутеру, поскольку в данной точке сигнал роутера лучше, чем сигнал репитера. Поставьте точку доступа в дали от роутера и подключитесь рядом с ней. Если устройство все равно не смогло подключиться к точке доступа, проверьте, что точка доступа подключена к роутеру и у нее правильно установлен тип шифрования и пароль в настройках безопасности.
Настройка на TP-Link
Для начала надо подключиться к модели. Это можно сделать как по Wi-Fi так и по проводу – выбор за вами. Адрес маршрутизатора, логин и пароль от админки находится на бумажке под корпусом интернет-центра. Адрес нужно вбить в адресную строку браузера. Стандартный адрес – tplinkwifi.net .
На старой прошивке
И так в первую очередь идём настраивать первый роутер, на котором уже есть интернет.
Заходим в беспроводной режим и устанавливаем любой канал от 1 до 11. Я поставил 6 канал. Самое главное запомните значение и нажмите «Сохранить». Поэтому каналу мы и будем связывать наши роутеры.
Все теперь идём к второму роутеру, который будет ловить сигнал. Заходим в раздел «Сеть» – «LAN». И ставим другой IP адрес, лучше всего поставить «192.168.0.3». То есть наша задача изменить АйПи адрес второго роутера, чтобы они не конфликтовали. Меняется только последняя цифра, также проследите, чтобы первый три цифры были одинаковы на двух аппаратах. Жмём «Сохранить». И перезагружаем роутер. После перезагрузки заходим по новому адресу.
В беспроводном режиме ставим такой же канал, как на первом и включаем режим WDS. Дабы не прописывать MAC адрес первого передатчика и имя сети, нажимаем «Поиск». Из списка выбираем наш первый роутер и жмём «Подключиться».
Все поля заполнятся автоматически и нам останется ввести пароль и нажать «Сохранить».
На новых прошивках
На основном интернет-центре заходим в третью вкладку и далее в «Беспроводной режим». Меняем канал на статический и сохраняемся. Идём ко второму аппарату.
В третьей вкладке заходим в «Сеть» и далее в LAN» меняем последнюю цифру «айпишника», сохраняемся и перезагружаем аппарат. После перезагрузки заходим по новому адресу. Далее заходим в «Беспроводной режим» – «Дополнительный настройки». Сканируем сеть и выбираем наш основной передатчик. Далее останется ввести пароль и сохраниться.
Способы настройки усилителя
Чтобы обеспечить качественную работу устройства, нужно узнать, как настроить усилитель вай-фая.
Расположение и количество антенн, мощность передатчика
Как соединить два роутера по Wi-Fi в одну сеть для ее расширения
В магазинах можно найти репитеры с внешними и внутренними антеннами. Более мощными и восприимчивыми к сигналу, его изменениям, являются внешние антенны. Их преимущество в возможности ручной регулировки направления сигнала.
Существуют разновидности и со съемными антеннами, которые удобны при частой транспортировке или хранение. Есть модели с возможностью замены базовых антенн на усиленные типы с другой направленностью сигнала.
Это интересно! Обычно в усилителях Wi-Fi сигнала не более 4 антенн. Если это компактные модели, то у них 1-2 антенны. Это число оказывает влияние на дальность распространения сигнала. Чем больше антенн, тем ниже нагрузка на репитер.
Мощность оказывает влияние на дальность передачи сигнала и радиус покрытия. Показатель мощности устройств не превышает значение 20 dBM. По возможности лучше приобретать усилители с большей мощностью, при необходимости потом ее можно будет просто снизить.
Как подключить усилитель Wi-Fi
Настроить и подключить репитер можно двумя способами: используя панель управления или технологию WPS. Наиболее легкий вариант – это с применением сервиса WPS. Для этого нужно нажать соответствующую кнопку WPS сначала на репитере, затем на маршрутизаторе. После этого произойдет подключение, и усилитель начнёт работать.
Как подключить усилитель
Частотные диапазоны и стандарты Wi-Fi
Стандартная частота для работы любого роутера или маршрутизатора составляет 2,4 и/или 5 ГГц. Поэтому для повторения или усиления сигнала нужно выбирать дополнительное устройство с таким же диапазоном.
Обратите внимание! Если у усилителя будет не такой частотный диапазон, как у маршрутизатора, то настроить это оборудование не удастся
Кратко о принципе работы самого Wi-Fi
Принцип работы беспроводных сетей основывается на использовании радиоволн, а обмен данными представляет собой переговоры с использованием радиосвязи:
- адаптер беспроводной связи превращает информацию в радиосигнал и передает его в эфир через антенну;
- беспроводной маршрутизатор принимает и делает обратное преобразование сигнала, после чего информация направляется в сеть Интернет по кабелю;
- аналогично осуществляется и прием информации – после получения ее из Интернета роутер превращает ее в радиосигнал и отправляет через антенну на адаптер беспроводной связи устройства.
Развертывание Wi-Fi сетей сопряжено с рядом трудностей. Основная – ограниченная зона покрытия роутера или точки доступа. В закрытом помещении она не превышает 45 метров. К тому же на качество связи влияет и количество стен, и материал, из которого их возводили. Например, железобетонная стена ослабляет сигнал на 20-25 dB. То есть, через две стены невозможно добиться устойчивой приёмо-передачи. Попытки увеличить мощность роутера и установка дополнительных антенн не решат проблемы в полной мере. Тогда на помощь приходит специальное оборудование – Wi-Fi усилитель.
Настройка сетевого моста в виртуальной машине VirtualBox
В случае использования виртуальных машин создание и настройка моста выглядит еще более простой. При этом можно использовать несколько виртуальных адаптеров. В самой программе сначала необходимо выделить созданную виртуальную машину (меню слева), а в правом окне нажать на раздел сети.
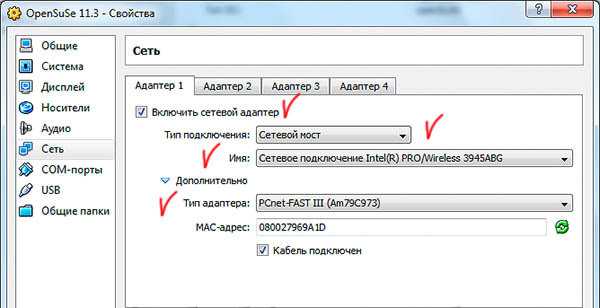
В окне свойств первым делом необходимо указать тип адаптера (лучше всего выбрать PCnet-Fast III, поскольку с ним будет меньше проблем в настройке). Также в обязательном порядке нужно активировать поля включения самого адаптера и подключения кабеля.
Теперь в сетевых подключениях «Панели управления» через ПКМ на беспроводном подключении переходим к свойствам и убеждаемся, что в списке появился адаптер VirtualBox Bridged Networking Driver. На вкладке доступа необходимо активировать оба поля (разрешение подключения к интернету и управление общим доступом для других компьютеров). В предупреждении запоминаем адрес IP и жмем «ОК». Теперь через ПКМ на подключении VirtualBox выбираем строку состояния и сравниваем исходный и имеющийся IP. Если они совпадают, значит все сделано правильно и мост работает в штатном режиме.
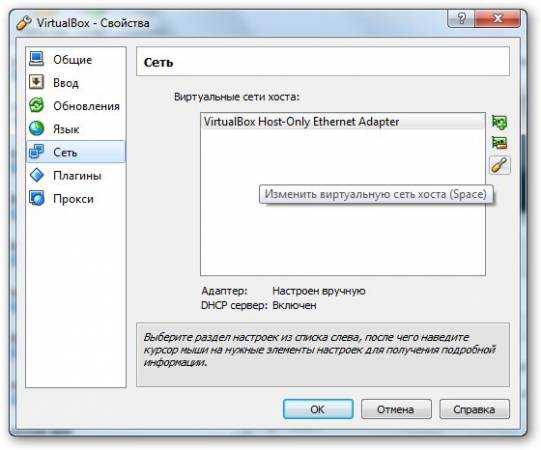
Теперь необходимо в самой программе перейти к настройкам (при деактивированной виртуальной машине) в меню адаптера, кликнув на кнопке помеченной значком отвертки, еще раз убедиться в правильности настроек. Далее при статическом IP на вкладке DHCP убеждаемся, что сервер отключен. По завершении на всякий случай можно проверить пинг, введя в командной строке ping и через пробел IP виртуальной машины. Если обмен пакетами начался, значит все в порядке. По идее, адрес гостевого терминала в последних числах будет иметь значение из диапазона 1-254 и соответствовать реальному адресу сетевого адаптера.
С какими проблемами можно столкнуться
Важно понимать, что не всем и не всегда удаётся выполнить подключение с первого раза. Если что-то не получилось, и ретрансляция не запускается, попробуйте выполнить такие действия:
- проверьте, поменяли ли вы IP адрес на вспомогательном маршрутизаторе, чтобы исключить вероятность конфликта между адресами;
- убедитесь в совпадении каналов на двух устройствах;
- попробуйте на обоих роутерах поменять канал и понаблюдать, изменится ли ситуация;
- сопоставьте типы шифрования на используемом оборудовании;
- проверьте правильность введённого пароля, поскольку часто эта банальная причина становится поводом для паники;
- сбросьте настройки вспомогательного оборудования, и повторите процедуру заново.
Если даже это не привело к желаемому результату, есть вероятность, что ваши два разных роутера не подходят друг к другу, а потому проблема уже не в настройках. Подтвердить или опровергнуть эту догадку проще всего путём подключения другого оборудования. Если с ним основной роутер взаимодействует и сеть расширяется, просто изначально неправильно был выбран вспомогательный маршрутизатор.
Даже не обладая специальными навыками, вполне возможно своими руками сделать из обычного роутера полноценный ретранслятор, расширить зону действия сигнала беспроводной сети и решить проблему отсутствия доступа к Интернету в удалённых точках квартиры, дома, офиса или целого здания.
Подписывайтесь, комментируйте, задавайте вопросы и рассказывайте о нас своим друзьям!
Дополнительные действия
В случае использования более продвинутых устройств вроде маршрутизаторов ASUS можно воспользоваться специальными дополнительными режимами. Как подключить кабель к роутеру от устройства с отсутствующим беспроводным модулем, не рассматриваем, поскольку для этого используется стандартный порт LAN. Более интересным в этом случае выглядит включение режима сетевого адаптера, который можно найти прямо в параметрах веб-интерфейса маршрутизатора. Его-то и нужно выбрать. Впрочем, если речь идет о настройке роутера в качестве репитера, задействовать соответствующий режим тоже просто.
Настроим интерфейс повторителя
Теперь добавим и настроим интерфейс Relayd(Мост-ретранслятор), чтобы присоединить интерфейсы lan и wwan.
Нажимаем на Сеть и переходим в Интерфейсы.Находим и нажимаем на кнопку Добавить новый интерфейс.
Откроется страница настроек нового интерфейса, где надо будет проделать некоторые настройки.
В разделе Основные настройки должно быть так:
-
Протокол должен быть Мост-ретранслятор.
-
Ставим галочку, чтобы загружалось при запуске.
-
Открываем список в пункте Ретранслятор между сетями и обозначаем в списке lan и wwan.
-
Локальный IPv4 — адрес здесь выставляем IP- адрес, который был ранее назначен на Wi-Fi-сеть.
Переходим на вкладку Настройки межсетевого экрана и выбираем lan. Нажимаем кнопку Сохранить, а после — Сохранить и применить.
Перезагружаем роутер самостоятельно, нажимаем на Сеть и переходим в Wi-Fi. Почему-то у меня отключился Master Wi-Fi, поэтому проверьте эту настройку и, если необходимо, включите и сохраните настройки с применением.
Настройка сети на роутере
Необходимо проверить предварительные установки на сетевом устройстве, подключенного к домашнему компьютеру. Зайти на первичный через браузер, используя адрес, указанный на оборотной стороне. Как правило, это: 192.168.0.1 либо 192.168.1.1. Логин для входа – admin, пароль по умолчанию – admin. Откроется главная страница, где будет указана основная информация о сетевом устройстве. Запомнить пункт, где указано текущее значение канала — Channel:
В данном примере это цифра 7. Далее перейти в настройки DHCP-сервера:
Следующая вкладка, необходимая для конфигурирования репитера из роутера (дополнительного) — это Wireless, или «Беспроводная связь». Перейти в «Установки» и выбрать пункт Settings — «Настройки». Выставить в параметре Channel – «Канал» — значение, указанное на главной странице первичного сетевого устройства. В данном примере выставить значение на «семерку»:
Настройка сети на компьютере, если не удалось зайти в настройки с роутера
В случае если при выполнении действий из раздела выше, пользователь не смог зайти в конфигурацию сетевого устройства, следует провести предварительную настройку на домашнем компьютере, а потом вернуться к разделу «Настройка сети на роутере». В «Панели управления» выбрать раздел «Центр управления сетями и общим доступом» и «Подключение по локальной сети»:
Перейти в «Свойства», параметр «IP версии 4». В разных версиях Windows он имеет разные наименования:
Открыть его меню путем нажатия на кнопку «Свойства». Выставить параметры:
После этого закрыть все рабочие окна кнопкой Ok, попытаться подключиться к сетевому устройству еще раз.
Настройка роутера в режим репитера
Рассмотрим, как настроить второй роутер как репитер. Первым делом подготовить рабочую станцию для работы. Зайти в «Панель управления», далее — «Центр управления сетями и общим доступом».
Щелчок левой кнопкой мыши на «Ethernet 3» открывает необходимое меню, затем — «Свойства»:
Выбрать пункт «IP версии 4», также активировать его свойства:
Для того чтобы использовать второй wi-fi роутер в качестве повторителя, необходимо получить к нему доступ. Выставить значения IP-адреса и DNS-сервера вручную. Это необходимо, поскольку DHCP-сервер будет выключен, пока из второго роутера не сделают репитер. В данном случае настройки выставляются так:
Теперь необходимо перевести второй роутер в специальный режим репитера. Первым шагом подключить его к компьютеру физически, как было указано выше, зайти через любой браузер в меню администрирования. Отключить режим на вкладке WPS:
Небольшое пояснение. Так как из второго роутера будет сделан усилитель сигнала wi-fi, опции WPS и DHCP-сервера будут у него отключены. Проверить DHCP-сервер: статус «Отключить»:
Далее перейти в конфигурирование адреса роутера для использования в режиме репитера, запомнить либо записать его.
Итак, предварительная конфигурация для активации режима повторителя на роутере завершена. Чтобы все внесенные изменения сохранились, перезагрузить сетевое оборудование. Пункт «Системные инструменты», «Перезагрузка»:
Через 2-3 минуты завершится процесс перезагрузки, далее продолжать конфигурирование wi-fi роутера как репитера. Перейти в параметры Wireless Settings (беспроводной связи) и включить функцию WDS. Откроется дополнительное меню, в котором нажать кнопку «Поиск»:
Пройдет процесс сканирования близлежащего пространства, отобразится список устройств, доступных для подключения:
Внимательно посмотреть на полученный перечень, выбрать необходимое, щелкнув на ссылку Connect рядом с устройством. Откроется дополнительное окно, где нужно провести следующие настройки.
Стоит обратить внимание на такой факт. Тип шифрования и пароль к сети wi-fi должен полностью совпадать с настройками в основном маршрутизаторе, а SSID будут отличаться
Таким образом, получаются две отличительные друг от друга wi-fi локальные сети с разными идентификаторами, но находящиеся в одной местной подсети. Сохранить внесенные изменения кнопкой Save. Рекомендуется выполнить перезагрузку после всех операций.
Настраиваем соединение WAN
Как подключить роутер D Link (или любой другой) по схеме «каскад», мы рассматривали выше. Кабель, который идет «от соседа», подключается к WAN-порту.
Если получилось зайти в web-интерфейс, необходимо выполнить следующее:
- Полностью отключить питание роутера
- Установить Ethernet-кабель в разъем WAN
- Включить питание роутера
- И, скорее всего, отправить ПК на перезагрузку
Подключив роутер и загрузив ПК, откройте в браузере web-интерфейс. Перейдите к вкладке «INTERNET»:
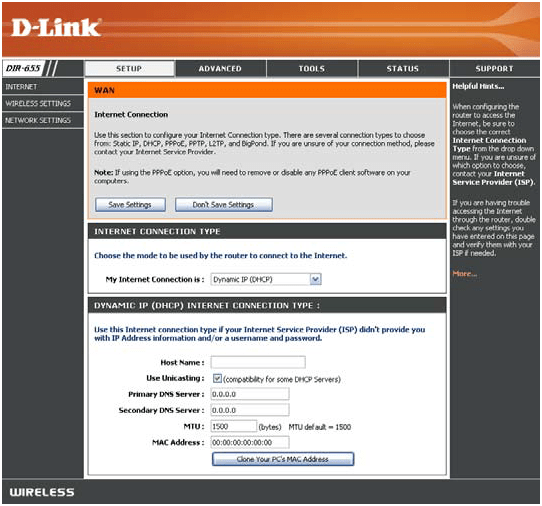
Здесь нужно выставить тип соединения: «Dynamic IP(DHCP)». Больше настраивать ничего не нужно. Нажимаем «Save Settings». Не рекомендуется снимать галочку «Use Unicasting».
Соединение должно заработать через минуту. Собственно, настройка на этом завершена. Существует другой вариант подключения и дальнейшей настройки (когда роутер – становится свитчем, оборудованным «точкой доступа»).
А сейчас – желаем успешной настройки!
Настройка моста (WDS) на роутере Tp-Link
1 Первым делом, нам нужно сменить канал беспроводной сети на главном роутере
Обратите внимание, что роутер, к которому мы будем подключаться в режиме моста, должен быть настроен. То есть, интернет должен работать, он должен раздавать Wi-Fi сеть
У меня в роли главного роутера выступает D-link DIR-615. Он раздает Wi-Fi сеть с названием “DIR-615_help-wifi.com”. Значит, нам нужно на главном роутере, в настройках установить статический канал для беспроводной сети. Я не знаю, какой у вас роутер, поэтому, смотрите инструкцию Как найти свободный Wi-Fi канал, и сменить канал на роутере? В ней я писал о смене канала на устройствах разных производителей.
Если у вас например в качестве основного роутера так же Tp-Link, то канал можно сменить в настройках (которые открываются по адресу 192.168.1.1 (192.168.0.1), или смотрите эту инструкцию), на вкладке Wireless. В поле Channel укажите статический канал. Например 1, или 6. Нажмите кнопку Save для сохранения настроек.
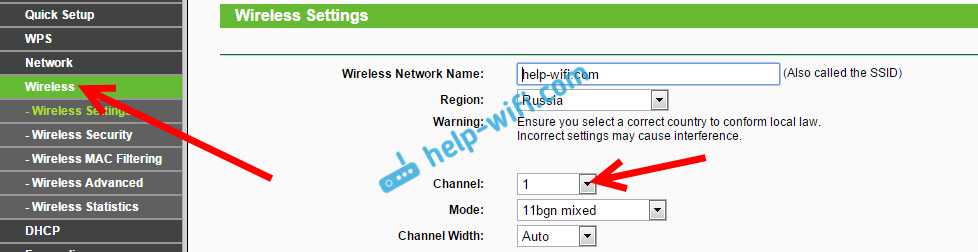
Статический канал установили. Из настроек основного маршрутизатора можно выходить.
2 Переходим к настройке роутера, который будет у нас настроен в режиме WDS. У меня это модель TL-MR3220. Заходим в настройки роутера. Если не знаете как, то смотрите инструкцию по входу в панель управления на Tp-Link.
Для начала, нам нужно сменить IP-адрес нашего Tp-Link. Это нужно для того, что бы в сети не было двух устройств с одинаковыми IP. Например, если у главного IP-адрес 192.168.1.1, и у второго – 192.168.1.1, то получится конфликт адресов. Перейдите на вкладку Network – LAN. В поле IP Address замените последнюю цифру с 1 на 2. У вас получится адрес 192.168.1.1, или 192.168.0.1. Нажмите кнопку Save. Роутер перезагрузится.
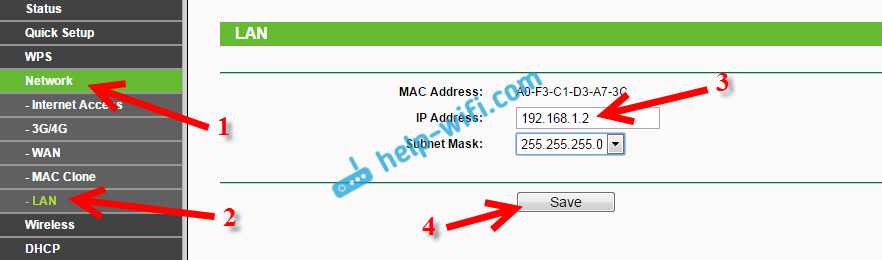
Снова зайдите в настройки, только IP-адрес будет уже другой – 192.168.1.2. Который мы указали выше.
3 Перейдите на вкладку Wireless. В поле Wireless Network Name можете указать имя второй беспроводной сети. А в поле Channel обязательно укажите такой-же канал, который установили в настройках главного роутера. У меня 1-ый канал.
Дальше, установите галочку возле Enable WDS Bridging. И нажмите на кнопку Survey.
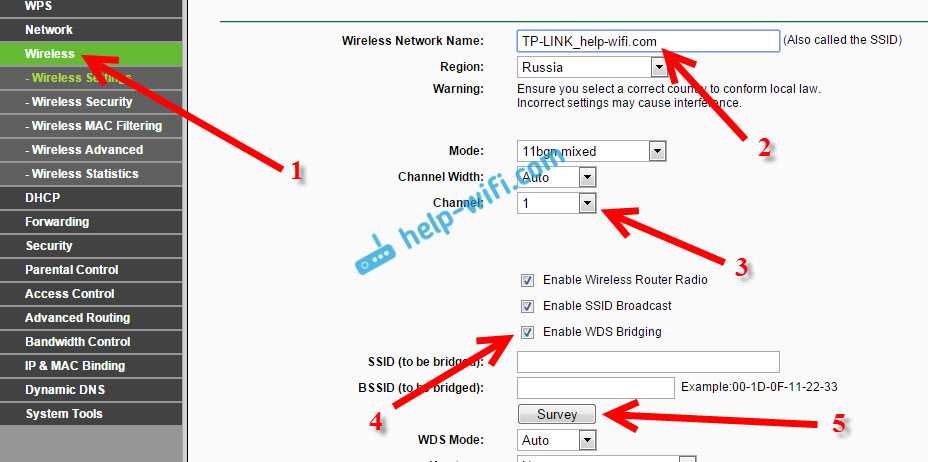
Выберите из списка нужную сеть, с которой роутер будет получать интернет. Напротив нужной сети нажмите на ссылку “Connect”.
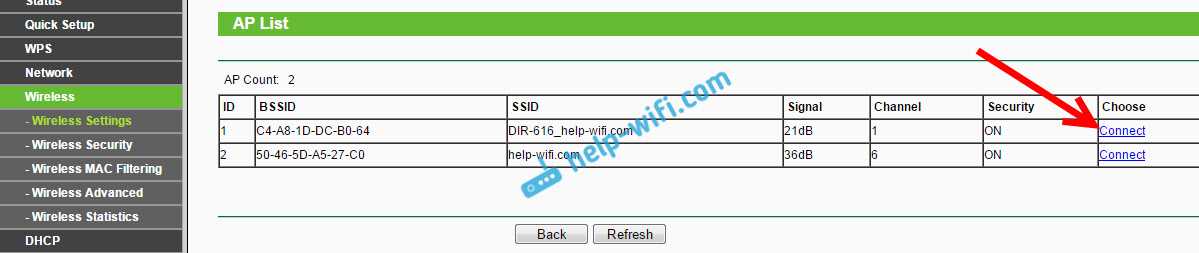
4 Нам осталось только напротив выпадающего меню Key type выбрать тип безопасности вашей сети (к которой мы подключаемся) . И в поле Password указать пароль к этой сети. Для сохранения, нажмите на кнопку Save.
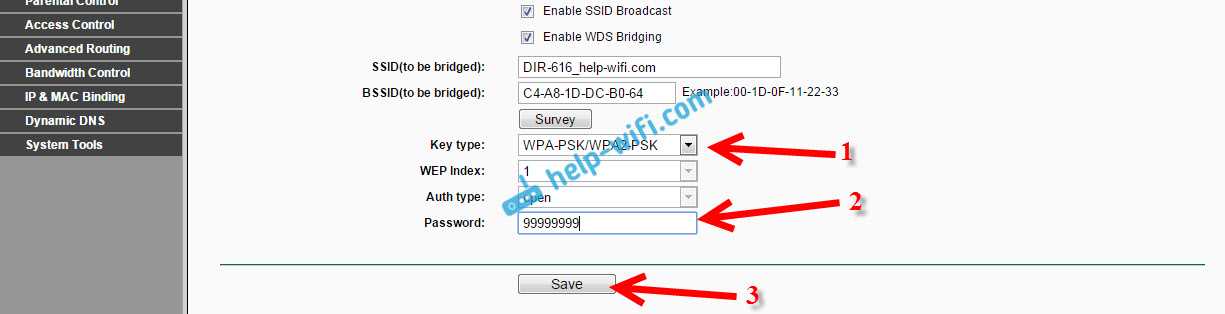
Перезагрузите роутер. Отключив питание, и включив его обратно, или в панели управления нажав на ссылку “click here”.
5 После перезагрузки, снова заходим в настройки. И прямо на главном экране (вкладка Status) , смотрим раздел Wireless. Напротив WDS Status должно быть написано Run.
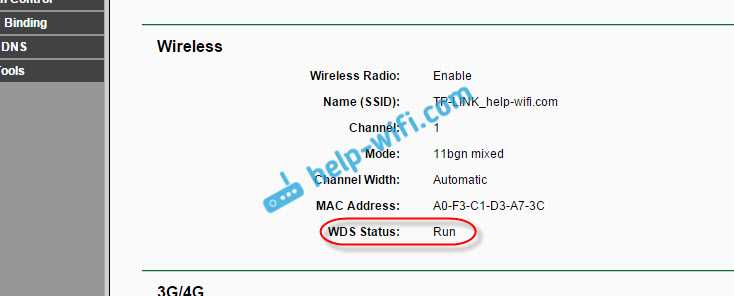
Это значит, что наш Tp-Link уже подключится к главному роутеру. И должен раздавать интернет по Wi-Fi и кабелю. Настройка закончена.
6 Не забудьте поставить пароль на Wi-Fi сеть, которую будет раздавать настроенный нами маршрутизатор. Можете посмотреть подробную инструкцию по защите Wi-Fi на Tp-Link. Там все просто. В настройках, на вкладке Wireless – Wireless Security, выделите пункт WPA/WPA2 – Personal(Recommended), в поле Wireless Password задайте пароль (минимум 8 символов) , и нажмите снизу кнопку Save.
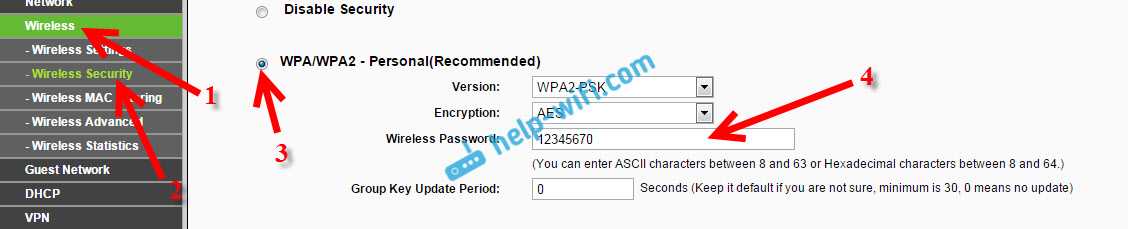
Теперь у нас роутер Tp-Link получает интернет от главного роутеара, и раздает его дальше. Выберите правильное место для установки второго роутера, что бы он был в радиусе действия главного маршрутизатора.
Настройка беспроводного моста (WDS) на роутере TP-Link
Перейдите на вкладку Wireless.
Возле Wireless Network Name укажите имя новой беспроводной сети, которую будет раздавать наш новый так называемый «Репитер». А возле Region укажите свой регион.
Напротив Channel советую изменить канал на цифру 6 (а лучше установите 1, что бы каналы не совпадали. Попробуйте так и так) .
Для включения работы в режиме моста (WDS), установите галочку возле Enable WDS Bridging.
Ну и осталось только запустить поиск Wi-Fi роутеров. Для этого нажмите на кнопку “Survey”.
Откроется страница, на которой будет список беспроводных сетей (может быть и только одна сеть) . Выберите сеть (главный роутер) и напротив нее нажмите кнопку “Connect”.
Вы увидите, что поля SSID (to be bridged) и BSSID (to be bridged) будут заполнены. Если на главном роутере установлен пароль на Wi-Fi сеть, то в поле Key type укажите тип шифрования, а в поле Password укажите пароль для доступа к беспроводной сети главного роутера.
Нажмите кнопку “Save” и перезагрузите роутер.
Все должно заработать. На главной странице настроек роутера можете посмотреть статус соединения. Если напротив WDS Status написано Run, то это значит, что роутер подключился к главному роутеру и должен раздавать интернет.
Так же не забудьте на новом роутере (тот который повторитель) настроить защиту беспроводной сети, подробнее читайте в статье Как установить (изменить) пароль для Wi-Fi сети на роутере TP-Link TL-WR841N.
Возможные проблемы при настройке беспроводного моста (WDS)
Если на главной странице настроек роутера в статусе WDS Status длительное время написано Scan…, то это значит, что наш роутер-репитер не может подключиться к главному роутеру.
1. Проверьте, правильно ли Вы указали тип шифрования и пароль для подключения к основному роутеру.
2. Попробуйте поиграться с изменением каналов. Вкладка Wireless пункт Channel (на обоих роутерах) .
3. Если у Вас в настройках роутера есть пункт Wireless – Wireless Br >(например TD-W8960N) , то на обоих роутера нужно выставить такие настройки:
Только при настройке главного роутера, нужно указать MAC-адрес вторичного роутера. А при настройке вторичного, указать MAC-адрес главного. MAC- адрес роутера можно посмотреть снизу устройства.
4. На всякий случай проверьте, не включена ли на главном роутере фильтрация по MAC адресам.
Если после настройки, роутеры соединяться, но интернет не работает, то попробуйте отключить DHCP. Зайдите в настройки роутера на вкладку DHCP и измените значение на Disable. Сохраните настройки и перезагрузите устройство.
Послесловие
Возможно немного запутанная статья получилась, но я старался разложить все по полочкам. На самом деле, настройка беспроводного моста на роутере не сложная.
Скажу честно, у меня в качестве главного роутера был телефон HTC, он имеет возможность работать как роутер. Так вот мой TP-Link TL-MR3220, который я настраивал как «Репитер» подключался к телефону по Wi-Fi и раздавал беспроводную сеть дальше. И все отлично работало. Но это не очень важный момент, так как настройки не отличаются.
Просто я хотел убедится, что все работает, да и не очень хорошо писать непроверенную информацию.
Будут вопросы, задавайте! Всего хорошего!
Сходное
Заметил, что очень часто появляются вопросы, которые возникают при настройке DLNA сервера на компьютере, для просмотра фильмов на телевизоре, который…
Привет, друзья! Настало время очередной полезной статьи :). Хочу сегодня рассказать Вам о том, как сменить имя для Wi-Fi сети…
Привет друзья! Я тут подумал, что настройка Wi-Fi роутера для многих, это просто наказание и сплошное мучение. Такие выводы я…
В данной статье мы с вами рассмотрим распаковку и настройку роутера D-Link DIR-300. В этой статье была использована ревизия роутера под…
Настройка моста через Wi-Fi или WDS
Чтобы разобраться с подключением нескольких устройств по сети Wi-Fi, желательно в качестве примера использовать маршрутизаторы самых популярных производителей: Asus, TP-Link, что в дальнейшем и сделаем.
Важное условие: необходим функционирующий основной роутер, откуда идет сеть Wi-Fi. Именно к нему требуется подключить дополнительное оборудование
При этом не стоит беспокоиться о том, что два оборудования были куплены от разных производителей, хотя желательно поступить именно так, если есть возможность.
Важно запомнить, что наиболее стабильное подключение можно создать, используя совместимые устройства от одного производителя. Это особенно актуально с устройствами Asus
Первое о чем необходимо позаботиться — изменение настроек основного аппарата. Чтобы подключить дополнительные устройства к основному оборудованию, необходимо установить статистический канал беспроводной сети. Если этого не сделать, могут возникнуть проблемы в работе обоих устройств.
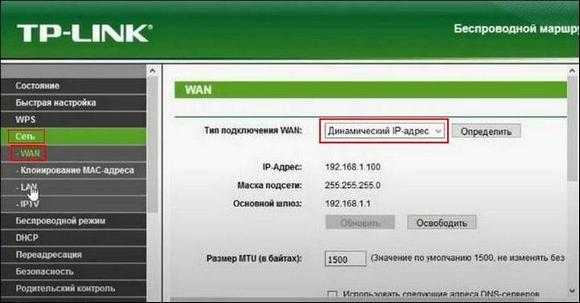
Изменять настройки канала необходимо из-за того, чтобы при включении устройство автоматически выбирало подходящий канал. Это означает, что при активации устройство самостоятельно занимает свободный или менее загруженный канал. Проблемы с подключением начинаются именно в тот момент, когда несколько аппаратов подключаются к этому каналу, на котором уже много устройств. Дело в том, что в многоквартирном доме есть много точек Wi-Fi, которые стремятся занять более выгодную «цель». Чем больше устройств на одном канале, тем не стабильнее связь.
Поэтому, чтобы не было проблем с подключением, необходимо выбирать свободные каналы, которые меньше всего используются.
Чтобы понять, почему так важен канал для вайфай, нужно разобраться в основах. Сейчас все аппараты передают данные по беспроводной сети на 2,4 или 5 Ггц. Второй вариант более редкий, и с ним без помех работают самые новые устройства. Как правило, предпочтение отдают первому варианту, поскольку мало кто захочет тратить лишние деньги, чтобы купить новый маршрутизатор, работающий на 5 Ггц.
Рассмотрим частоту 2,4 Ггц. На территории РФ можно использовать каналы от 1 до 13. Это даже больше, чем в некоторых других странах. Поэтому не стоит покупать модемы из Америки, поскольку они просто не смогут работать на каналах выше 11.
Именно в пределах отведенной зоны нам необходимо работать, чтобы связать два роутера. Как видно, вариантов достаточно, ведь большинство пользователей не настраивают каналы, потому что модем делает это автоматически. Поэтому у нас выше шансы занять самый подходящий вариант.
Чтобы перейти в настройки каналов, необходимо совершить всего несколько действий:
- Подключиться к модему.
- Открыть браузер.
- В адресную строку вбить следующую комбинацию: 192.168.1.1.
- Далее требуется указать имя пользователя и пароль, по умолчанию это «admin» и «admin» или «admin» и «1234».
- Теперь необходимо найти строчку с каналами и изменить автоматический поиск на свой вариант.
- Как только операция будет завершена, необходимо применить все настройки, нажав соответствующую клавишу.
Это все предварительные операции, которые приходится проводить перед соединением двух устройств.
































