Ссылки
Wiki OpenWRT Dir-615 Программатор SPI Flash на ArduinoOpenWRT DIR-615 Flash Mod и сборка своей прошивки на OpenWRT Управление Livolo через sonoffКошка
Практически самый популярный роутер из линейки компании D-Link, не считая DIR-300 — уже нет в продаже. Бюджетная модель, отличается хорошим соотношением цены и качества. Подойдет для небольшой студии или однокомнатной квартиры. Закрывает базовые потребности по использованию роутера: подключить несколько устройств по кабелю, раздать Wi-Fi по квартире.
Но для дома с несколькими комнатами лучше приобрести модель помощнее. Большая площадь квартиры, толстые стены и соседи с подобными роутерами — факторы, которые снижают уровень сигнала и вызывают обрывы интернета.
На данный момент на рынке существует несколько модификаций, которые отличаются дизайном и некоторыми техническими характеристиками:
- DIR-615 — первая модель данной линейки;
- DIR-615S — улучшенный дизайн, более новая модель;
- DIR-615/T4 — измененный внешний вид с минималистичной панелью с 3 индикаторами.
Настройка роутера D-Link DIR-615
Если Вам не походят настройки с данным веб-интерфейсом на этой странице, выберите другой:
Настройка подключения по локальной сети
Перед тем, как приступить к настройке роутера, проверим настройки подключения по локальной сети. Для этого:
Windows 7
1. Нажмем на «Пуск«, «Панель управления«.
2. Нажимаем на «Просмотр состояния сети и задач«.
3. Жмем на «Изменение параметров адаптера«.
4. В открывшемся окне мы видим «Подключение по локальной сети«. Нажимаем по нему правой кнопкой мыши, выбираем «Свойство«.
5. Из списка выбираем «Протокол Интернета версии 4 (TCP/IPv4)» и нажимаем «Свойство«.
6. В открывшемся окне Вам нужно выставить галочки «Получить IP-адрес автоматически» и «Получить адрес DNS-сервера автоматически«, затем нажимаем кнопку «Ok«.
Windows 10
1. Нажмем на «Пуск«, «Параметры«.
2. Нажимаем на «Сеть и Интернет«.
3. Выбираем «Ethernet» и нажимаем на «Настройка параметров адаптера«.
4. В открывшемся окне мы видим «Ethernet«. Нажимаем по нему правой кнопкой мыши, выбираем «Свойство«.
5. Из списка выбираем «IP версии 4 (TCP/IPv4)» и нажимаем «Свойство«.
6. В открывшемся окне Вам нужно выставить галочки «Получить IP-адрес автоматически» и «Получить адрес DNS-сервера автоматически«, затем нажимаем кнопку «Ok«.
Подключение роутера D-Link DIR-615 к компьютеру
Следующим шагом будет подключение роутера D-Link DIR-615 к Вашему Ноутбуку либо Персональному компьютеру. Для этого Вам необходимо подключить кабель, который Вам провел провайдер к порту роутера, где подписано «INTERNET», в более старых моделях данный порт подписан как «WAN». Кабель, который шел в комплекте с роутером, один конец подключаете к ноутбуку либо компьютеру, другой конец подключаете в один из четырех портов, которые обозначены черным цветом на роутере (цвета портов могут отличаться в зависимости от версии роутера). И да, не забудьте подключить кабель питания.
Авторизация роутера D-Link DIR-615
Итак, подключили роутер, теперь Вам нужно через любой браузер (будь это Google Chrome, Mozilla Firefox, Internet Explorer, и т.д.) попасть в его web-интерфейс. Для это открываем браузер и в адресной строке вбиваем адрес роутера: 192.168.0.1
После Мы видим, что роутер требует авторизоваться, т.е. запрашивает имя пользователя и пароль. По умолчанию на роутерах D-Link установлены:
- Имя пользователя — admin
- Пароль — admin
Итак, вбиваем данные и нажимаем «Enter«
И вот наконец мы попали на Web-интерфейс роутера и теперь Вам необходимо произвести настройки оборудования. Первым делом обезопасим беспроводную сеть, установив пароль на wi-fi. Затем Вам необходимо будет узнать какой тип подключения используется для входа в интернет, это PPTP, L2TP либо PPPOE. Узнать можно позвонив Вашему провайдеру (это организация, с которым Вы заключили договор для предоставления услуги интернет). Итак, начнем настройку роутера. Для начала поменяем язык Web-интерфейса на Русский. Для этого наводим курсор мыши на слово «English» и выберем «Русский«
Зачем обновлять встроенную микропрограмму
Когда приобретается новое оборудование в магазине, в том числе роутеры Dir, на них установлена стандартная прошивка, позволяющая пользователю проверить работоспособность устройства, его характеристики. Но в большинстве случаев устанавливается первая версия прошивки. Это приводит к определенным минусам:
- Ограниченному функционалу.
- Невозможности Dir работать на полной скорости.
- Устаревшим протоколам передачи данных, как следствие, — низкая скорость беспроводного и Lan-соединения.
Это основные критерии, значительно ограничивающие пользователя. Также потребуется поменять прошивку на роутере D-Link модели Dir, если необходимо добавить функцию просмотра IPTV через модем напрямую от приставки. Стандартная сборка не имеет данной возможности.
Чтобы наверняка знать, что на маршрутизаторе установлена устаревшая прошивка и его необходимо перепрошить, требуется применить несколько действий.
Как узнать версию
Проверить версию прошивки на «Дир»-615 можно двумя способами.
- Первый и самый простой: с обратной стороны корпуса устройства находится специальная наклейка. На ней указана основная информация, в том числе, какое программное обеспечение сейчас установлено. Если по каким-либо причинам такой наклейки нет или невозможно найти нужную информацию, рекомендуется воспользоваться вторым способом.
- Для этого подключить Dir-615 в сеть. Необязательно иметь для этих целей интернет, он понадобится в дальнейшем, чтобы провести обновление прошивки на Dir-615. После нужно зайти в настройки модема. В зависимости от того, какое подключение к устройству (по беспроводной сети или Lan-кабелю), используется ПК или смартфон. Надо зайти в любой браузер и ввести в строку адрес: 192.168.0.1.
- После чего «Линк» Dir 615 «попросит» авторизоваться. По умолчанию, значение логина и пароля — admin. Далее — в главное меню настроек. Здесь следует найти вкладку «Начало» или «Home», первым пунктом списка будет строка «Информация», перейти в нее. В данном меню хранятся основные данные об устройстве, здесь же указано, какая сейчас сборка на нем установлена.
Технические характеристики устройства
У D-Link DIR-615 большое количество положительных отзывов в интернете, его часто покупают для организации домашней сети. Это говорит о популярности данной модели. Чаще всего приобретают модели DIR-615 T4, DIR-615S и DIR-615A. Если необходимо устройство, которое будет раздавать интернет-соединение и по Wi-Fi, и кабельно, то D-Link DIR-615 отлично справится с этой задачей.
Рассмотрим основные технические характеристики маршрутизатора:
- WAN-порт для стандартного подключения к интернету. Дополнительно есть возможность подключиться к Сети через ADSL-модем;
- для подключения девайсов при помощи сетевого кабеля предусмотрены четыре LAN-порта RJ-45. Они выдают скорость до 100 Мбит/с;
- DIR-615 поддерживает протоколы PPPoE, IPsec, PPTP, L2TP;
- Wi-Fi раздается на частоте 2.4 ГГц со скоростью до 300 Мбит/с с использованием сетевых стандартов IEE 802.11n, IEE 802.11g, IEE 802.11b;
- имеет две встроенные антенны;
- D-Link DIR-615 поддерживает IPTV, UPnP, DMZ, защищен от DoS атак;
Внешний вид и индикаторы
Габариты у D-Link DIR-615 небольшие, поэтому его можно разместить практически в любом месте. Две антенны всенаправленного действия обеспечивают сигналом квартиры с одной до четырех комнат. Для большого дома DIR-615 не подойдет, либо придется использовать повторители.
В зависимости от состояния роутера изменяется цвет индикаторов:
- Индикатор питания — светится зеленым, когда DIR-615 подключен к электропитанию.
- Значок интернета — зеленый, когда кабель провайдера правильно подключен в WAN- порт и выполнены корректные настройки маршрутизатора. При передаче данных индикатор мигает. Становится оранжевым, если в сетевом кабеле или работе самого D-Link DIR-615 обнаружены сбои.
- Индикаторы LAN-портов горят зеленым, когда к отдельному порту подключен компьютер, ноутбук или еще один маршрутизатор. Мигает, когда идет передача данных.
- WPS мигает зеленым при включении. На D-Link DIR-615 и его модификациях этот параметр изначально выключен. Включить WPS можно через интерфейс устройства и нажатием соответствующей кнопки на самом DIR-615.
Порты LAN расположены на задней части устройства, WAN- порт окрашен в желтый цвет. Там же расположена кнопка перезагрузки, сброса настроек и разъем для блока питания. Кнопка включения WPS находится спереди.
Обновляем прошивку на DIR-615
2. Обновлять программное обеспечение можно только по сетевому кабелю. При подключению по Wi-Fi — нельзя.
3. Не выключайте маршрутизатор во время прошивки. Следите за тем, что бы не задеть кабель питания и сетевой кабель.
Тут еще прикол в том, что у DIR-615 есть где-то 4 разных панели управления. Я имею введу, что они разные на вид. И написать универсальную инструкцию очень сложно, по сравнению с обновлением прошивки на Tp-Link. Там настройки на всех устройствах одинаковые. Я постараюсь показать на примере самых популярных панелей управления.
Подключаем маршрутизатор к компьютеру по сетевому кабелю (LAN)
Берем наш роутер, и подключаемым его к компьютеру (или ноутбук) по сетевому кабелю. Небольшой кабель должен быть в комплекте с роутером. Если этот компьютер раньше подключался по Wi-Fi, то обязательно отключите беспроводное соединение. Убедитесь в том, что маршрутизатор к компьютеру подключен только по сетевому кабелю.
Открываем любой браузер и в адресной строек набираем адрес 192.168.0.1. Переходим по нему. Появится запрос логина и пароля на доступ к настройкам. Если вы их уже меняли, то указывайте те, которые установили. Если не меняли, то вводим стандартные — admin и admin.
Вот мы и попали в панель управления нашим роутером. Теперь, нам нужно просто залить прошивку. Если у вас настройки на вид темные (такие как на скриншоте ниже) , то нажмите на кнопку Расширенные настройки, затем на вкладке Система нажмите на кнопку вправо и выберите Обновление ПО.
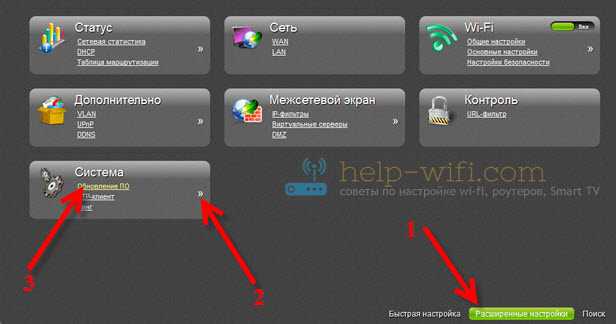 Если настройки светлые, то на главной странице выберите пункт Настроить вручную, а затем перейдите на вкладку Система и Обновление ПО.
Если настройки светлые, то на главной странице выберите пункт Настроить вручную, а затем перейдите на вкладку Система и Обновление ПО.
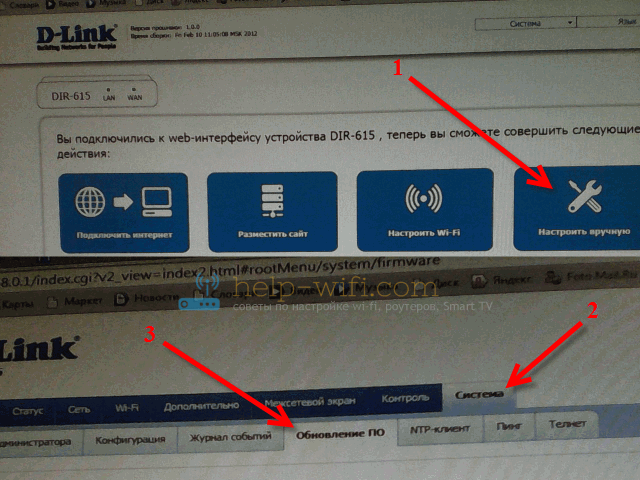 Нажмите на кнопку Обзор. и на компьютере выберите файл с прошивкой. Нажмите на кнопку Обновить.
Нажмите на кнопку Обзор. и на компьютере выберите файл с прошивкой. Нажмите на кнопку Обновить.
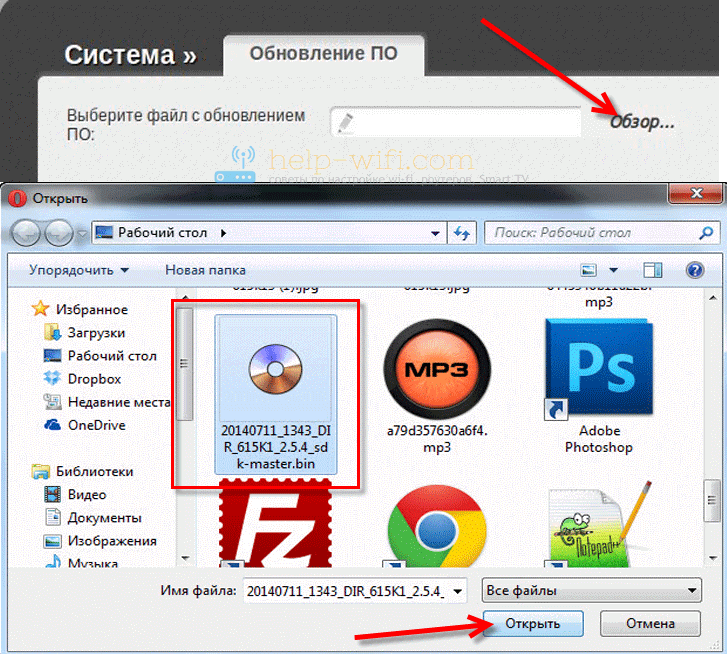
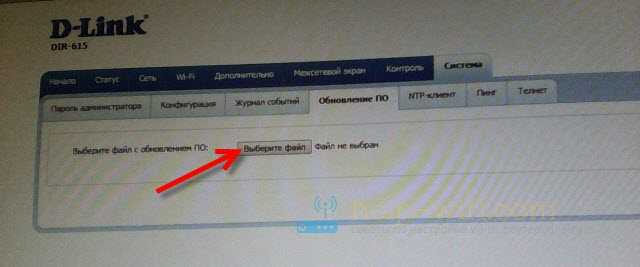 Файл выбрали, запускам процесс обновления прошивки. Появится статус обновления, ничего не трогаем. Ждем пока роутер перезагрузится. Если что-то зависнет, то ничего страшного. Подождите минуты 4 и обновите страницу в браузере. Вы должны увидеть новую панель управления и просьбу сменить пароль для доступа к настройкам. Можете придумать свой логин и пароль (только запишите их, что бы не забыть) , или указать те же стандартные admin и admin.
Файл выбрали, запускам процесс обновления прошивки. Появится статус обновления, ничего не трогаем. Ждем пока роутер перезагрузится. Если что-то зависнет, то ничего страшного. Подождите минуты 4 и обновите страницу в браузере. Вы должны увидеть новую панель управления и просьбу сменить пароль для доступа к настройкам. Можете придумать свой логин и пароль (только запишите их, что бы не забыть) , или указать те же стандартные admin и admin.
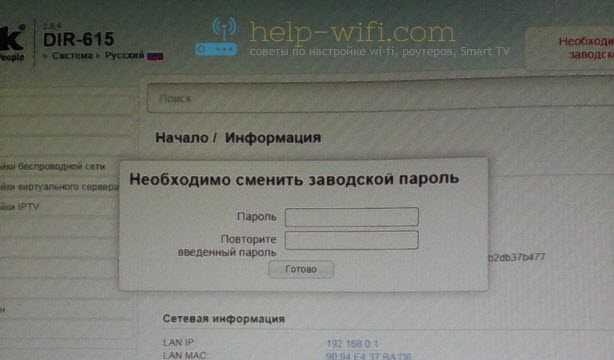 После смены этих данных, вы уже с их помощью сможете зайти в настройки маршрутизатора и настроить его.
После смены этих данных, вы уже с их помощью сможете зайти в настройки маршрутизатора и настроить его.
Автоматическое обновление прошивки через интернет на D-Link
Если на вашем роутере уже настроен интернет, то вы можете обновить прошивку намного проще. Не нужно искать и скачивать файл прошивки на компьютер, роутер все сделает сам.
После входа в настройки роутера D-Link, вы сразу можете видеть сообщение о том, что есть новая версия прошивки.

Можно сразу нажать на ссылку Обновить. Подтвердите обновление нажав кнопку Да.
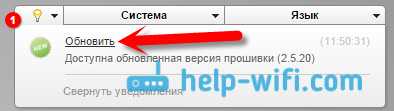
Появится надпись с предупреждением, и начнется процесс обновления прошивки. В процессе может появится окно с просьбой два раза указать пароль для входа в настройки роутера. Придумайте и укажите его.
После обновления прошивки, может изменится панель управления (как же я этого не люблю) . Например, после обновления моего D-link DIR-615/A к версии 2.5.20 все выглядит вот так: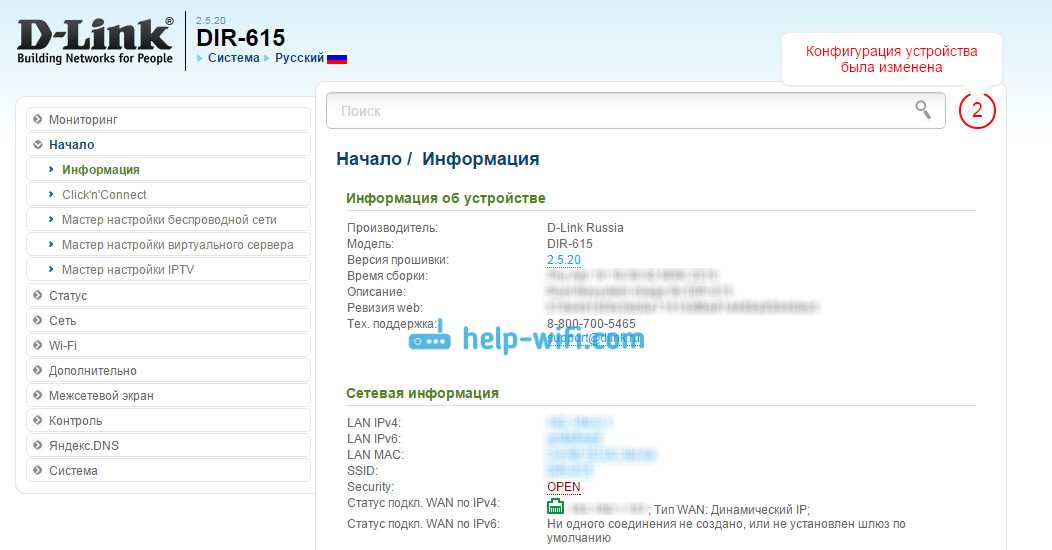
В новой версии, обновление прошивки на D-Link делается уже так:
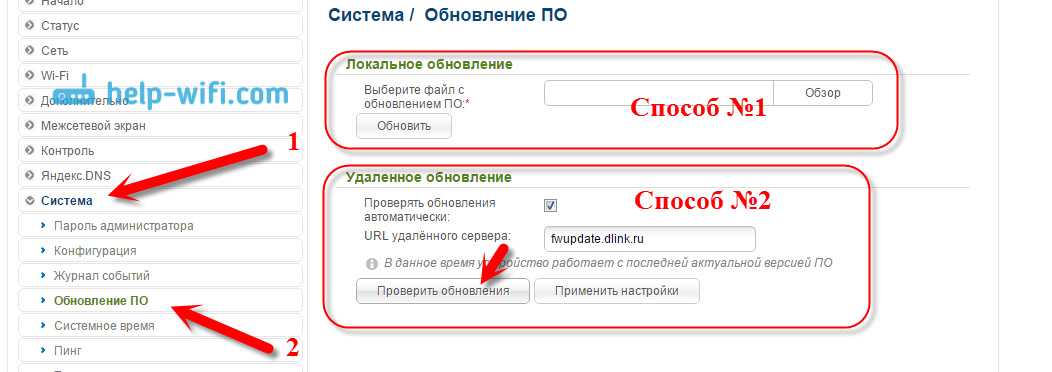
Ну почему не сделать одну версию панели управления и просто улучшать ее. Так же было бы намного проще для обычных пользователей. А так куча разных инструкций, а панели управления нигде не совпадают.
Все, пошивка нашего DIR-615 успешно завершена. На нем установлена самая новая версия программного обеспечения.
29 Мар 2014г | Раздел: Компьютер
Здравствуйте уважаемые читатели сайта sesaga.ru. С появлением дешевого безлимитного скоростного интернета вопросы о настройке роутера или его прошивки становятся все более и более актуальными. Ведь с помощью этого нехитрого аппарата появилась возможность раздавать интернет от одной точки подключения сразу на несколько устройств и, причем это можно делать не только по проводам но и по воздуху, используя Wi-Fi. А это уже облегчает раздачу интернета в домашних условиях, и не только.
На сегодняшний день технологии не стоят на месте, и компьютерное оборудование усовершенствуется такими темпами, что программное обеспечение просто за ним не успевает. И поэтому при определенных моментах возникает «конфликт» на уровне программного обеспечения между новым оборудованием и «быстро устаревшим».
А чтобы таких конфликтов возникало меньше или вообще их исключить, производители компьютерного оборудования выпускают свежие версии программного обеспечения, именуемые драйверами или прошивкой. В этой статье Вы узнаете, как прошивкой прошить роутер D-Link DIR-615.
Настройка сети
Перед настройкой обязательно найдите:
Снова авторизуемся в «Панели управления»
с помощью заданного нами ранее пароля. Теперь выполняем следующие действия:
- Выбираем в верхнем меню вкладку «SETUP» .
- Слева открываем пункт «Internet» .
- Спускаемся вниз и находим кнопку «Manual Internet Connection Setup» . Нажимаем на нее.
- Перед нами должно открыться новое окно под названием «WAN» .
Настраиваем в нем параметры следующим образом:
- для строки «My Internet Connection is» в выпадающем меню выбираем«Russia PPPoE (Dual Access)» ;
- User name – вписываем указанный в бумагах логин;
- Password – вносим указанный все в том же документе пароль;
- Verifi Password – подтверждаем пароль.
Для сохранения введенных данных нажимаем «Save Settings»
Алгоритм аварийного восстановления прошивки роутера
Если прошивка была повреждена, или был прерван процесс обновления, обращение к роутеру по адресу 192.169.0.1 завершится с ошибкой, также пропадет проводная и беспроводная связь. Но это не повод для паники, необходимо произвести откат прошивки. Для этого использовать следующую инструкцию:
- Полностью отключить Dir от сети и от компьютера (вытянуть кабели).
- Зайти в настройки сетевого подключения, в свойствах найти версию протокола TCP/iPv4, открыть конфигурации данного протокола.
- Вписать статический IP: 192.168.0.2.
- Маску: 255.255.255.0.
- Шлюз: 192.168.0.1.
- ДНС: 192.168.0.1.
- Подключить ПК и роутер через WAN-порт по кабелю Lan.
- Зажать кнопку Reset.
- Подать на модем питание.
- Держать кнопку Reset в течение 10 секунд.
- Перейти в браузере по адресу: 192.168.0.1.
Перед пользователем появится окно с кнопкой Browser. Теперь потребуется скачать старые версии прошивок, 100%-но рабочие, выбрать одну из них для восстановления системы. После того как будет завершена перепрошивка, вернуть настройки в первоначальное состояние.
Процедура по обновлению ПО на роутере – полезная и нужная.
Устройство не подвергается опасности в случае неудачи, не нужно искать программы для восстановления данных, все решается внутренними средствами в течение нескольких минут. Но при этом новая версия программного обеспечения расширяет функционал роутера, устраняет недоработки предыдущих версий.
Обновление ПО
Пару моментов, которые обязательно нужно учесть:
- Версия ПО должна точно подходить версии вашего устройства.
- Для обновления необходимо подключения через сетевой кабель LAN.
- Ни в коем случае не стоит выключать маршрутизатор во время обновления.
Вход в настройки
Тут все очень просто. Прописываем в браузере адрес – 192.168.0.1 или 192.168.1.1. В окне, что открылось, нужно ввести имя и пароль. По стандарту это – admin/admin.
Ручное обновление
Здесь все делаем так, как на скриншоте
Сначала жмем на «расширенные настройки», потом надо обратить внимание на блок «Система». Стрелочка в правую сторону и выбираем «Обновление ПО»
Дальше все элементарно. Выбираем файл, что мы скачали, и жмем «обновить».
Но есть другие версии прошивки, отличающиеся по интерфейсу. Вот инструкция по самой старой из них. Это версия прошивки 1.0.0. В главном меню выбираем «Настроить вручную»
После обращаем внимание на кнопку «Система» в верхнем меню. А в подменю выбираем «Обновление ПО»
После так же просто, выбрать файл и обновить.
Теперь нужно подождать пока обновление прошивки пройдет успешно. При этом Вам будет предложено поменять заводской пароль.
Советуем сделать это. Только перед тем, как сменить заводской пароль, Вам лучше записать его куда-нибудь.
Автоматическое обновление
С автоматическим обновлением еще проще, если есть интернет на роутере. Делаем все четко по инструкции. В настройках, может быть будет сразу предложено обновить прошивку (см. скриншот). Просто жмите «Обновить» и следуйте инструкциям.
В других версиях нужно зайти в «Систему», выбрать там пункт из списка «Обновление программного обеспечения». Первый способ является ручным. Второй это автоматическое обновление, для этого жмем проверить обновление и следуем инструкциям.
На этом все, вот мы и перепрошили роутер D-Link DIR-615 K2.
Видео по теме:
Быстрого Вам Интернета!
Сегодня оборудование ввиду технологического прогресса быстро устаревает, поэтому ежедневно появляются новые модели устройств, обещающие быть мощнее и удобнее своих предшественников. Но не всегда новое лучшее, иногда используются старые устройства после обновления программного обеспечения. Такие аппараты, способные служить долго и исправно, – роутеры.
Статья предоставит информацию, как обновить на Dir-615-роутере прошивку.
Данная процедура иногда может понадобиться сразу после покупки маршрутизатора в зависимости от целей, для которых он будет использоваться.
Как настроить
- Запускаем любой браузер и в адресной строке вписываем IP адрес нашего устройства – 192.168.0.1;
- Теперь вас поприветствует мастер начальной настройки. Просто нажмите «НАЧАТЬ».
- Выберите язык.
- Далее попросят ввести новый пароль администратора. Придумаете любой, который вы легко запомните или запишите его. Не оставляйте поле пустым, во избежание взламывания вашего устройства извне. В поле Имя сети (SSID) указываем наименование ВайФай сети.
- Следующий шаг даёт вам выбор подключения. Ставим в поле «Способ подключения» – «Проводное подключение». То есть интернет подключается через провод. Чуть ниже в поле «Режим работы» выбираем «Маршрутизатор». Можете потыкать и посмотреть какие ещё есть возможности коннекта, но этот самый распространённый вариант.
- После этого нажмите «ДАЛЕЕ».
- Можете изменить маску и IP устройства, или просто продолжите работу со старыми данными.
- Следующий шаг – настройка интернета. В разделе «Тип подсоединения с Интернетом» надо указать все данные для подключения, которые использует ваш провайдер. Эта информация находятся в договоре с поставщиком интернета. Также вы можете позвонить по номеру горячей линии и уточнить данные для подключения. В зависимости от выбора в первом поле (PPPoE, IPv6 PPPoE, PPPoE Dual Stack, PPPoE + Динамический IP (PPPoE Dual Access)) будут настройки, которые нужно ввести. Ничего сложного тут нет и не пугайтесь, просто вводите то, что указано в договоре, в разделе подключения.
- Нажимаем «ДАЛЕЕ».
- Теперь настраиваем беспроводную сеть. Вводим название WIFI сети и пароль. Можете сразу поставить ограничение по скорости для устройств, которые будут подключены к вай-фай.
- Переходим далее.
- Следующий шаг необходим, если вы хотите подключить телевизор через этот Маршрутизатор. Если нет, тогда просто уберите галочки и нажмите далее. Для настройки LAN-портов для IPTV/VoIP выберите и установите галочку «К устройству подключена ТВ-приставка». Если идёт подключение через VLAN нажмите «Использовать VLAN ID» и укажите данные (Вся эта информация есть у провайдера в договоре данной услуги).
- Следующий шаг настройка IP-телефонии, если провайдер предоставляет данную возможность. Убираем галочки и идём дальше или делаем настройки аналогично как и в прошлом шаге.
- Снова попросят придумать более сложный пароль от админки.
- Далее вы увидите все введенные данные. Можно нажать на кнопку «СОХРАНИТЬ ФАЙЛ С НАСТРОЙКАМИ» и использовать их в случаях сброса.
- Нажимаем «ПРИМЕНИТЬ».
- Теперь вы увидите вот такое окно, если всё введено верно и интернет работает. Если какие-то проблемы, то можете повторно проверить соединение, нажав на кнопочку «ПРОВЕРИТЬ ПОВТОРНО».
Если соединения нет, то проблемы могут быть в провайдере. Просто звоним в техническую поддержку, номер указан в договоре. Можно также позвонить в тех. поддержку D-Link, номер сразу же отобразиться на этой странице.
Способы прошивки маршрутизатора D-Link DIR-615
Для начинающего пользователя процесс обновления прошивки может показаться чем-то очень сложным и трудно поддающимся пониманию. Однако на самом деле это вовсе не так. В роутере D-Link DIR-615 предусмотрено два способа обновления.
Способ 1:Удаленное обновление
Удаленное обновление прошивки роутера удобно тем, что требует от пользователя минимум усилий. Но для того чтобы оно работало, нужно иметь настроенное и функционирующее подключение к интернету. В дальнейшем необходимо сделать так:
- Войти в веб-интерфейс роутера и перейти в раздел «Система» подменю «Обновление ПО».
- Убедиться, что установлена отметка, разрешающая автоматическую проверку обновлений и что установленная версия прошивки актуальна. Об этом свидетельствует соответствующее уведомление на странице. Проверить наличие обновлений можно и при помощи нажатия кнопки, расположенной под уведомлением.
- Если присутствует уведомление о наличии новой версии прошивки — необходимо воспользоваться кнопкой «Применить настройки». Произойдет автоматическая загрузка и установка новой версии микропрограммы.
Само обновление занимает некоторое время, в течении которого браузер может выдавать сообщение об ошибке, или даже создастся впечатление, что процесс завис
Не стоит обращать на это внимание, а набраться терпения и немного подождать. Обычно все занимает не более 4 минут
После того как роутер перезагрузится, новые настройки вступят в силу.
В дальнейшем просто необходимо периодически проверять актуальность прошивки указанным выше способом.
Способ 2: Локальное обновление
В случаях когда маршрутизатор не имеет настроенного подключения к интернету, в веб-интерфейсе отсутствует раздел автоматического обновления ПО или пользователь просто не хочет пользоваться предыдущим способом — обновление прошивки D-Link DIR-615 можно произвести в ручном режиме. Для этого следует:
- Узнать версию аппаратного обеспечения своего маршрутизатора. Эта информация находится на стикере, размещенном на нижней части корпуса устройства.
- Перейти на официальный сервер D-Link по этой ссылке.
- Перейти в папку, соответствующую версии аппаратного обеспечения вашего маршрутизатора (в нашем примере это RevK).
- Перейти в папку с более поздней датой (если имеются вложенные папки).
- Скачать файл с расширением BIN в удобное место на своем компьютере.
- Войти в раздел обновления программного обеспечения веб-интерфейса роутера точно так же, как и в предыдущем способе.
- Нажав на кнопку «Обзор», указать путь к скачанному файлу прошивки и запустить процесс при помощи кнопки «Обновить».
В дальнейшем все будет происходить так же, как и при удаленном обновлении. После завершения процесса роутер перезагрузится с новой прошивкой.
Таковы способы обновления прошивки в маршрутизаторе D-Link DIR-615. Как видим, ничего сложного в этом процессе нет. Однако это не избавляет пользователя от необходимости быть внимательным при выборе файла прошивки в случае локального обновления. Выбор программного обеспечения, предназначенного для другой ревизии роутера, может привести к сбою в его работе.
Мы рады, что смогли помочь Вам в решении проблемы.
Опишите, что у вас не получилось. Наши специалисты постараются ответить максимально быстро.
Как удалить прошивку?
Если вдруг установленная прошивка не дала желаемого результата, не устранила проблемы – нужно восстановить прошивку. Что для этого нужно:
- Сбросьте настройки роутера: подключите маршрутизатор к питанию и нажмите острым предметом кнопку в виде точки RESET, удерживая до тех пока, пока спереди не засветятся одновременно все лампочки.
- Отключите роутер от локальной сети. Подключите к компьютеру.
- В адресной строке введите 192.168.0.15 и маску подсетки 255.255.255.0.
- Отключите роутер от питания. После этого снова зажмите кнопку RESET и удерживая, подключите к питанию. Маршрутизатор загрузится в течении 30 секунд.
- В браузере в строке адреса пропишите 162.198.0.1 и попадёте на страницу Emergency ROM.
- Загрузите прошивку, которую предварительно скачали с официального сервера D-Link и нажмите запустить.
- После этого появиться уведомление, что роутер начал перепрошиваться. По завершению маршрутизатор перезагрузится и будет готов к использованию.
Прошивать популярную модель роутера несложно, используя предоставленные инструкции.
«>
Перед тем, как что-либо делать — скачайте с сайта D-Link прошивку под вашу аппаратную версию DIR’a. Для этого переверните его «вверх ногами» и прочтите буквы на наклейке, которые идут после номера модели. Например, K1 или K2. После этого идем на официальный сервер производителя, качаем последнюю версию себе на компьютер и кладем в корневой каталог диска С:. Ещё один момент — для того, чтобы залить прошивку на Длинк Вам понадобиться TFTP-клиент. По умолчанию в Windows 7 и Windows 8 он выключен. Включить его можно в «Панели управления» >>> «Включение и отключение компонентов Windows»:
Ставим галочку «Клиент TFTP» и нажимаем кнопку ОК. Всё, теперь мы готовы к дальнейшим действиям.
Способ 2: Ручная загрузка прошивки
Если рассмотренный только что метод подразумевал банальный апдейт программного обеспечения автоматическими средствами, то при ручной реализации поставленной задачи у пользователя появляется возможность выбрать версию прошивки из всех доступных на текущий момент времени. Давайте разберемся в том, как именно осуществляется такой выбор, загрузка и установка нового ПО.
Перейти на официальный сервер компании D-Link
Для начала обратите внимание на наклейку, которая находится на нижней части устройства. Убедитесь в том, что его спецификация точно соответствует E4, а также проверьте версию текущего ПО, чтобы случайно не загрузить с сайта такую же прошивку, если это не нужно.

После этого воспользуйтесь ссылкой выше, чтобы перейти на страницу FTP-сервера D-Link. Там отыщите каталог «DIR-615» и нажмите по нему левой кнопкой мыши.
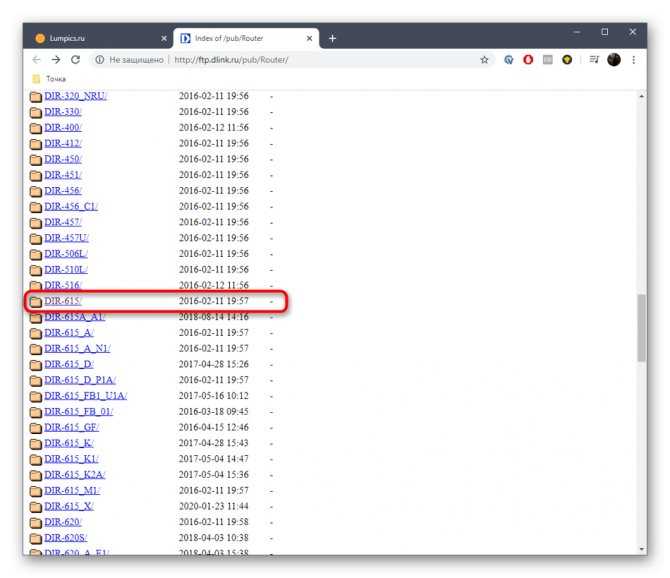
Переместитесь в директорию «Firmware».
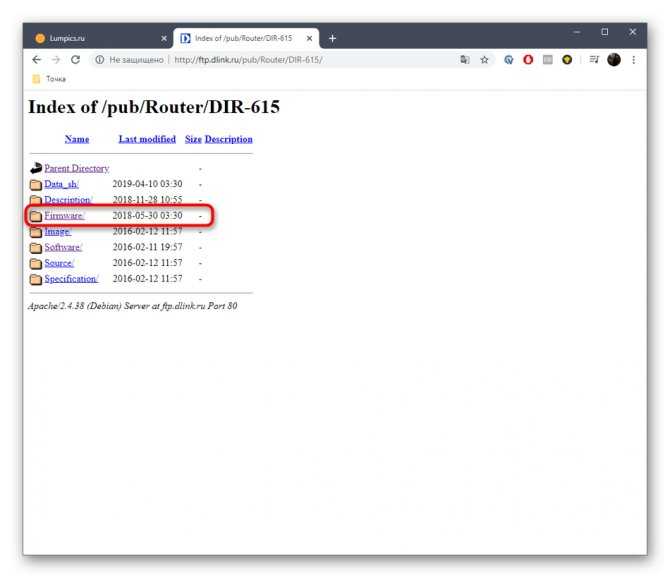
Выберите ревизию E, которая и соответствует рассматриваемому сегодня продукту.
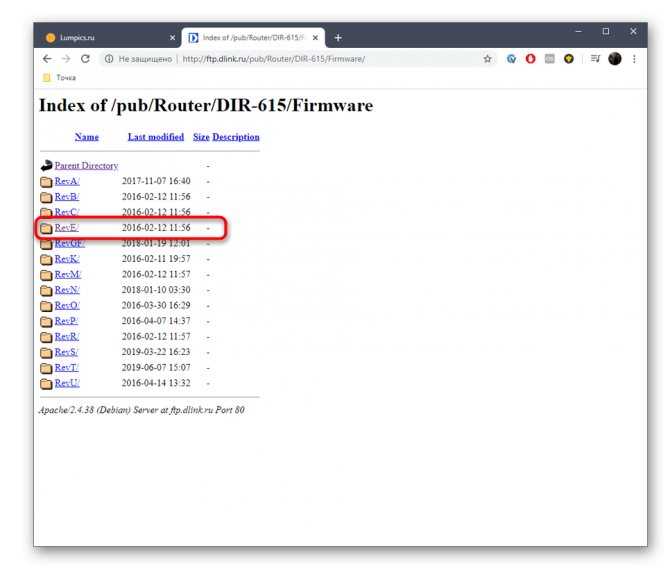
В корне этой папки находится файл формата BIN, который и является последней доступной прошивкой. Если вы хотите отыскать старые или beta-версии, перейдите в соответствующие каталоги и начните скачивание необходимого файла.
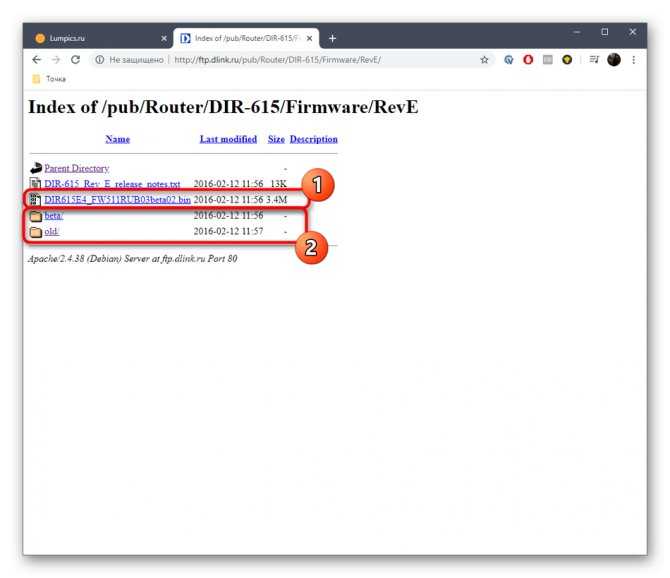
Ожидайте окончания загрузки, после чего переходите далее.
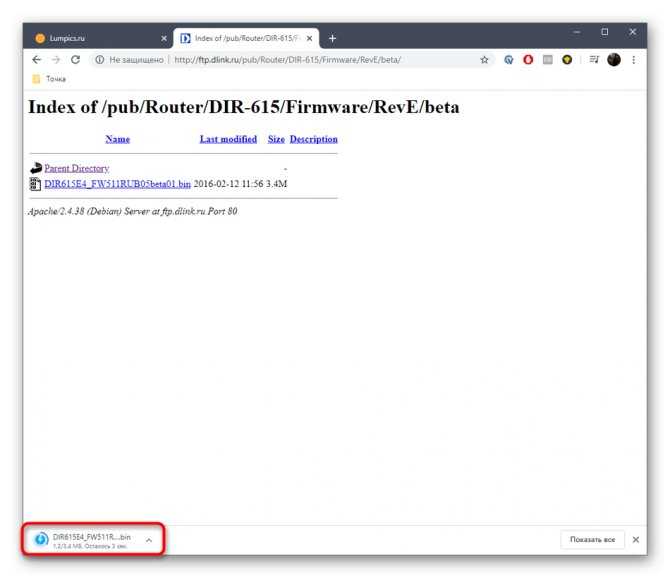
Откройте веб-интерфейс маршрутизатора. Если вы не знаете, как именно сделать это, ознакомьтесь с предыдущим способом. В интернет-центре отыщите раздел «Система», откройте категорию «Обновление ПО» и в блоке «Локальное обновление» щелкните по кнопке «Обзор».
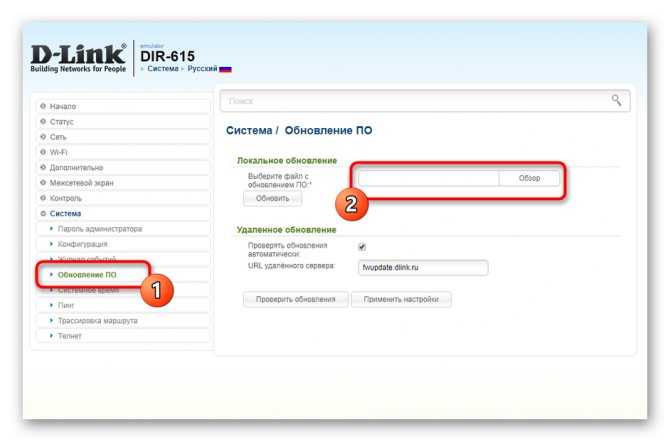
Отобразится стандартное окно Проводника, где найдите скачанный ранее файл и выберите его.
![]()
В интернет-.
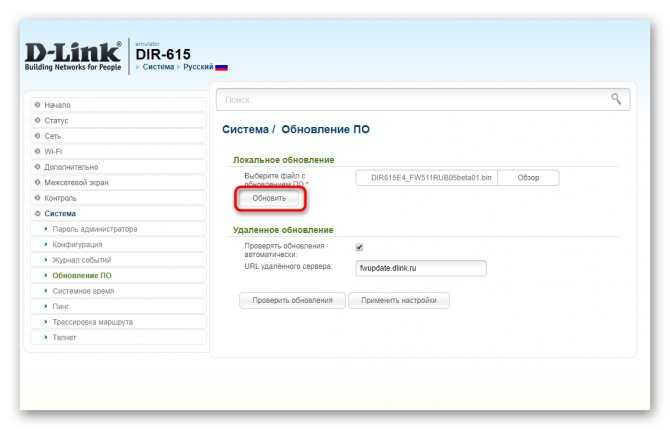
Дожидайтесь инсталляции, после чего на экране появится соответствующее уведомление о завершении этой операции.
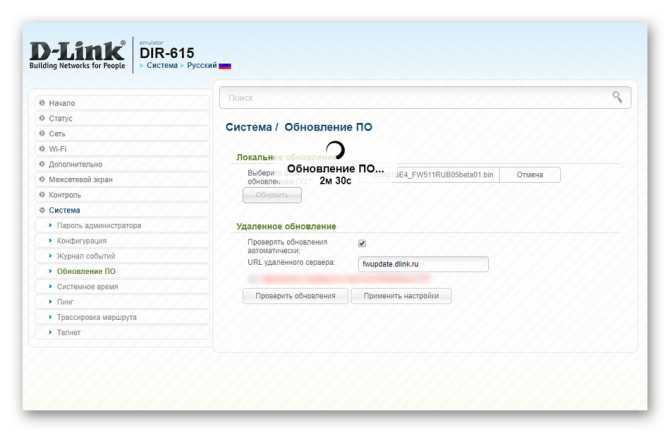
Роутер будет перезагружен автоматически или это придется сделать самостоятельно, чтобы применить все внесенные изменения. Теперь вы можете проверить, как именно функционирует устройство с новой прошивкой.
Только что мы разобрались с процессом прошивки маршрутизатора D-Link DIR-615 E4 двумя разными методами. Вам остается только подобрать оптимальный и точно следовать инструкциям, чтобы без проблем справиться с этой процедурой без возникновения дополнительных трудностей.
Опишите, что у вас не получилось. Наши специалисты постараются ответить максимально быстро.
Наглядный пример настройки Wi-Fi и изменение парольной комбинации на D-lіnk DІR-615
Теперь нам потребуется просто поменять имя беспроводной сети, и придумать другой секретный код для защищенности Wі-Fі соединения.
Станьте на Wі-Fі — Основные настройки. Тут можно поменять имя нашего беспроводного соединения. В строке SSID введите наименование сети – интернет, и выберите Применить.
Далее открываем меню Wi-Fi — Настройки безопасности, и в строке «Ключ шифрования PSK» вводим код, его далее будете каждый раз применять для подсоединения к Wі-Fі сети. Секретный пароль должен содержать не менее 8 знаков. Запомните, или где-то напишите его, чтоб потом не забыть
Сделанные установки параметров необходимо сохранить. Система — Сохранить. Это может быть заключительный этап настраивания роутера D-link DІR-615. Если никакие настройки
осуществлять больше не будете, то сделайте его перезагрузку. Система — Перезагрузить.
Вот теперь Wі-Fі сеть настроена. Кроме этого может вам понадобиться посмотреть более подробную статью по настройке Wi-Fi.
Есть возможность также поменять админпароль, применение которого нужно для входа в настройки маршрутизатора. Для этого необходимо воспользоваться вкладкой Система — Пароль администратора.
Введите придуманный код дважды и выберите кнопку Применить. Проделанные действия обязательно сохраните.
Запомните либо сделайте запись секретного кода, чтоб не пришлось опять сбрасывать все настройки, так как без пароля вход в панель управления роутера будет недоступен.
Дипломированный специалист по безопасности компьютерных сетей. Навыки маршрутизации, создание сложных схем покрытия сетью, в том числе бесшовный Wi-Fi.
Метки: 192.168.0.1, D-Link DIR-615, личный кабинет
Роутеры DIR-615 производятся компанией D-Link и используются провайдером МТС для оснащения абонентов домашним интернетом. Данная модель является стандартным маршрутизатором без особых «наворотов» новоиспеченных устройств. Более того, перепрошивка роутера DIR-615 подходит для роутеров МТС – N1, К1, К2 и возвращает глючные модели в рабочее русло.

















![[openwrt wiki] d-link dir-615](http://zv-prhost.ru/wp-content/uploads/7/a/0/7a0ef1d0f03c35ed515cf5d57473fff1.jpeg)















