Как прошить роутер Asus в несколько этапов
Важно сделать пять шагов, чтобы осуществить прошивку роутера:
Рассмотрим четыре нюанса:
В случае если ваш роутер уже настроили, и он прекрасно справляется со своей работой, то можно всего лишь узнать, существует ли новое программное обеспечение для вашей новинки. Для этого нажмите на нужную кнопку. Тогда не придется искать обновление. Ведь новой версии может и не быть. Есть мысль, что подобная проверка не всегда правдоподобна. Могут отыскаться не все обновления, а только те, которые наиболее серьезны. Например, было проверено, что если установить на роутер старую прошивку, а потом запустить проверку, то новую он не найдет. Понятно, что поисковая система врет. Но, к счастью, можно сделать откат и установить прежние данные.
В случае если вы имеете новую версию роутера, то можно просто обновить программное обеспечение. В этом случае найдите новое обновление программы, которую потом следует обновить. Другими словами, можно заново настроить роутер, проверяя, существует ли обновление.
Можно сказать, что если вы установили обновление на свой роутер, то обновление настройки не изменит. Поэтому по-новому все устанавливать на Asus не будет нужды.
Нужно быть осторожным, когда закачиваете прошивку с официального ресурса
Так как её важно закачать именно для вашей модели.
Отметим, что настройки роутера не говорят, можно ли устанавливать новую прошивку через Wi-Fi. Поэтому лучше этого не делать. Лучше использовать проводное подключение. При наличии компьютера, подключенного к маршрутизатору с помощью кабеля, то это вообще здорово. Так как в случае неправильного обновления, когда можно что-то испортить либо залить не то, что нужно, то маршрутизатор отправиться в упрощенный режим. Исправить проблему можно будет только с помощью специальной утилиты Firmware Restoration. При этом нет гарантии, что все получится вернуть назад.
Процесс обновления прошивки маршрутизатора Asus
Подключиться к роутеру, как я уже писал выше, лучше всего по кабелю.

В браузере наберите адрес 192.168.1.1. Укажите имя пользователя и пароль для входа в настройки (стандартные admin и admin). Или смотрите подробную инструкцию по входу в панель управления.
В настройках роутера перейдите на вкладку Администрирование — Обновление микропрограммы. Нажмите на кнопку Выберите файл, и выберите файл прошивки на компьютере. Для запуска обновления, нажмите на кнопку Отправить.
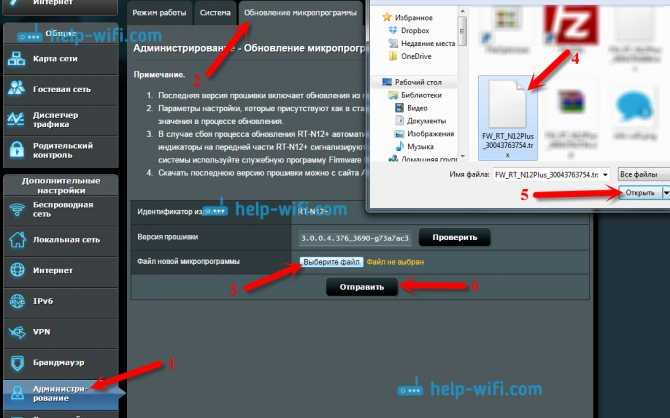
Ждем пока закончится процесс обновления. Ничего не отключаем и не нажимаем.
После обновления откроется главная страница настроек.
Что бы потом проверить наличие обновления, вы можете зайти в настройках на ту же вкладку Администрирование — Обновление микропрограммы, и нажать на кнопку Проверить (интернет на роутере должен быть настроен). Там же указана текущая версия ПО.

Необходимые действия по прошивке
Этот раздел расскажет о том, какие этапы придется пройти пользователю, чтобы прошить роутер ASUS. Перво-наперво понадобится:
- ПК или лэптоп;
- сетевой шнур;
- само устройство.
В первую очередь следует определить точную модель, а еще — аппаратную версию устройства. Это поможет отыскать нужную прошивку, а потом скачать ее с официального сайта ASUS.
Важно: чтобы поставить современную версию ПО, необходимо выяснить, есть ли какие-то обновления под девайс, который владелец собирается перепрошить

После того, как все скачано на компьютер, следует подсоединить к нему девайс от ASUS с помощью сетевого кабеля. Последний этап — это заливка новенькой прошивки.
Ликбез: Как работает роутер: принцип действия и устройство маршрутизатора в 6 разделах
Альтернативные прошивки для роутеров Asus
- Прошивки «от Олега» — самые известные и популярные неофициальные прошивки. Отличаются постоянной поддержкой и частым выходом обновлений для роутеров на чипсете Broadcom: RT-N10U, RT-N12 C1, RT-N15U, RT-N16, WL-500Gp, WL-500GpV2, WL-520GU/GC
- Wive-NG-RTNL — повышают показатели пропускной способности и открывают некоторые новые возможности для роутеров на чипсете Ralink 3050/3052: RT-G32 C1, RT-N10 C1, RT-13U B1
- DD-WRT — разработанные целой командой специалистов прошивки для разных моделей многих фирм
- Padavan FirmWare — прошивки для роутеров RT-N11P, RT-N14U, RT-N56U и RT-N65U
- Open WRT — также огромное количество роутеров. Полный список моделей
- Vampik — еще одна неплохая отечественная разработка для самых популярных моделей Asus и D-Link. Является доработкой прошивка «от Олега», постоянно обновляется
- Tomato — польская разработка. Поддерживает много разных роутеров Asus, интерфейс только на английском и польском
- Tomato USB — усовершенствованная версия предыдущей прошивки с поддержкой USB модемов. Поддерживает больше моделей роутеров — Linksys, Asus, Buffalo, ZTE
Ну и как всегда, в помощь вам инструкция в разделе FAQ на сайте поддержки Асус.
Что нужно знать, перед тем как перепрошить роутер
Перепрошивка Wi-Fi маршрутизатора не предполагает сложностей и отнимет у вас совсем немного времени, однако существует ряд предосторожностей и правил, которые важно знать приступая к перепрошивке аппарата. Итак, перед тем как прошить запомните следующие правила:
- Нельзя обновлять утилиту по wifi-соединению. Подобное действие допускается лишь в том случае, если роутер подключен к компьютеру;
- Устройство должно быть подключено к компьютеру только через сетевой кабель, который в этот момент должен быть отключен от сети;
- Новая прошивка должна полностью соответствовать модели вашего роутера;
- В процессе обновления нельзя ничего выключать;
- Прежде чем перепрошить устройство необходимо сделать копию пользовательских настроек, потому как после обновления все настройки будут сброшены до заводских и тогда вам придется повторно все настраивать.
Как было сказано ранее, перепрошивка роутера имеет очень много общего независимо от конкретной модели, поэтому приведенной ниже инструкции вполне будет достаточно для решения возникшего вопроса. Итак, в первую очередь вам нужно скачать последнюю версию прошивки для вашего устройства. Сделать это можно на официальном сайте производителя. Для начала нужно узнать модель устройства и его аппаратную версию. Вся эта информация содержится в документации маршрутизатора, а также на обратной стороне устройства на наклейке. Вам нужно найти надпись – «Ver». Также следует отметить, что на некоторых моделях для перепрошивки нужно уточнить «H/W Ver.:» (это аппаратная ревизия) и цифры после «F/W Ver.:» (это версия прошивки). С поиском этой информации сложностей возникнуть не должно. Все будет выглядить приблизительно следующим образом:
Теперь можно преступить непосредственно к самой перепрошивке роутера. В первую очередь нужно войти в веб-интерфейс маршрутизатора. Для этого открываем любой браузер и в адресной строке вводим 192.168.1.1 или 192.168.0.1. Адрес может быть и другим, уточнить эту информацию можно в документации устройства. После этого появится страница с формой, в которой нужно ввести логин и пароль. По умолчанию большинство маршрутизаторов имеют логин «admin» и пароль «admin». Если при первичной настройке роутера вы изменили эти данные, то вводим соответственно измененные логин и пароль.
После авторизации вы окажетесь в главном меню роутера, внешний вид которого будет отличаться в зависимости от конкретной модели. В качестве примера возьмем роутер tp link. В настройках открываем вкладку «System Tools», в ней ищем раздел «Firmware Upgrade».
Нажимаем кнопку «Обзор», указываем путь к файлу с прошивкой и зажимаем «Открыть». В открывшемся диалоговом окне нажимаем кнопку «Обновить» или «Upgrade», и в следующем диалоговом окне – «ОК».
Спустя некоторое время произойдет обновление прошивки и Wi-Fi маршрутизатор автоматически перезагрузится. Вот и все, теперь у вас будет стоять последняя версия прошивки.
Наверняка многих пользователей интересует, как перепрошить роутер. Однако, прежде всего, стоит отметить, что задача эта не такая уж и простая (хотя и вполне осуществимая) и требует определенных знаний и навыков. Неквалифицированные действия пользователя могут привести к сбоям в работе роутера, вплоть до полного его выхода из строя.
Готовимся” к прошивке
Итак, сам файл прошивки на руках, теперь нужно зайти в конфигуратор и залить файл – делов-то! Давайте пару подготовительных мероприятий:
- Включаем роутер в сеть. Подключаем компьютер или ноутбук к нему по шнуру (разъем в роутере обязательно LAN), кабель провайдера подключать не обязательно, но можно и с ним.
- Заходим в веб-конфигуратор. Для этого переходим по адресу 192.168.1.1 и вводим свои установленные при первой настройке логин и пароль (если это первая настройка – логин и пароль будут admin).
Чтобы потом не мучаться с настройкой роутера, рекомендую сохранить его конфигурацию. Переходим:
И здесь выбираем Save или сохранить:
Все. Теперь остается только перепрошить роутер.
Перепрошиваем Asus Zenfone с помощью программы ADB
Следующие действия выполняются на компьютере или ноутбуке с подключённым интернетом. На всякий случай рекомендуется отключить брандмауэр Windows и антивирусное программное обеспечение.
Итак, для начала нужно загрузить сам файл прошивки, которая может быть кастомная, стоковая или просто — на основе официальной.
В обязательном порядке установите драйвера для программы ADB.
Собственно, теперь уже можно скачать и саму утилиту.
Извлеките содержимое архива с программой. Например, вы можете сохранить файлы в диск C или D, тогда путь будет следующим: D:/adb (если вы выбрали диск D).
На пятом шаге вам нужно будет открыть командную строку и написать в строке cmd. Если вы не знаете, где она находится, то нажмите на кнопку Пуск и в поле поиска введите слово «Выполнить». В результатах будет программа с таким же названием, которую вам и нужно запустить.
В новом окне открылась командная строка. Вставьте туда путь к папке adb. Например, в пункте четыре отмечен пример, где наглядно показан этот момент.
После того как вы откроете папку, нажмите на кнопку Shift на клавиатуре компьютера или ноутбука и одновременно правую кнопку мыши. В появившемся окне нажмите на «Запустить командную строку отсюда».
Ну что ж, теперь можно взять в руки ваш смартфон Asus Zenfone. Настройте отладку по USB в параметрах телефона. Это можно сделать через настройки для разработчиков.
Теперь в командной строке на компьютере введите adb devices. После чего Перезагружаем телефон в recovery — adb reboot recovery.
Сделайте wipe data/factory reset на устройстве Asus Zenfone. Для перемещения между пунктами меню используйте клавиши изменения громкости, а для выбора параметра используйте кнопку включения/выключения смартфона.
На компьютере извлеките файлы из архива с прошивкой в папку adb и меняем имя файла ***.zip.secure на fw.zip
Обратите внимание, что здесь звёздочки обозначают, что имя вашего файла может быть какое угодно — всё зависит от загруженной прошивки.
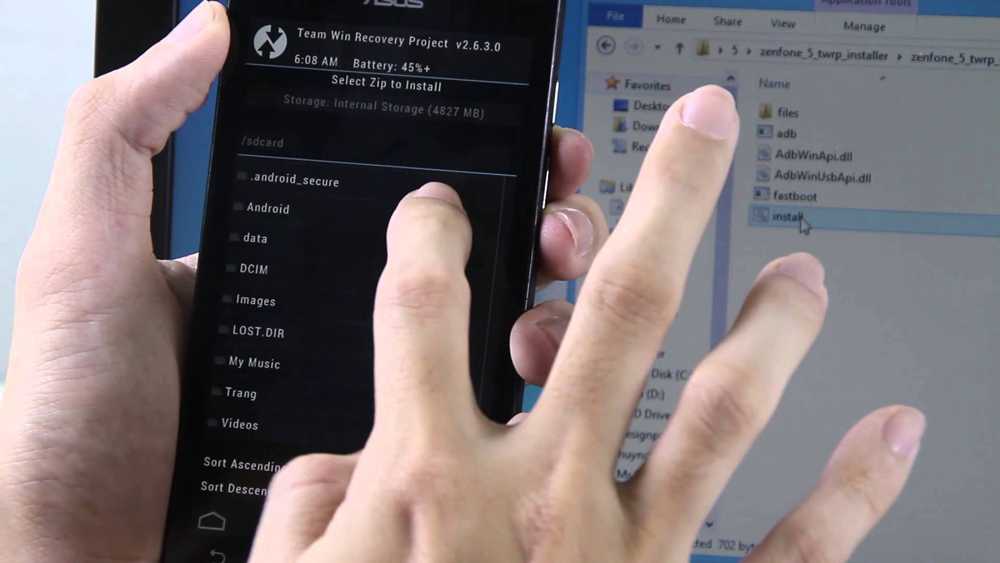
- На смартфоне в recovery выберите apply update from ADB с помощью клавиши включения/выключения.
- Теперь в командной строке на компьютере или ноутбуке (смотря, что вы используете) введите adb sideload fw.zip. И тут вам остаётся дождаться завершения процедуры перепрошивки, по окончании которой нужно будет выбрать reboot system now (как обычно, кнопкой включения/выключения).
- Готово! Теперь вы обновили прошивку своего смартфона с помощью компьютера и, конечно же, своей настойчивости.
Ручное обновление прошивки
Обновить прошивку можно вручную. Для этого нужно скачать файл прошивки с официального сайта, скопировать его в роутер и перезагрузить устройство.
Перед обновлением MikroTik RouterOS посмотрите, какая версия операционной системы установлена в роутере.
Выберите меню NewTerminal и в открывшемся окне вы увидите версию RouterOS. В нашем случае в роутере установлена RouterOS версии 6.43.12.
Скачаем последнюю версию прошивки MikroTik RouterOS:
- Ниже есть три столбца с ветками прошивки: Long-term (самая стабильная), Stable (стабильная + новые функции) и Testing (для тестирования). Нас интересует стабильная прошивка из столбца Stable.
- Далее ищем нужную серию для своего устройства. Мы будем прошивать роутер MikroTik hAP ac lite tower, поэтому нам подойдет прошивка для серии hAP ac lite.
- Нажмите дискету напротив строки Main package и сохраните файл прошивки routeros-mipsbe-x.xx.npk на компьютер.
Приступим к прошивке роутера MikroTik:
- В программе WinBox откройте меню Files.
- Откройте на компьютере папку, в которую сохранили файл прошивки с расширением .npk.
- Перетащите кнопкой мыши файл прошивки в окно File List программы WinBox.
Подождите, пока файл прошивки загрузится в роутер MikroTik.
После загрузки, файл прошивки отобразится в окне File List.
Далее перезагружаем роутер через меню System — Reboot.
После перезагрузки откройте меню NewTerminal и проверьте версию RouterOS.
Как видим, операционная система MikroTik RouterOS обновилась до версии 6.44.2.
Если по каким-то причинам вас не устраивает работа новой прошивки, можно откатиться к старой прошивке, прочитав статью Как вернуть старую прошивку MikroTik.
Как скачать прошивку для роутера с официального сайта Asus?
Приступим. Заходим в админку по адресу http://192.168.1.1, по умолчанию логин и пароль — admin, они указаны также на той самой заветной наклейке
В панели управления роутером Asus в верхней части интерфейса есть информация о текущем ПО. Там же есть и версия прошивки в виде активной ссылки.
Кликаем на нее и попадаем в раздел обновления. Сюда же можно зайти, открыв в меню «Администрирование» вкладку «Обновление микропрограммы».
Обратите внимание на кнопку «Проверить». С ее помощью можно узнать о наличии свежей версии в автоматическом режиме
Также тут есть и ссылка, которая ведет на сайт фирмы. По идее по ней можно найти всю информацию по маршрутизатору, но она ведет почему-то на англоязычную версию. Поэтому воспользуйтесь моей ссылкой на русскую версию сайта поддержки Asus.
Ваше мнение — WiFi вреден?
Да 22.83%
Нет 77.17%
Проголосовало: 39268
На открывшейся странице описания роутера выбираем в меню пункт «Поддержка»
И заходим в раздел «Драйверы и Утилиты — BIOS&Firmware». Здесь смотрим, какая последняя версия прошивки для вашей ревизии. У меня она только одна, поэтому я могу смело скачивать на компьютер этот файл.
Как правило он запакован в архив, предварительно его надо оттуда вытащить. Для этого кликаем на архив, который сохранили на компьютере, правой кнопкой мыши и выбираем «Извлечь все». И далее в следующем окне снова «Извлечь».
Для Asus этот файл имеет название что-то типа «RT-N14U_3.0.0.4_380_4057-g0643d8e.trx»
Что важно знать?
При обновлении прошивки нужно обеспечить роутеру стабильное питание. Если питание пропадет, прошивка не станет = нужен будет ремонт роутера. Для роутеров ASUS можно, в этом случае, использовать утилиту
Обновление ПО на роутере компании Asus проводится регулярно. Процедура выполняется несколькими способами.
Процедура обновления прошивки роутера «Асус» выполняется легко, без применения определенных знаний, навыков и умений. Чтобы перепрошить устройство качественно, рекомендуется выполнить следующее:
В некоторых случаях пользователи сталкиваются с рядом трудностей. Чтобы облегчить напрасные мучения, ознакомьтесь с тремя простыми нюансами:
Сохранение предыдущих параметров работы
Бывают случаи, когда перепрошивка делается не из-за того, что он некорректно работает с заданными настройками, а лишь для обновления устройства. В такой ситуации предыдущие настройки обычно стоит сохранить, чтобы не вносить все данные заново.
Это делается следующим образом:
- Перед тем, как переустанавливать программное обеспечение вашего оборудования, зайдите в меню настроек через адресную строку браузера и выберите раздел «System Tools», вкладку «Backup & Restore».
- В появившемся окне выберите кнопку «Backup» и сохраните файл с настройками на компьютере.
- После того, как роутер был перепрошит и установились заводские параметры, зайдите в тот же раздел, в котором вы загружали файл, но теперь выберите строку «Configuration File».
- Загрузите со своего ПК файл с предыдущими настройками, нажмите «Restore».
После загрузки устройство начнёт работать с новой прошивкой, но прежними параметрами
Обратите внимание, что в оборудовании разных марок названия некоторых разделов могут отличаться, но в целом процесс сохранения происходит аналогичным образом для всех маршрутизаторов
Как видите, перепрошивка роутера происходит довольно быстро и является простой и доступной для любого пользователя. После такого обновления ваше оборудование будет работать быстро, правильно и без каких-либо сбоев, предоставляя хорошее качество сигнала.
Как прошить роутер на базе новых прошивок Asus
Начну с примера на базе новых прошивок. Говоря «новые», я подразумеваю не последние версии, а тип интерфейса (глобально, насколько я знаю, у асуса их было два типа: старый интерфейс (внятный и удобный) и новый (рисованный и громоздкий)). В общем, по скриншотам поймете о чем я ![]() Поехали.
Поехали.
Для начала заходим в веб-морду (это я так зову веб-интерфейс ![]() ) роутера. Для этого запускаем любой браузер (IE, Mozilla Firefox, Google Chrome и тп), который установлен у Вас на компьютере, и в адресной строке оного вбиваем 192.168.1.1 (у некоторых роутеров это может быть 192.168.0.1). После сего действа появится запрос на ввод пароля:
) роутера. Для этого запускаем любой браузер (IE, Mozilla Firefox, Google Chrome и тп), который установлен у Вас на компьютере, и в адресной строке оного вбиваем 192.168.1.1 (у некоторых роутеров это может быть 192.168.0.1). После сего действа появится запрос на ввод пароля:
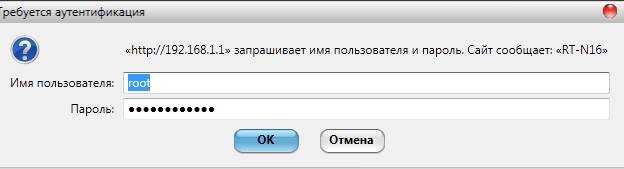
Если Вы никогда пароль не меняли, то скорее всего это будет admin и admin (логин и пароль соответственно), если меняли, то вводите свои.
Попав внутрь, мы перебираемся на вкладку «Дополнительные настройки — Администрирование — Сохранить / Загрузить / Восстановить настройки»:

Где, собственно, нам необходимо сбросить настройки на заводские.
Примечание: на всякий случай Вы можете предварительно сохранить файл настроек, используя соответствующую кнопку. Однако я настоятельно рекомендую не использовать сохраненный файл настроек, после миграции на новую версию прошивки, а произвести перенастройку после сброса вручную. Таким образом, сохранение файла настроек является частным страховочным случаем, если вдруг что-то координатно пошло не так и Вам пришлось вернуться на прошлую (ту, что стояла до момента старта прошивки) версию прошивки (лишь в этом случае я допускаю использование сохраненного ранее файла).
Делается это нажатием кнопки «Восстановить». Дождавшись процесса сброса настроек на заводские, мы повторно входим в веб-морду роутера (на сей раз вводя заводские admin и admin) и переходим на вкладку «Дополнительные настройки — Администрирование — Обновление микропрограммы». Жмем кнопочку «Обзор» и указываем на вышескачанный и распакованный файл прошивки.
Далее методично ждем окончания процесса, еще раз входим в веб-морду и — это важно — делаем еще один сброс на заводские настройки уже в новой прошивке. Если после перепрошивки у Вас появился запрос на запуск мастера настройки, то пока что смело его отклоняем
Tак как, скорее всего, у Вас сменился интерфейс (и язык оного) после перехода на альтернативную прошивку от Олега, рассказываю как это делается:
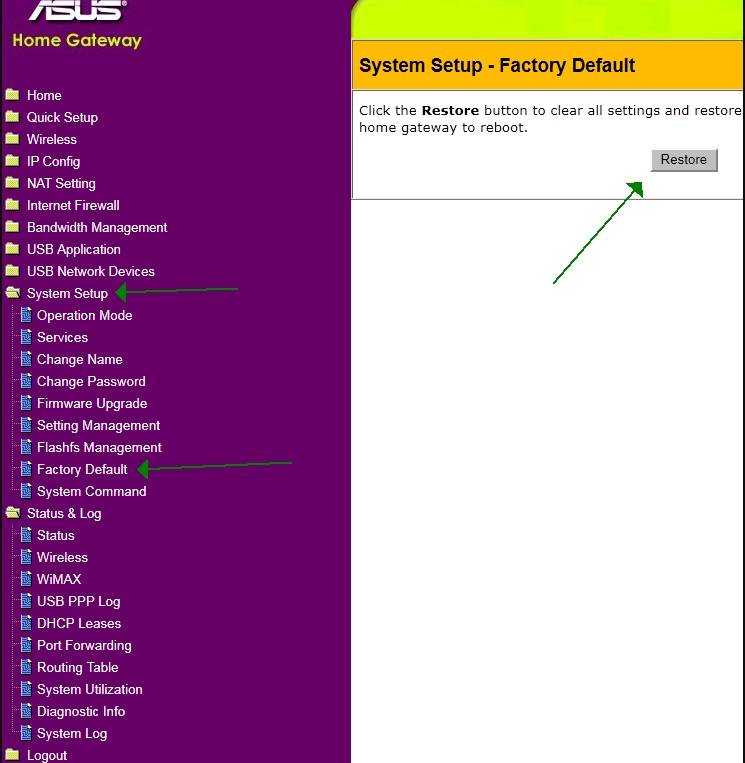
Переходим по пути «System Setup — Factory Default» и жмем кнопочку «Restore». Далее ожидаем процесса сброса настроек, ничего не трогая и никуда не нажимая.
Заходим в настройки роутера
Базовые настройки для входа написаны на той же наклейке:
В моем случае:
В вашем случае все может различаться. Инструкцию под все модели здесь дать не могу, но на нашем мегакрутом WiFiGid.ru уже есть готовые инструкции почти под все модели – так что рекомендую воспользоваться поиском по нашему сайту в случае возникновения сложностей.
Если же вдруг логин и пароль не подходят, а вы не можете вспомнить, какой ставили сами при первой настройке, рекомендую сбросить настройки на заводские – все равно после обновления прошивки все слетит. Для сброса на задней панели есть специальные кнопки Reset (иногда находятся в углублении) – жмете на нее в течение 10 секунд до перезагрузки роутера и все настройки входа снова совпадают с заводскими.
По итогу вбиваем наши данные входа в браузере и попадаем в настройки роутера:
Готовимся к прошивке
Итак, сам файл прошивки на руках, теперь нужно зайти в конфигуратор и залить файл – делов-то! Давайте пару подготовительных мероприятий:
- Включаем роутер в сеть. Подключаем компьютер или ноутбук к нему по шнуру (разъем в роутере обязательно LAN), кабель провайдера подключать не обязательно, но можно и с ним.
- Заходим в веб-конфигуратор. Для этого переходим по адресу 192.168.1.1 и вводим свои установленные при первой настройке логин и пароль (если это первая настройка – логин и пароль будут admin).
Чтобы потом не мучаться с настройкой роутера, рекомендую сохранить его конфигурацию. Переходим:
И здесь выбираем Save или сохранить:
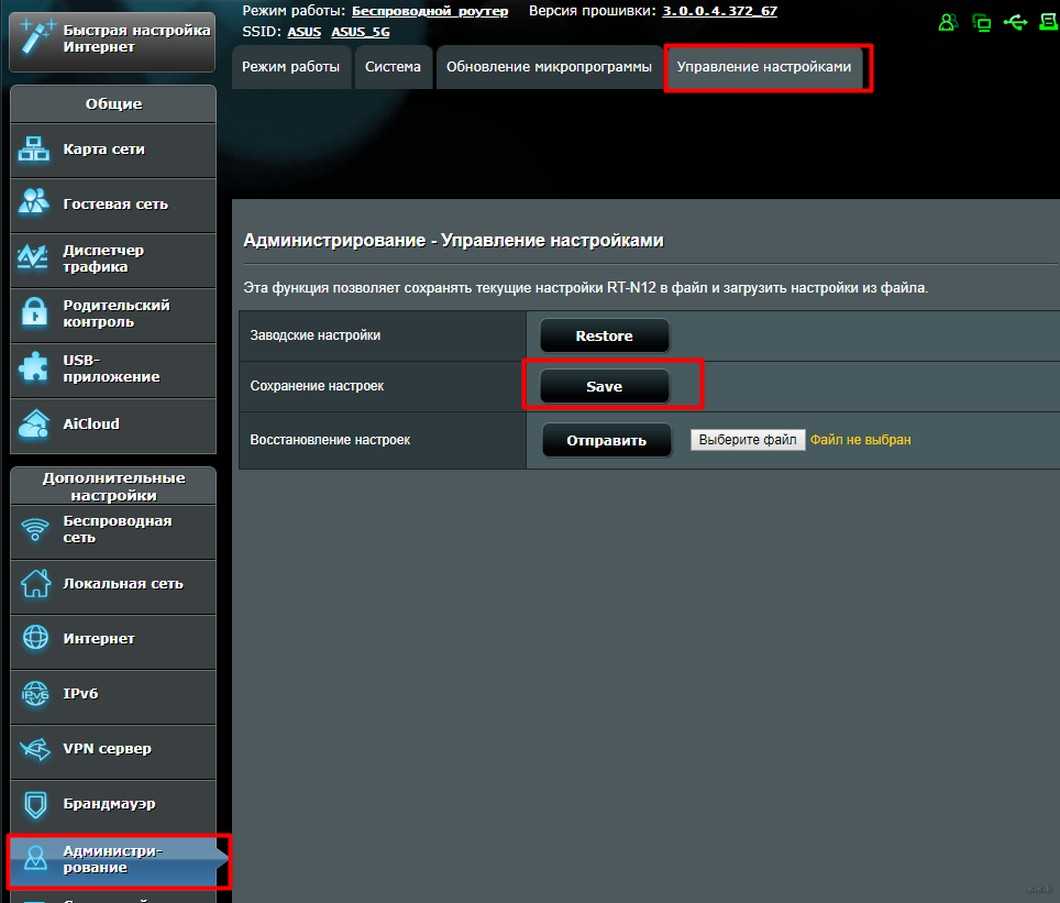
Все. Теперь остается только перепрошить роутер.
Создание Интернет-соединения на ASUS RT-N12 D1
Установка параметров роутера RT-N12 D1 по прежнему возможна как через отдельный мастер — пункт «Быстрая настройка Интернет». Он представляет собой инструмент самой базовой конфигурации маршрутизатора. Он очень простой и пошаговый, с неплохим описанием. Поэтому, я скрою его в спойлер.
![]()
Первый шаг чисто информативный, он описывает возможности устрйоства. Нажимаем Далее. Если Вы сразу не подключили кабель провайдера в разъем WAN — роутер настойчиво об этом попросит:
![]()
Проверяем что он подключен и нажимаем Далее.
![]()
Устройство сразу попросит изменить пароль на вход в веб-интерфейс. Вводим новый пароль дважды и нажимаем Далее.
![]()
На этом шаге роутер просит указать в каком режиме он будет работать — оставляем по умолчанию вариант «Беспроводной роутер». Нажимаем кнопку Далее.
![]()
Теперь роутер просит выбрать тип подключения.
Если Вы не знаете какой у Вас тип — уточните это в техподдержке провайдера. Выбираем нужный тип, нажимаем Далее.
Если Вы выбрали пункт PPPoE, PPTP или L2TP — Вас попросят ввести «Имя пользователя» и «Пароль» на подключение к провайдеру:
![]()
Для удобства можно поставить галочку «Показать пароль». Нажимаем кнопку «Далее».
Если Вы выбрали пункт PPTP или L2TP — вас попросят указать еще ряд параметров:
![]()
Здесь в большинстве случаев надо в разделе «Используйте следующий IP адрес» поставить галку «Нет», а «Подключаться к DNS-серверу автоматически» — «Да». В поле «VPN сервер» надо ввести адрес сервера провайдера.
Для Билайн — это tp.internet.beeline.ru. Нажимаем Далее.
![]()
На этом шаге роутер просит ввести имя беспроводной сети — SSID и в поле «Сетевой ключ» — пароль на WiFi. В качестве имени сети можно использовать любое слово на латинице. В качестве ключа сети можно использовать любой набор символов, длиной не менее 8. Нажимаем кнопку Применить.
![]()
Нажимаем Далее.
![]()
Мастер закончил свою работу — нажимаем кнопку Завершить.
Создание соединения с Интернет на RT-N12 D1 через отдельное меню веб-интерфейса находится в разделе «Интернет» вкладка «Подключение».
Динамический IP для ТТК-Урал, Ростелеком Удмуртия.
![]()
Для создания соединения типа «Динамический IP» (Dynamic IP) Вам надо в списке Тип WAN-подключения выбрать пункт «Автоматический IP», поставить галочки «Включить WAN» — «Да», «Включить NAT» — «Да». Так же, для работы файлообменных программ желательно поставить «Да» на «Включить UPnP».
Остальные параметры можно оставить по-умолчанию.
Если Ваш провайдер применяет привязку по MAC-адресу, то при конфигурации надо «Клонировать MAC» того устройства, с которого Вы выходите в Интернет. Если до этого выходили только с компьютера — просто нажмите соответствующую кнопку.
Нажимаем кнопку Применить.
PPPoE для Ростелеком, ТТК и Дом.ру.
![]()
Для настройки Asus RT-N12 D1 для подключения по PPPoE, надо выбрать соответствующий пункт в списке «Тип WAN-подключения». Поставить галочки «Включить WAN» — «Да», «Включить NAT» — «Да», «Включить UPnP» — «Да».
В поле «Имя пользователя» вводим логин, а в поле «Пароль» — пароль для подключения к Интернет, выданный Вам при подключении к провайдеру.
Для удобства ввода пароля можно поставить галочку «Показать пароль». Больше ничего не меняем.
Нажимаем кнопку Применить.
L2TP для Билайн.
![]()
Для подключения Asus RT-N12 D1 к Билайн , надо выбрать в списке «Тип WAN-подключения» пункт «L2TP», поставить галочки «Включить WAN» — «Да», «Включить NAT» — «Да», «Включить UPnP» — «Да».
В поле «Имя пользователя» вводим номер договора, например 089010101, а в поле «Пароль» — пароль для подключения к Интернет, выданный Вам при подключении.
Для удобства ввода пароля можно поставить галочку «Показать пароль».
В поле «VPN сервер» вводим tp.internet.beeline.ru
Больше ничего не меняем.
Нажимаем кнопку Применить.
Особенности работы
Прежде всего, требуется запитать роутер ASUS RT-N12 VP. Вставьте в розетку 220 В штекер. Затем подключите патч-корд, необходимо соединить сетевую карту и LAN-порт. Важнее всего — подсоединить кабель в WAN-порт.
Итак, можно нажимать клавишу «ВКЛ», и приступать к обзору настроек.
ASUS RT-N12 VP имеет на своей панели несколько индикаторов:
- беспроводная сеть;
- питание;
- порты.
Если светодиод питания горит — значит, устройство работает, мигает медленно — роутер перешёл в режим восстановления. Кроме того, индикатор может мигать быстро, такое бывает при включении WPS-режима.
Что касается диода, отвечающего за Wi-Fi, то он может работать в трёх позициях: горит (включена раздача беспроводного интернета), не горит (питание отключено), мигает (передаётся информация). Такие же позиции и у индикатора, который отвечает за состояние WAN-сети.
Порты загораются, если с сетью Ethernet налажено физическое соединение.
Причины которые заставляют обновить прошивку роутера tp link
Причина нестабильной работы роутера вызвана:
- Глючной работой официальной прошивки. Не понятно на каком языке она написана, но владельцы TP-Link всегда знают где на роутере кнопка перезагрузки. Большинство маршрутизаторов часто теряют соединение и требуют постоянной перезагрузки раз в 2-3 дня или чаще.
- Скудными параметрами входящего в состав железа. Как правило это 32 Mb оперативной памяти и одноядерный процессор с частотой 600 мГц (главное что-бы линк поднял).
- Работой торрентов на роутерах с железом начального уровня. Если искусственно не ограничивать количество присоединенных пиров на один торрент в настройках ПО, тогда роутер приляжет отдохнуть уже через пару минут после старта закачки. Поднимается большое количество соединений, которые маршрутизатор просто не в состоянии поддерживать.
- Большим количеством подключенных устройств. Это примерно тоже самое что с торрентами, только в рамках локальной сети. На слабую железку подключается ПК с торрентом, телевизор, телефоны всех членов семьи, ноутбук который стоит в другой комнате и пара умных гаджетов. Это не вызывает зависания намертво, но сильно снижает скорость работы всех устройств в локальной сети. Получаем потерю пакетов при передаче трафика.
- Роутер греется. Установлен на подоконнике возле радиатора отопления или на системном блоке, либо завален чем-то и не получает естественное охлаждение.
Процесс обновления прошивки на Wi Fi роутере TL WR841N
Итак, разберем по шагам, как перепрошить роутер Tp-link. Конечно же, подразумевается, что все предыдущие условия выполнены:
- Прибор подключен непосредственно к компьютеру через кабель.
- Прошивка распакована и лежит в доступном месте.
- Wi Fi выключен.
Шаг 1. Необходимо открыть html страницу управления устройством. Для этого, в браузере, в строке адреса необходимо набрать http://tplinkwifi.net. Можно использовать и http://192.168.0.1, реже http://192.168.1.1. Откроется окно с административным запросом доступа. Если заводские настройки не изменялись, то это пользователь admin и пароль admin. Успешно пройдя этот этап открывается синий или зеленый вариант интерфейса управления. В сущности, разница между ними невелика, заключается только во внешнем виде.
Шаг 2. Сохранение своих настроек. Если аппарат новый или нет необходимости в сохранении, то этот пункт пропускают. В синем интерфейсе заходят во вкладку сверху «Дополнительные настройки» («Advanced»), в зеленом — справа в «Системные инструменты» («System Tools»). Дальше используются одинаковые названия пунктов. Интересует «Резервная копия и восстановление» («Backup and restore»). Внутри этого раздела есть две кнопки «Сохранить» («backup») и «Восстановить» («Restore»). Соответственно «Сохранить» сохраняет параметры. Необходимо нажать её до момента обновления, а «Восстановить» восстанавливает и нажимается она после окончания процесса.
Шаг 3. Собственно сам процесс обновления. В этом же меню — для синего интерфейса это «Дополнительные настройки» («Advanced»), а зеленого «Системные инструменты» («System Tools») необходимо перейти в подпункт «Обновление встроенного ПО» («Firmware upgrade»). Там найти на странице при синем «Обновление вручную» и рядом кнопка «Обзор» («Browse»), при зеленом будет просто кнопка выбора файла «Выберете файл» («Browse file»). Нажав на неё, в появившемся окне найти на своём компьютере распакованный файл прошивки, выбрать его и нажать «Ок».
Шаг 4. Начать обновления прошивки. После выбора ПО для обновления уже установленного, необходимо нажать на кнопку «Обновить» («Upgrade») на этой же странице. Начнется процесс внесения изменений, по окончании которого коммуникационное устройство будет перезагружено.
Когда всё закончится, необходимо снова выполнить вход в web-интерфейс для восстановления параметров связи или набора их заново.
Шаг 5. Восстановление сохраненных настроек. Если шаг 2 не делался, то этот пункт можно пропустить, перейдя непосредственно к ручному вводу настроек роутера. Если же сохранение делалось, то переходим уже привычно в синем варианте в «Дополнительные настройки» («Advanced»), в зеленом это «Системные инструменты» («System Tools»). Потом «Резервная копия и восстановление» («Backup and restore»). В этом пункте меню необходимо нажать «Восстановить» («Restore»).
Итак, весь процесс прошивки описан. Остановимся немного об уже упомянутых альтернативных прошивках роутеров от сторонних производителей. Действительно, они дают новые возможности устройству, и установить их не сложнее уже описанного способа. Вот только устанавливая неродное ПО пользователь теряет гарантию на роутер. Да и есть вероятность того, что обновление системного программного обеспечения, созданное другими производителями, а не специалистами Tp-link, просто не установится, или может привести к аппаратному повреждению прибора. Хотя те функции, которые есть в альтернативных прошивках весьма интересны, можно даже сказать, что в некоторых случаях даже стоят определенного риска. Это:
- Создание своего файлового или медиасервера в локальной сети на основе роутера с USB-разъёмом и USB жестким диском.
- Поддержку различных 3G/4G модемов, опять же при наличии USB.
- Исправления некоторых проблем безопасности, которые случайно были не учтены в официальном ПО.



















![Как обновить прошивку вашего роутера [полное руководство]](http://zv-prhost.ru/wp-content/uploads/d/1/d/d1db7f7edd80788426c7c19da09279e1.png)








![Как обновить прошивку вашего роутера [полное руководство]](http://zv-prhost.ru/wp-content/uploads/e/0/1/e018f3ebc7e3b0cf7fe41388e8eef753.png)




