Случайно нажали RESET и настройки на роутере сбросились?
Случайно нажали RESET и настройки на роутере сбросились? — Не беда, устраним проблему в пару кликов с помощью наших инструкций. С появлением такого устройства, как роутер, многие пользователи сети Интернет открыли для себя новые горизонты и возможности. Еще бы — теперь провода не нужны, а с одной точки можно получать Интернет на различные устройства. Однако возник ряд чисто технических проблем. Порой настроенное устройство, только что работавшее, как часы, отказывается выполнять свои функции. В чем дело? То сеть пропадет, то установки сбиваются. Может, оно сломалось? Может быть. Но, как правило, все бывает гораздо проще. Об этом ниже.
Начало настройки
Итак, мы соединили кабели, включили компьютер, роутер, но Интернета теперь нет — впрочем, на первое время он нам и не нужен. Необходима будет инструкция к D Link DIR 615. Настройка в инструкции достаточно подробная, поэтому воспользуемся ею.
Переворачиваем страницы до русского языка (он обычно второй в брошюре) и начинаем настраивать. Сначала нужно сообщить роутеру, как настраивать Интернет. Для этого понадобятся настройки, выданные провайдером при подключении. Впрочем, если у вас подключение к Интернету осуществляется через adsl-modem, настройки значительно упростятся. Теперь включаем браузер и вбиваем в строке адреса следующие цифры: 192.168.0.1. Этот адрес роутер получает на заводе, возможно, мы его потом изменим.
В высветившемся окне логина вбиваем нужные данные. Они есть в инструкции, но у этого роутера они обычные: admin в оба поля. Нажимаем «Enter» для подтверждения и попадаем в главный экран DIR 615. Настройка всех параметров отображается здесь. Можно настраивать в полуавтоматическом режиме, пользуясь кнопками слева, но правильнее проверить и сделать все настройки самим. Жмем «Расширенные настройки» в правом нижнем углу и переходим к поэтапной настройке. Обычно язык подхватывается верно. Если открылся не русский, исправить можно по крайней справа кнопке.
Внешний вид
DAP 1360 имеет стандартный неприхотливый дизайн — чёрная прямоугольная коробка с минимальным набором управляющих кнопок и индикаторов. На передней панели расположены:
- Индикатор питания. Во включённом состоянии сигнализирует о том, что устройство работает.
- индикатор беспроводной связи. Если горит постоянно, означает, что сеть работает. Если моргает, то в этот момент происходит передача трафика.
- Индикатор WPS. В течение нескольких минут горит — соединение установлено, а если моргает, значит, что какое-то устройство пытается подключиться с помощью этой технологии.
- Индикатор локальной сети. Аналогично состоянию беспроводной сети — горит, значит, в порт вставлен кабель, моргает — идёт передача данных.
- Индикатор соединения с интернетом. Моргающий значок означает передачу данных в одном из направлений, постоянно горящий — соединение с интернетом доступно и работает.

Задняя панель оснащена всего одним LAN-портом, так что здесь сильно не разгонишься для создания большой сети. Имеется и WAN для подключения кабеля от провайдера. Кнопка сброса к заводским настройкам выполняет ещё и роль соединения через WPS. Чтобы с её помощью откатиться к начальному состоянию, нужно нажать и удерживать в течение трёх секунд. Для соединения через WPS достаточно одного кратковременного нажатия. На задней панели также расположен разъем питания для блока, идущего в комплекте.
Устройство оснащено двумя съёмными антеннами.
Как поменять пароль от wifi на роутере D-Link?
Чтобы сменить пароль по умолчанию для подключения к wifi сети на маршрутизаторе, нужен доступ в панель управления D-Link, которая находится по адресу http://192.168.0.1. Если вы не в курсе, как туда попасть, то рекомендую ознакомиться с процессом настройки D-link более подробно в отдельной записи на эту тему.
Смею предположить, что маршрутизатор у вас работает не первый день, а значит его настраивали либо вы, либо кто-то еще. Соответственно, вы должны знать логин и пароль для входа в администраторский раздел D-Link. Если нет, то придется узнать его у того, кто производил первичную конфигурацию роутера, поскольку при первом включении D-Link система автоматически требует изменить пароль по умолчанию и логин.
Если же вы его не знаете от слова «совсем», то придется воспользоваться сбросом настроек D-Link к заводским, чтобы вернуть пароль от админки wifi, который стоит по умолчанию. Иначе в систему никак не попасть.
После того, как вы все-таки авторизуетесь в систему, открываем раздел «WiFi — Настройки безопасности»
Тут можно поменять:
- Сетевую аутентификацию (или тип шифрования)
- Ключ шифрования (он же нужный нам пароль)
- WPA-шифрование
Из всего этого нас интересует ключ шифрования. За этим умным названием как раз и скрывается пароль от Wi-Fi D-Link, который нужно вводить при подключении к сети устройств. Особенно, если вы заметили, что к вашему маршрутизатору Д-Линк подсоединился неизвестный пользователь.
Меняем его на свой и жмем на кнопку «Применить»
Тип шифрования самый надежный из доступных — WPA2/PSK
Возможные проблемы с роутером
Рассмотрим также возможные неполадки, которые могут возникнуть помимо невозможности сброса настроек. К таковым, как правило, относят:
- Пропадание интернет-соединения. Здесь имеет смысл только попытаться сменить канал, в котором работает маршрутизатор. Обычно это основная проблема в многоэтажном доме, потому как в квартирах у каждого свой роутер и зачастую сигналы «встречаются». В случае же с частным домом все проще. И при возникновении такой проблемы обычно имеет смысл попробовать перейти с 2.4 GHz до 5 GHz, если устройство поддерживает такое соединение.
- Разрыв WAN. Это достаточно примитивная проблема, с которой встречаются все, кто ранее не использовал роутер. Ее смысл заключается в том, что основной кабель, который раздает Интернет, подключен к компьютеру, а не к устройству. Вне зависимости от поставщика услуг — Билайн, МТС, Ростелеком и так далее — он всегда одинаковый и является главным. Необходимо просто переподключить провод в главный WAN-разъем на устройстве, который выделен особым цветом.
- Устройство не может найти сеть. Решение может заключаться либо в маршрутизаторе, либо в самом устройстве. Первое означает, что роутер не обладает необходимыми драйверами или не способен раздать сеть по другим причинам. Именно поэтому устройства не могут его видеть.
- В случае же с используемым смартфоном или ноутбуком ситуация несколько иная. Здесь может либо отсутствовать необходимый Wi-Fi-модуль, либо само устройство не поддерживает подключение по беспроводной сети. Помимо этого, учитывать также стоит и то, что почти все поддерживают 2.4 GHz, но мало кто способен работать с частотой 5 GHz.
- Если проблемы с сетью или подобного рода встречаются при наличии операторского тарифа — МТС, Мегафон, Билайн, — то ему можно поручить бесплатное устранение этих неполадок. Обычно стоимость ремонта входит в цену тарифа, поэтому зачастую проблем не возникает.
Работа сети Wi-fi
Заходим в меню «Расширенные настройки» и открываем Wi-Fi – основные настройки. Заполняем поля:
- SSID – пишем придуманное вами имя сети;
- для параметра «Канал» выбираем «Auto»;
- для параметра «Беспроводной режим» устанавливаем значение «802.11 B/G/N mixed».
Таким же образом открываем меню «Настройки безопасности». Тут необходимо внести изменение в поля:
- Сетевая аутентификация – вводим название сети.
- Ключ шифрования PSK – в данном пункте указываем пароль для подключения к интернету через Wi-Fi.
Сохраняем внесенные изменения при помощи кнопки «Применить».
Если хотите, чтобы сигнал Wi-Fi стал сильнее прочтите эту статью.
Утилита Router Password Kracker
Вся прелесть данного программного продукта состоит в том, что он не требует наличия сохраненного файла с конфигурацией роутера, который можно получить, только зная пароль от устройства
Достаточно располагать лишь подключением к роутеру (Wi-Fi или проводным – не важно) и все. Просто введите в окне программы в нужные поля IP роутера, логин и нажмите на кнопку Start Crack
Однако у этой утилиты есть и минус: она использует метод полного перебора (т. н. brute force), так что поиск пароля может сильно затянуться. Но если по-другому восстановить забытые вами данные не удается, придется запастись терпением.
В этом обзоре поговорим о том, что делать, если забыл пароль от роутера – приведем пошаговые инструкции и обсудим все способы решения проблемы.
D-link: сброс настроек к заводским с помощью кнопки RESET и через настройки
Очистить все параметры можно как с помощью специальный кнопки, так и через панель управления маршрутизатором.
Подключите питание к роутеру, и найдите на корпусе кнопку RESET. Там не совсем кнопка, а просто дырочка в корпусе. Кнопка утоплена, что бы ее случайно не нажали. Нажмите на эту кнопку чем-то острым, держите не менее 10 секунд и отпустите.

Смотрите на индикаторы на передней панели. Все должны потухнуть, кроме POWER, и роутере будет перезагружен, а настройки восстановлены. Если не получилось с первого раза, то попробуйте снова, и подержите кнопку более 10 секунд.
Восстановление настроек через панель управления
На D-link, как и на других роутерах, очистить все настройки можно через страницу с настройками маршрутизатора. Если у вас есть доступ к настройкам. Если нет, то используйте способ, о котором я писал выше.
Зайдите в панель управления. Перейдите в браузере по адресу 192.168.0.1 и укажите имя пользователя и пароль (стандартные – admin и admin) . Можете посмотреть подробную инструкцию по входу в настройки на D-link.
В настройках наведите курсор на ссылку Система, и выберите пункт Сброс настроек. Подтвердите сброс, нажав Ok.
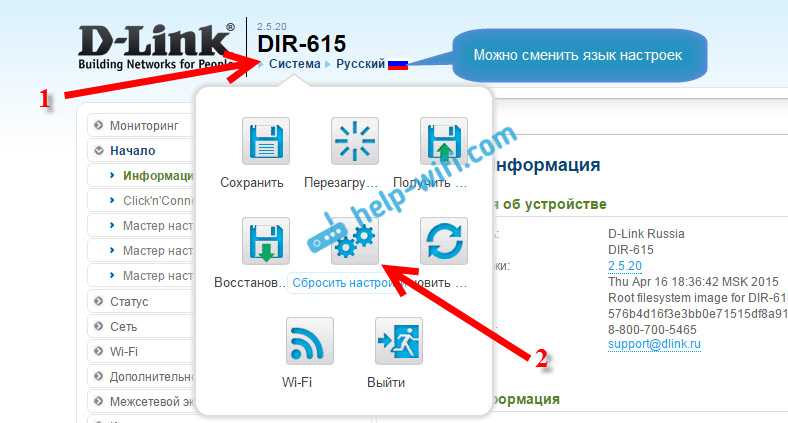
Подождите, пока роутер перезагрузится.
Вот и все, можно приступать к настройке. Если что, у нас на сайте есть много инструкций по D-Link. Смотрите этот раздел. Удачи!
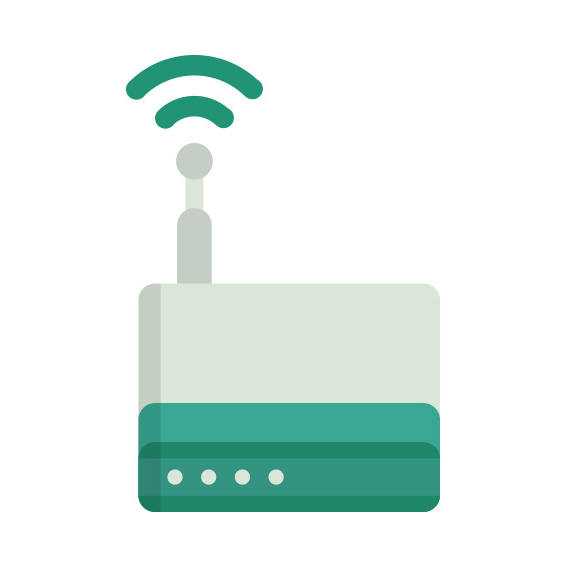
The D-Link DAP-1360 rev A1 router has 300mbps WiFi, 1 100mbps ETH-ports and 0 USB-ports. It is also known as the D-Link Wireless N Range Extender.
If your DAP-1360 rev A1 router is not working as it should, dropping connections or not being responsive, you should first do a reset of the router to see if the problems persist. Other scenarios where you might want to reset your router is if you’ve forgotten the password or misconfigured it and can’t get access anymore. Your can reset your D-Link DAP-1360 rev A1 in the following way(s):
- Locate the reset button on the back off the router
- While the unit is powered on, press the reset button with a sharp object (e.g. paperclip)
- Hold the button pressed for 10 seconds, then release.
- The unit will reboot by itself and once the WLAN light stops blinking the factory reset is done.
- You can now setup your router again through the user interface
This process usually works for resetting any router to it’s factory setting.
Note: It is worth reading more about how to reset routers with the 30 30 30 reset and what the risks and considerations are when resetting your router this way, instead of just rebooting it.
If you have performed a reset of your DAP-1360 rev A1 device or not changed the defaults, you should be able to access it with the following settings:
Default Gateway IP: 192.168.0.50 D-Link login instructions Default username: admin D-Link router default password list Default subnet mask: 255.255.255.0 Default DNS server: 192.168.0.50 Note: If you are using the default settings you should change them to increase security and prevent unathorized access to your network.
To login to the Wireless N Range Extender and change the settings, you can follow these steps:
- Make sure you are connected to the router’s network, either by Wi-Fi or ethernet cable.
- Open your browser and visit http://192.168.0.50
- You should be prompted with a login dialogue.
- Enter the username: admin and if it requires a password, leave it empty or try with admin / password Note: If you have already changed the password use that instead.
- You will now be logged in. If you haven’t yet changed the defaul password, we recommend that you change it first thing you do after logging in.
If these instructions don’t work for your router, you can always try a factory reset to get the default, or try some other common D-Link credentials, as they can usually be shared across models/variants.
Do you still have questions concerning the router that you can’t find online? You can always try the manuals where most questions should be answered from the manufacturer. Below are the device manuals available for your DAP-1360 rev A1.
| Name | Type | Size | Date |
|---|---|---|---|
| Manual 2 (click to download) | 2.2 MB | Feb. 11, 2009 | |
| Manual 1 (click to download) | 3.39 MB | Feb. 11, 2009 |
Staying up to date with the latest firmware is a good idea to keep your router even more secure from various security flaws. If you want to squeeze a little bit of extra functionality out of your router, consider flashing an open-source firmware like dd-wrt, openWRT or LEDE. Flashing a custom ROM can greatly increase the stability and functionality of your old router. Following are the firmwares that we have identified existing for the D-Link DAP-1360 rev A1:
Stock firmwares for the DAP-1360 rev A1 are available under the download section on the modem’s support page. You can also refer to the router’s manual for instructions on how to upgrade the firmware.
Другие примеры по сбросу настроек в устройствах MikroTik
Для расширения возможных вариантов по сбросу настроек в устройствах MikroTik(роутер, коммутатор, точка дочка доступа WiFi) буду рассмотрены примеры на основе популярных моделей.
Кнопка сброса имеет три функции:
- Удерживайте кнопку RESET во время загрузки, пока светодиодные индикаторы(LED) не начнут мигать, отпустите кнопку для сброса RouterOS конфигурации(всего 5 секунд).
- Продолжайте удерживать еще 5 секунд, светодиодные индикаторы(LED) будут гореть постоянно, отпустите кнопку сейчас, чтобы включить режим CAP. Устройство будет теперь искать сервер CAPsMAN(всего 10 секунд).
- Или удерживайте кнопку еще 5 секунд, пока светодиодные индикаторы(LED) не погаснут, затем отпустите ее, чтобы RouterBOARD начал поиск сервера Netinstall(всего 15 секунд).
Поддержи автора статьи, сделай клик по рекламе ↓↓↓
Кнопка сброса RouterBOOT имеет следующие функции:
- Удерживайте кнопку RESET перед включением устройства, и при включении кнопка принудительно загрузит резервный загрузчик. Продолжайте удерживать кнопку для двух других функций этой кнопки.
- Отпустите кнопку, когда зеленый светодиодные индикаторы(LED) начнут мигать, чтобы сбросить конфигурацию RouterOS. Не загружать резервную копию загрузчика, вы можете начать удерживать кнопку после подачи питания.
- Отпустите кнопку после того, как светодиодные индикаторы(LED) перестанут мигать(~ 20 секунд), чтобы устройство начало поиск сервера Netinstall(требуется для переустановки RouterOS по сети).
Кнопка сброса RouterBOOT имеет следующие функции:
- Удерживайте кнопку RESET перед включением устройства, и при включении кнопка принудительно загрузит резервный загрузчик. Продолжайте удерживать кнопку для двух других функций этой кнопки.
- Отпустите кнопку, когда зеленый светодиодные индикаторы(LED) начнут мигать, чтобы сбросить конфигурацию RouterOS. Не загружать резервную копию загрузчика, вы можете начать удерживать кнопку после подачи питания.
- Отпустите кнопку после того, как светодиодные индикаторы(LED) перестанут мигать(~ 20 секунд), чтобы устройство начало поиск сервера Netinstall(требуется для переустановки RouterOS по сети).
Удерживайте кнопку Reset во время загрузки, пока светодиод не начнет мигать. Отпустите кнопку, чтобы сбросить конфигурацию SwOS и загрузить программу резервного копирования для переустановки и обновления.
Независимо от используемого выше параметра, система будет загружать резервный загрузчик RouterBOOT, если нажата кнопка до подачи питания на устройство. Полезно для отладки и восстановления RouterBOOT.
Условия применения роутера
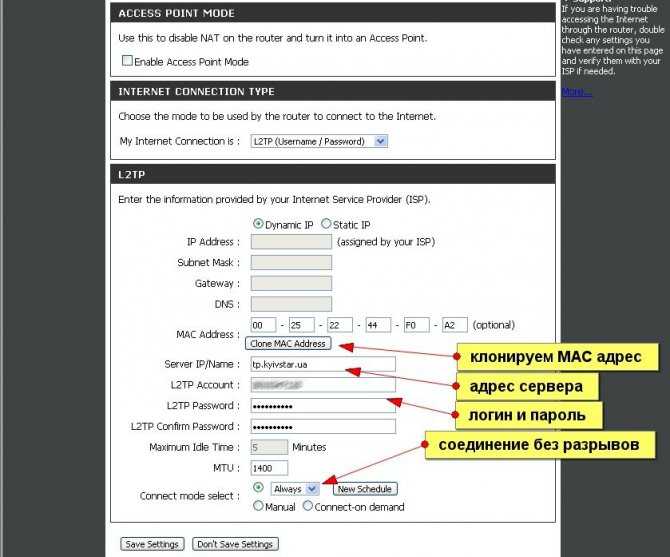
Перед тем как начать использовать устройство — немного о свойствах, с которыми пользователь должен быть ознакомлен. Каждый роутер имеет параметры и функции, которые ему позволяют создавать надёжную домашнюю сеть.
Основной перечень:
- Беспроводное имя. Домашняя сеть должна иметь имя, чтобы однозначно идентифицировать её из других беспроводных сетей. Если пользователю оно не известно, можно обратиться к инструкции.
- Надёжный пароль — важная часть обеспечения безопасности сети.
- Беспроводной канал. Выбор WiFi не всегда является простой задачей. Обязательно нужно предварительно ознакомиться с информацией о ней.
- Шифрование. Лучше выбрать WPA2 для сетевого шифрования. Если пользователь не уверен — ему нужно изучить заводскую инструкцию по WEP и WPA.
- Вход в систему.
- Настройка. Руководство по настройке беспроводной сети. Начните настройку параметров беспроводной сети, нажав Wireless Setup, расположенную в левой части страницы устройства в браузере.
- Изменение настроек WiFi.
Восстановление роутера после перегрева
Беспроводное устройство стало перегреваться и отключаться? Это может быть вызвано пылью, блокирующей вентиляционные отверстия или собранной на радиаторах. К сожалению, наиболее распространённым отказом роутера является его перегрев. Его конструкция позволяет пользователю самостоятельно справиться с этой поломкой. Последовательность ремонта:
Снять антенны путём скручивания каждой из них против часовой стрелки.
Используя плоскую отвёртку или инструмент для открытия крышки, осторожно вынуть два верхних винта из корпуса. Повернуть винт против часовой стрелки, чтобы извлечь его из сборки
Сделайте то же самое со вторым винтом.
Осторожно поднять верхнюю часть корпуса и снизу маршрутизатора.
Освободить верх и отложить в сторону.
С помощью отвёртки снять оба винта, вращая их против часовой стрелки.
После снятия винтов снять крышку со светодиодами вверх и вынуть плату.
Аккуратно отсоединить провод и отодвинуть его в сторону.
При отключении провода отделить печатную плату от нижней части. Не зажимать или перегибать антенный провод при поднятии печатной платы.
Вытереть пыль из вентиляционных отверстий, чтобы обеспечить необходимый поток воздуха.
Собрать устройство в обратном порядке.
Таким образом вы сможете «оживить» роутер, и он будет работать как и прежде. Если же вы боитесь самостоятельно лезть в настройки или разбирать роутер — вы всегда можете вызвать специалиста, который разбирается в этом.
Originally posted 2018-04-17 09:52:48.
Копирование настроек со старого роутера на новый
Для переноса настроек со старого устройства на новое необходимо создать файл резервной копии и сохранить текущие настройки на старом роутере. Этот файл необходимо загрузить на новый маршрутизатор для переноса настроек.
При этом синтаксис конфигурационного файла старого устройства WiFi может не распознаваться новым в последней прошивке, и перенос может не работать. Также этот способ не подойдет, если вы имеете дело с устройствами разных производителей.
В этом случае остается только зайти в настройки старого роутера и сделать скриншоты тех настроек, которые вы хотите перенести, затем с помощью этих образов настроить новое устройство.
Копирование настроек для роутера TP-Link
В веб-интерфейсе TP-Link есть возможность сохранить настройки и передать файл с ними на компьютер (после чего этот самый файл можно будет загрузить на новый роутер для переноса настроек). Эта опция называется «Резервное копирование и восстановление» и она поможет вам, если вы захотите заменить новый роутер на старый.
- Чтобы воспользоваться этой опцией, нужно зайти в веб-интерфейс, выбрать в меню слева «Инструменты системы», а затем этот самый пункт.
- Чтобы сохранить настройки в файл, нужно нажать кнопку «Резервное копирование». В появившемся окне нажмите кнопку «Сохранить».
- Теперь нужно выбрать путь для сохранения старых настроек роутера.
- Открываем веб-интерфейс нового роутера (предварительно переподключившись), переходим в тот же раздел «Резервное копирование и восстановление» и загружаем конфигурационный файл, нажав кнопку «Обзор» и выбрав нужный файл.
- После этого нужно нажать кнопку «Восстановить», чтобы восстановить настройки файла. Подтверждаем действие.
- Процесс займет некоторое время.
Когда это будет сделано, роутер перезагрузится с новыми настройками.
Копирование настроек для роутера D-Link
Чтобы сохранить старые настройки роутера, нужно открыть его веб-интерфейс и авторизоваться.
В главном окне выберите иконку «Настроить вручную».
После этого нужно вверху нажать на вкладку «Система», а затем на подраздел «Настройки». Здесь будет пункт, который создаст резервную копию настроек этого роутера. Нажмите «Забронировать. Копировать».
После этого нужно подключить к компьютеру другой роутер (новый). Вам нужно будет открыть тот же раздел в меню веб-опций (если это тоже D-Link), но на этот раз нажмите «Выбрать файл», чтобы указать путь к ранее сохраненному файлу. После загрузки файла остается нажать «Восстановить», чтобы восстановить прежние настройки устройства.
В целом процесс копирования параметров аналогичен в разных моделях роутеров. Общий алгоритм: Вам необходимо сохранить текущую конфигурацию в веб-интерфейсе старого устройства и загрузить ее в конфигурации нового.
#4 С помощью маршрутизатора
Войти в роутер, если забыл имя и пароль для входа, можно таким образом:
- Подключите оборудование к ПК с помощью сетевого шнура, идущего в комплекте;
- Откройте браузер;
- В адресной строке напечатайте «192.168.1.1», но без кавычек;
Укажите данные авторизации – скорее всего, нужно указать admin в обеих строчках;
- Откройте вкладку «Беспроводной режим», затем – «Защита беспроводного режима»;
- В строчке PSK Password будет отображена искомая информация.
Для некоторых маршрутизаторов инструкция неактуальна – необходимые данные указаны уже на первой странице.
Расскажем, как зайти в настройки роутера, если забыл логин и пароль с помощью сброса оборудования.
Что делать, если на роутере сбросились настройки (случайно нажали reset)?
Роутер – устройство очень интересное и непредсказуемое. То Wi-Fi все время пропадает, то интернет обрывается, или вообще настройки слетают. В этой статье мы постараемся разобраться с проблемой, когда на роутере внезапно сбрасываются настройки к заводским. Да, как показывает практика, такое бывает. Или, бывают еще случаи, когда сами пользователи случайно нажав кнопку reset возвращают настройки к заводским. Правда, случайно нажать эту кнопу сложновато, она практически всегда утоплена в корпус роутера. Но, есть модели, когда reset ставят на одну кнопку с активацией функции WPS – это я уже считаю неправильно.
Возможность вернуть настройки к заводским, это очень полезная штука. Если что-то неправильно настроили, или роутер работает на так как нужно, то reset очень часто помогает.
В любом случае, если на вашем роутере сбросились настройки, его придется настраивать заново . Заходить в панель управления, задавать параметры для подключения к провайдеру, настраивать Wi-Fi и т. д. Это не сложно, у нас на сайте есть много инструкций для разных производителей. Наведите мышку на пункт Настройка роутера в верхнем меню, выберите своего производителя и смотрите инструкции. Если нет конкретно для вашей модели, то главное найти инструкцию для вашего производителя. Так как панель управления на разных моделях одинаковых производителей как правило одинаковая.
Как понять, что маршрутизатор сбросил настройки? Скорее всего, вы этой поймете по отсутствию вашей Wi-Fi сети. Она будет, но будет со стандартным названием (если у вас имя сети было изменено) . Если у вас дома много Wi-Fi сетей, то вообще можно подумать, что роутер не работает, так как свою сеть со стандартным названием вы вряд ли сразу увидите.
Почему роутер сам может вернуть настройки к заводским? Какой-то системный сбой, может что-то с питанием и т. д. Если такое происходит очень часто, то нужно нести роутер в ремонт, либо по гарантии, либо покупать новый.
Источник
Инструкция для роутера Huawei
Аппаратный сброс
На задней панели корпуса можно также найти кнопку «Reset». Но дело в том, что она «спрятана» в корпусе и доступ к ней есть только с помощью длинного тонкого предмета.
Для сброса настроек нажимаем кнопку и удерживаем ее некоторое время (секунд 15 достаточно). Индикатор WPS должен начать мигать. После этого кнопку отпускаем – вы выполнили аппаратный сброс настроек.

Кнопка «Reset» на роутере модели Huawei
Программный сброс
Для программного сброса в адресной строке вводим – 192.168.100.1, после чего открывается меню настройки роутера. Имя пользователя вводим «Root» без кавычек, а пароль «admin».
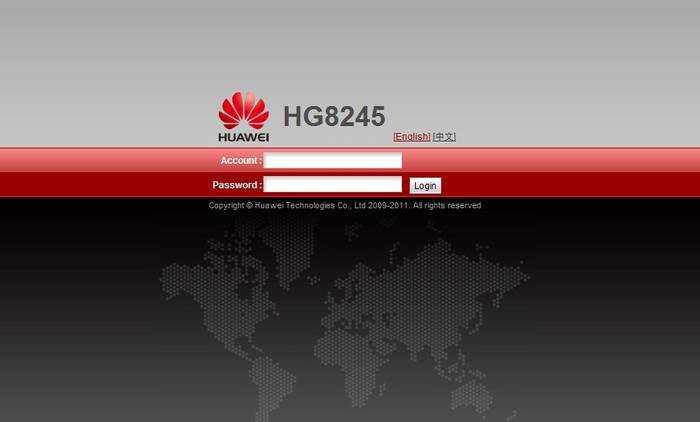
Вход в меню настроек роутера Huawei
В открывшемся меню выбираем «Настройки»(Settings), затем «Восстановление настроек»(Restore Dafaults) и нажимаем кнопку «Восстановить»(Restore). По окончании сброса настроек нужно перезагрузить роутер.
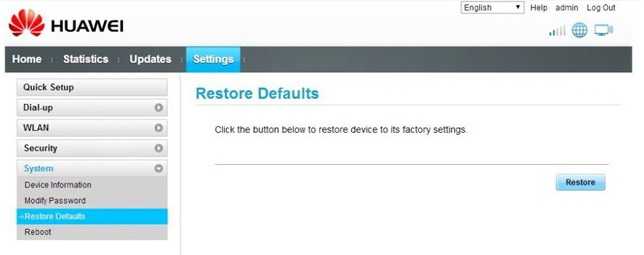
Программный сброс настроек Huawei
Сброс настроек через web-интерфейс
Этот метод заключается в использовании программного обеспечения, предоставленного производителем для возможности сбросить старые параметры к конфигурациям по умолчанию. Способ является быстрым и простым, так как делается в несколько кликов на компьютере. Чтобы сбросить параметры, необходимо:
- Запустить любой браузер, в поле адресной строки ввести локальный IP-адрес маршрутизатора — 192.168.0.1 (в редких случаях — 192.168.1.1). Нажимаем Enter для продолжения.
- На открытой странице необходимо авторизоваться. Если логин/пароль на роутере D-Link был изменен, ввести новый. В противном случае производитель оставляет значения для авторизации на корпусе устройства: обычно это admin. В нижней части роутера находится наклейка со значениями для входа, а также с локальным-IP-адресом устройства.
- Оформление ПО разработчика отличается в разных версиях прошивки.
Для нового варианта обновления необходимо:
Открыть раздел System/«Система» в панели меню, нажать на подраздел Configuration/«Конфигурация», после чего откроется необходимая вкладка. Просматривая поля и кнопки, найти: Restore To Factory Default/«Восстановление заводских настроек», использовать кнопку Restore device/«Заводские настройки», чтобы скинуть параметры. - Для старой версии: выбрать пункт Maintenance, далее — раздел Save and Restore, нажать на кнопку Restore device возле поля Restore To Factory Default Settings.
D-Link сбросит настройки, после этого есть возможность восстановить прежние конфигурации маршрутизатора и интернет-подключения в веб-интерфейсе.
Как сбросить настройки роутера Asus на заводские: способы, инструкции
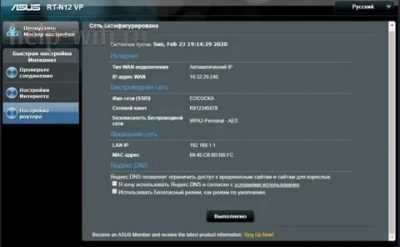
Сбросить настройки на роутере Asus получается самостоятельно и выполняется практически так же, как на других маршрутизаторах. Но в устройствах «Асус» необходимо знать некоторые тонкости во избежание новых проблем. Статья рассматривает и инструктирует, как сбросить конфигурации роутеров ASUS, а также описывает возможные проблемы и их решения.
Внимание! Сброс к заводским настройкам удалит все данные о предыдущей конфигурации маршрутизатора. Поэтому рекомендуется сохранить имеющиеся параметры для осуществления сброса и восстановления
Сброс через веб-интерфейс
Сброс настроек на роутерах Asus удобнее сделать через web-интерфейс, созданный производителем для управления устройством. Модем подключается как по Wi-Fi-сети, так и по LAN. Что необходимо пошагово сделать:
- В адресную строку браузера ввести IP-адрес устройства. Стандартный адрес 192.168.0.1 или 192.168.1.1, если первый не работает.
- Пройти авторизацию в открывшемся окне. По умолчанию, логин и пароль на роутере – admin. Значения записаны на корпусе Asus, там же и IP-адрес.
- В разделе «Дополнительные настройки» выбрать «Администрирование». Далее перейти во вкладку «Управление настройками», нажать на «Восстановить» напротив поля «Заводские настройки».
После сброса следует приступить к изменению параметров маршрутизатора.
Аппаратный возврат на заводские настройки (Reset)
Обзор и настройка модема D-Link Dir-320
При потере логина/пароля или отсутствия доступа по каким-либо причинам к web-интерфейсу, есть шанс сбросить параметры напрямую. Для этого понадобится повернуть обратной стороной корпус. Кнопка Reset или Restore — у ASUS это специальный значок — при единичном нажатии отвечает за включение/выключение Wi-Fi. При зажатии же сбросит параметры модема до заводских. В некоторых моделях Asus кнопки Reset и WPS отдельные. Чтобы осуществить возврат к заводским настройкам, необходимо:
Подключить Asus к питанию, без него устройство не способно сбросить конфигурации.
Нажать и удерживать Reset 10-20 секунд до момента, пока индикатор WPS на передней панели замигает
Для зажатия лучше использовать неострый предмет и давить на кнопку осторожно. В случае выхода из строя кнопки сбросить конфигурации больше не получится.. Asus перезагрузится, выполнит сброс пароля и логина к веб-интерфейсу и восстановление заводских настроек
На это модему понадобится полминуты или минута. После того как удалось сбросить параметры, приступить к изменению конфигурации маршрутизатора и настраивать интернет-подключение
Asus перезагрузится, выполнит сброс пароля и логина к веб-интерфейсу и восстановление заводских настроек. На это модему понадобится полминуты или минута. После того как удалось сбросить параметры, приступить к изменению конфигурации маршрутизатора и настраивать интернет-подключение.
Возможные проблемы
Маршрутизатор ASUS модели RT-N11p: подключение и настройка
Иногда в процессе сброса настроек возникают разные проблемы, ставящие пользователя в тупик:
Не удается открыть страницу web-интерфейса
Если пользователь ввел IP-адрес в браузер, а страница оказалась недоступна, решить эту проблему можно так:
- Прежде всего, нужно узнать, работает ли получение IP при подключении. По умолчанию, получение должно быть автоматическим.
- Возможно, нет соединения с модемом по причине неправильно подключенного, поврежденного кабеля или гнезда. Для решения этой проблемы рекомендуется использовать другой браузер. А также проверить правильность введенного IP-адреса с тем, что написан на корпусе. Удостовериться в подключении роутера к электросети, отключить антивирус и брандмауэр (они могут блокировать страницу), перезагрузить компьютер и маршрутизатор Asus.
- На компьютере с Windows 10 воспользоваться «Панелью управления», перейти во вкладку с настройкой «Сеть», там будет находиться иконка маршрутизатора. Двойное нажатие на нее или щелканье правой кнопкой мыши, выбор вкладки «Просмотр веб-страницы устройства» откроет окно авторизации в браузере.
Как сменить пароль от роутера
Чтобы сменить пароль маршрутизатора, вам необходимо зайти в соответствующий раздел меню. Однако интерфейс меню у аппаратов разных производителей выглядит по-разному. Рассмотрим некоторые популярные модели разных марок:
- обладатели D-LinkDIR-300 окно смены пароля могут найти, выбрав пункт «Система», а затем – подпункт «Пароль администратора»;
- если у вас AsusRT-N10, выберите пункт «Дополнительные настройки», подпункт «Администрирование», после чего откройте вкладку «Система»;
- владельцам роутеров TP-Link модели TL-WR1043ND, чтобы сменить пароль, надо зайти в пункт под названием «Системные инструменты» (System Tools), после чего – в подпункт «Пароль» (Password);
- если пользуетесь роутером HuaweiHG8245H, кликните сверху по вкладке System Tools, а затем в панели слева – по строчке Modify Login Password.

































