Настройка сетевой карты компьютера
Чтобы всё прошло удачно, Вы должны правильно настроить сетевую карту на компьютере, так как в режиме восстановления роутер ТП-Линк или Арчер будет пытаться загрузить прошивку с IP 192.168.0.66, именно поэтому такой адрес надо прописать в настройках сетевой платы ПК, а именно — в свойствах протокола TCP/IPv4. Вот так это будет выглядеть:
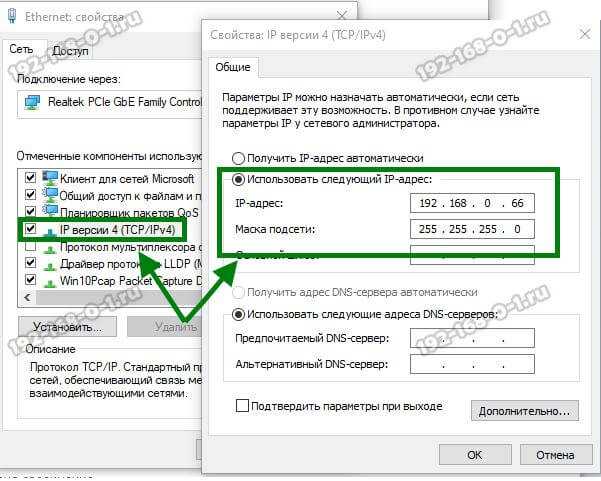
у некоторых роутеров TP-Link заводской IP не 192.168.0.1, а из другой подсети — 192.168.1.1. Потому и адрес сервера для восстановления будет отличаться. Вот пример:
TL-WR841ND V11 - 192.168.0.66 TL-WR842ND V1 - 192.168.1.66 TL-WR842ND V2 - 192.168.0.66 TL-WR941ND V5 - 192.168.0.66 TL-WR1042ND V1 - 192.168.1.66
Потому если у Вас не «заводится» через 192.168.0.66, то попробуйте прописать 192.168.1.66.
Сброс, включение режима восстановления
Как выполнить сброс настроек, знают все. Для этого достаточно включить питание устройства, подождать 1 минуту и нажать кнопку reset, удерживая её 10-15 секунд (до мигания лампочек). Минуту нужно выждать затем, чтобы роутер успел загрузиться. Есть и другая процедура сброса, она называется «30/30/30».

Включение восстановления
- Когда питание включено (с момента включения должна пройти минута), зажимают reset;
- Через 30 секунд от момента нажатия нужно выдернуть разъём питания;
- Ещё через 30 секунд разъём работающего БП возвращают на место, и ждут ещё 30 секунд.
Через минуту после выполнения операции, имеющей название «30/30/30», устройство должно быть готово к работе.
Вопрос состоит в том, что делать, если аппаратный сброс не помог решить проблему. Сейчас мы рассмотрим, как роутер переводят в режим восстановления прошивки. Нужно Вам это или нет, решайте сами, но действия, которые перечислены здесь, выполнимы каждым пользователем. Итак, мы зажимаем Reset либо Restore (для ASUS) на выключенном роутере. Шнур LAN можно оставить один, тот, который идёт к ПК. Затем, примерно через 10 секунд, подают питание, но reset не отпускают. Через 15-25 секунд устройство перейдёт в требуемый режим, а отличительные признаки этого режима мы уже называли (следите за лампой «Power»).
Роутер tp link tl mr3220: характеристики и описание индикаторов
Прежде чем приступать к установке и настройке маршрутизатора tp link tl mr3220, стоит обратить внимание на индикаторы и порты на корпусе устройства. На передней панели находятся десять индикаторов, такие как (слева — направо):
На передней панели находятся десять индикаторов, такие как (слева — направо):
- – «Питание». Соответственно, может находиться в двух состояниях: отключено питание или включено.
- – «Система». Если лампочка «горит» – маршрутизатор загружается, «мигает» – работает в штатном режиме, «не горит» – возможна системная ошибка.
- – «WLAN». Соответственно, включено или выключено.
- – «WAN» и «LAN 1-4». Если индикатор «не горит/ят» – нет подключенных устройств, непрерывно «горит» – устройство подключено, но не используется, «мигает» – устройство подключено и активно.
- – «USB». При непрерывном «горении» – 3G/4G модемы подключены, но не используются, при «мигании» – индикатор указывает на передачу данных посредством 3G/4G модемов.
- – «WPS». При медленном «мигании» – устройство (телефон, ноутбук и т.д.) подключается к сети с помощью WPS, при быстром «мигании» – подключение устройства к сети было неуспешным или незавершенным, при постоянном «горении» – устройство успешно произвело подключение к сети.
На задней панели маршрутизатора расположены следующие элементы:
- – разъём «Power». Для подключения элемента питания, входящего в стандартную комплектацию.
- – кнопка «ON/OF». Предназначена непосредственно для включения или отключения/перезагрузки роутера tp link tl mr3220.
- – «LAN» порты 4-3-2-1.
- – «WAN» порт. Используется для подключения кабеля, предоставленного провайдером для доступа к интернету.
- – «WPS/RESET». Предназначена для включения функции «WPS» (для включения/отключения требуется просто нажать) и для сброса конфигурации роутера к заводским настройкам (необходимо удерживать кнопку зажатой в течение 5-10 секунд).
На боковой панели корпуса tp link tl mr3220 находятся два элемента:
- – «WiFi». Для быстрого включения или отключения беспроводной сети.
- – «USB». Для физического подключения «usb модемов».
По умолчанию статический ip адрес маршрутизатора 192.168.0.1, логин и пароль для входа в интерфейс admin/admin. Для настройки роутера tp link tl mr3220, прежде всего, подключите его к компьютеру с помощью сетевого кабеля.
Какие сторонние прошивки существуют на данный момент?
DD-WRT Прошивка
Это, несомненно, самая известная, установленная и используемая альтернативная прошивка. Он разрабатывался много лет и в настоящее время является очень стабильной прошивкой. Его установка очень проста, так как это делается из опций обновления нашего текущего маршрутизатора.
Благодаря установке прошивки DD-WRT мы увидим, что после установки мы можем выполнять функции, которые ранее не существовали или не могли. Благодаря установке этой прошивки мы будем защищены от дыр в безопасности, которые не были решены, в дополнение к повышению производительности и безопасности.
Данная прошивка полностью бесплатна, поэтому ее установка практически обязательна в моделях, которые совместимы. Вы можете проверить совместимость вашего роутера в следующих ссылке .
Прошивка свежего помидора
Fresh Tomato основан на прошивке Tomato. Эта новая прошивка приносит улучшения, основанные на прошивке DD-WRT. Эта прошивка очень проста в установке, но имеет большой недостаток, несмотря на постоянное обновление, и имеет меньше функций, чем прошивка DD-WRT. Основным преимуществом Fresh Tomato является то, что он предлагает расширенные возможности, такие как QoS и консоль.
Еще одним существенным недостатком Fresh Tomato является то, что он недоступен для такого количества маршрутизаторов, как прошивка DD-WRT. Вы можете проверить совместимость вашего роутера, обратившись к следующим ссылке .
Передовая прошивка для томатов
Как и предыдущая прошивка Fresh Tomato, эта прошивка является улучшением по сравнению с оригинальной прошивкой Tomato. Основное, что приносит Advanced Tomato, — это полное изменение дизайна интерфейса, которое теперь оказывается плоским и современным, предоставляя полностью интуитивно понятный графический интерфейс. Это приводит к очень полному, но простому управлению маршрутизатором.
Open WRT Прошивка
Эта прошивка известна как прошивка роутера с открытым исходным кодом. OpenWRT основан на системе управления пакетами, которая позволяет вам расширять ваш маршрутизатор любым способом благодаря установке различных пакетов.
Основным недостатком этой прошивки является то, что вам потребуются расширенные знания для ее использования. Хотя многие аспекты маршрутизатора обрабатываются через командную строку, у нас есть графический интерфейс пользователя, который позволит нам настроить основные параметры оборудования.
Прошивка Chilifire
Если нам нужно превратить наш маршрутизатор в точку доступа, тогда мы должны выбрать эту прошивку. Благодаря этой прошивке мы можем предложить доступ к бесплатным или платным точкам доступа с нашего роутера другим пользователям.
Недостатком этой прошивки является то, что бесплатная версия ограничивает нас методами доступа, и только 10 пользователей могут подключаться в месяц. Если мы хотим, чтобы больше пользователей подключались или зарабатывали деньги для доступа, то разработчики прошивок получают процент от дохода.
Тем не менее, его главное преимущество заключается в том, что мы получаем профессиональную прошивку, которая избавит вас от проблем управления всей этой системой. Эта прошивка доступна для разных роутеров, вы можете проверить следующее ссылке которые совместимы.
Горгулья Прошивка Прошивка
Эта прошивка на основе Open WRT позволяет нам добавлять правила квоты пропускной способности для разных устройств, а также добавлять, какие компьютеры имеют разрешения на подключение или нет на сеть. Основными совместимыми являются маршрутизаторы марки TP-Link и некоторые маршрутизаторы марок Buffalo, Netgear и Linksys. Возможно, что прошивка основана на Open WRT, она совместима с большим количеством маршрутизаторов. Одним из преимуществ этой прошивки является то, что она обновляется каждые несколько месяцев, решая проблемы, чтобы сделать ее стабильной и безопасной.
Возврат в исходное состояние ПК и настройка роутера
После успешного восстановления прошивки нужно восстановить изначальные параметры компьютера:
- Брандмауэр и антивирус верните в прежнее рабочее состояние.
- IP-адрес сетевого адаптера выставите ранее использованный или переставьте метку на «Получать автоматически».
- В адресной строке браузера введите стандартный адрес для входа в веб-интерфейс маршрутизатора.
- Теперь вы можете установить ту версию прошивки, которую хотели изначально (например, альтернативную DD-WRT). Это делается в разделе «Системные инструменты» – «Обновление встроенного ПО».
- После в разделе «Беспроводной режим» обязательно настройте и включите точку доступа для раздачи Wi-Fi.
- И не забудьте о безопасности входа веб-интерфейса. Стандартные данные входа admin, admin измените на собственные в разделе «Пароль».
Поиск прошивки
Итак, что делать, если вы задумали обновить ПО, но после неудачного обновления прошивки роутер не работает? Важный пункт – поиск специальной версии загрузчика с операционкой для маршрутизатора, способной восстановить устройство в дееспособное состояние. Ее можно:
- найти в официальных загрузчиках к вашей модели роутера от производителя;
- скачать в кастомных прошивках DD-WRT;
- вырезать из стандартного загрузчика с помощью команды в терминале.
Скачивание ПО для восстановления прошивки на примере маршрутизатора TP–Link TL-WR740N:
- На официальном сайте производителя в разделе «Встроенное ПО» для конкретной модели находится ссылка на программное обеспечение.
- Нажав на нее загружается архив.
- Распаковав его, видим файл с расширением .bin: wr740nv7_ru_3_16_9_up_boot(160712).
Но как вы уже знаете, Boot в названии быть не должно. Поэтому можно:
- Поискать уже готовый загрузчик на других площадках для вашего устройства.
- Вырезать boot из прошивки командой dd (копирование и конвертация файлов на низком уровне) в UNIX подобных системах.
Действия по восстановлению прошивки
Если режим восстановления уже задействован, питание можно отключить в любой момент. При повторной подаче питания ничего не изменится, но мы будем готовы «залить» в роутер подходящую прошивку, скачанную из Интернета. Отключенный от розетки девайс соединяют с ПК через патч-корд, а в настройках сетевой карты выставляют статический IP-адрес:
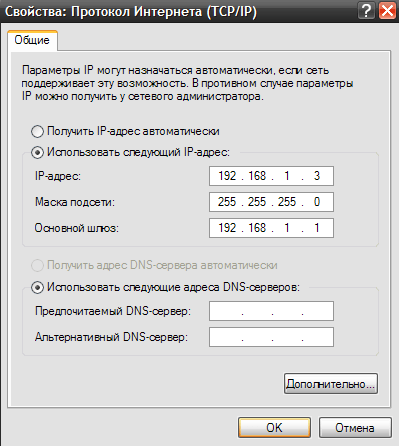
Настройка проводного соединения ПК
Примечание: для некоторых роутеров предпоследней цифрой адреса должна быть не «1», а «0» (D-Link DIR), или «10», а может и «20». Смотрите на наклейку, там есть значение адреса. А ещё, для некоторых моделей роутеров основной шлюз не указывается (поле должно быть пустым).
Метод восстановления: D-Link, ASUS
Подключите любой порт LAN к правильно настроенной сетевой карте, используя патч-корд. В командной строке наберите «ping адрес роутера –t» без кавычек, нажмите «Enter». Включите устройство и запустите на компьютере браузер. Дождитесь появления ответа на ping.
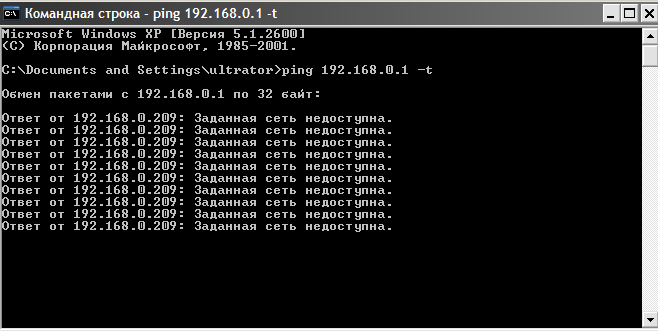
Ввод команды
Как только ответ появится, к адресу роутера нужно перейти уже в браузере.
Вы увидите перед собой страницу, которая называется «Emergency Room». Тут мы жмём кнопочку «Browse», указываем путь к файлу прошивки, нажимаем «upload»:
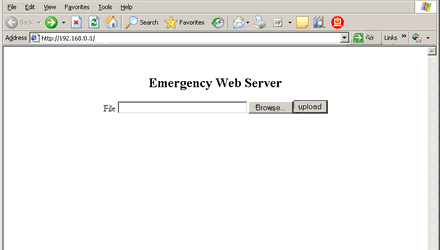
Путь к прошивке
И всё, останется только подождать минут 5-10, пока устройство придёт в норму. За это время питание не должно отключиться, иначе всё придётся делать по-новому. Знайте, что подобный аварийный интерфейс, который мы рассматривали, есть не во всех устройствах D-Link, а только в сравнительно новых. Его нет, например, в старых аппаратных ревизиях DIR-300 (тогда, используется метод, подходящий для TP-Link).
Для всех устройств ASUS процедура будет аналогична, но за одним исключением. Там адрес равен 192.168.1.1, а браузер заменяется программой, которая называется «Firmware Restoration»:
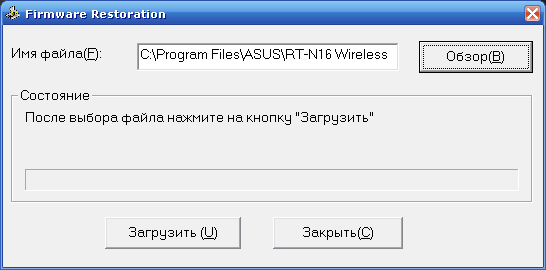
Окно ASUS Firmware Restoration
Программу запускают, указывают путь к файлу, ждут ответа на ping. Как только ответ появится, нажимают «Загрузить» (Upload). Главное – дождаться завершения операции, чтобы всё прошло, как надо (запаситесь терпением на 15 минут).
ZyXEL и сервер TFTP
Если Вам нужно восстановить встроенную микропрограмму Keenetic/Giga/4G, скачайте и установите программу, называемую «TFTP-сервер». Для примера мы используем приложение, называемое tftpd32. Сначала открываем папку этого приложения, и помещаем в неё файл прошивки, переименованный в «rt305x_firmware.bin». Это – обязательно!
Если предыдущий этап Вами пройден, соедините роутер с ПК, используя порт LAN. Питание пока не включаем, а сетевую карту настраиваем так:
- Для обычных «Кинетиков» используем адрес 10.10.10.3, присвоенный компьютеру
- Для Keenetic Giga 1 – то же самое, что для «Кинетиков»
- Если говорить о Keenetic 4G семейства «1» любой ревизии, то карте присваивают следующий адрес: 192.168.99.8.
На шаге, следующем после настройки сети, запускают TFTP-сервер.
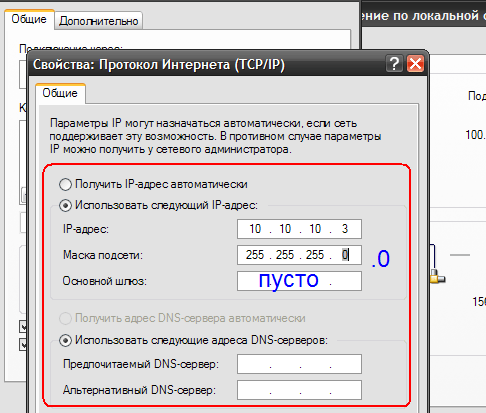
Пример для Кинетик/Гига
Мы считаем, что роутер уже находится в режиме восстановления (тогда включите его питание). Если нет, сделайте так: зажмите Reset, подайте питание, отпустите Reset через 5 секунд.
Должно произойти вот что: устройство обратится к серверу, получит ответ, отправит запрос на скачивание. Сервер отправит образ фирменного ПО в роутер по кабелю LAN, и дальше Вам останется только ждать:
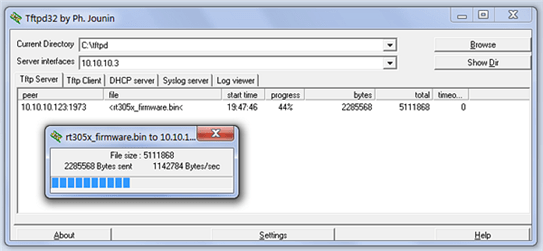
Сервер передаёт файл роутеру
Вся указанная процедура по времени занимает 5 минут. Но, не спешите! Лучше оставить «связку» минут на 10, чтобы была уверенность в успешном завершении установки.
Зачем нужно прошивать роутер?
Прошивать роутер нужно только в тех случаях, когда в этом есть необходимость. Как говорит большинство специалистов, то что исправно работает чинить не стоит.
Рекомендуется обновлять прошивку роутера если вы заметили сбои при его работе, он зависает, постоянно пропадает сеть или отключается Wi-Fi.
Помимо всего этого стоит обновлять прошивку если в новой ее версии произошли технические изменения, которые необходимы вам для тонкой настройки маршрутизатора. А также при появлении поддержки каких-то стандартов.
Вышла прошивка, закрывающая очень важную дыру в безопасности, к примеру, в протоколе WiFi. Или же у вас английский или другой интерфейс меню, и вы хотите изменить его на русский или наоборот. А еще для разблокировки или отвязки от другого оператора. Также часто устанавливают на роутер альтернативные прошивки, которые дополнены новыми драйверами и программами (IPTV, Voip, Proxy, torrent клиенты, web камеры, поддержки модемов, и т.д.).
Если же ваш маршрутизатор работает без каких-то видимых проблем и в новой прошивке нет существенных технических изменений – то обновлять ее не стоит.
Кстати, если вы заметили слабый сигнал Wi-Fi в беспроводной сети, то это еще не значит, что нужно прошить роутер. Возможно маршрутизатор неправильно расположен или на сигнал влияют другие источники.
Сброс, включение режима восстановления
Как выполнить сброс настроек, знают все. Для этого достаточно включить питание устройства, подождать 1 минуту и нажать кнопку reset, удерживая её 10-15 секунд (до мигания лампочек). Минуту нужно выждать затем, чтобы роутер успел загрузиться. Есть и другая процедура сброса, она называется «30/30/30».
 Включение восстановления
Включение восстановления
Содержание метода «30/30/30» выглядит так:
- Когда питание включено (с момента включения должна пройти минута), зажимают reset;
- Через 30 секунд от момента нажатия нужно выдернуть разъём питания;
- Ещё через 30 секунд разъём работающего БП возвращают на место, и ждут ещё 30 секунд.
Через минуту после выполнения операции, имеющей название «30/30/30», устройство должно быть готово к работе.
Вопрос состоит в том, что делать, если аппаратный сброс не помог решить проблему. Сейчас мы рассмотрим, как роутер переводят в режим восстановления прошивки. Нужно Вам это или нет, решайте сами, но действия, которые перечислены здесь, выполнимы каждым пользователем. Итак, мы зажимаем Reset либо Restore (для ASUS) на выключенном роутере. Шнур LAN можно оставить один, тот, который идёт к ПК. Затем, примерно через 10 секунд, подают питание, но reset не отпускают. Через 15-25 секунд устройство перейдёт в требуемый режим, а отличительные признаки этого режима мы уже называли (следите за лампой «Power»).
Как восстановить прошивку TP-Link после сбоя роутера
Эта инструкция расскажет и покажет Вам способ восстановить прошивку TP-Link или Archer после неудачной перепрошивки или сбоя ПО роутера. Этот способ подходит чтобы восстановить роутер для большинства моделей ТП-Линк: TL-WR740N, TL-WR741ND, TL-WR841ND, TL-WR842ND, TL-WR941ND, TL-WR1042ND, TL-WDR4300ND, TL-WDR3600ND, TL-MR3420, TL-MR3220, Archer C2, C6, C7 и многих других. К сожалению, есть и модели, для которых этот способ не подходит и там поможет уже только UART-кабель и программатор.
Из самого необходимого инструментария нам с Вами обязательно понадобится компьютер либо ноутбук с кабельной сетевой картой LAN. То есть по WiFi восстановить роутер TP-Link (равно как и любой другой) не получится, так как для этого надо прямое соединение с устройством. Потому телефон или планшет не подойдёт. Так же понадобится сетевой LAN-кабель чтобы соединить роутер и компьютер.
Прошивка для роутера TP-Link
Начать надо с того, что скачать прошивку для своей модели роутера Tp-Link Archer. Чтобы её правильно скачать берём в руки свой маршрутизатор и читаем какая у него полностью модель:
У меня модель устройства TP-Link Archer C7 V4. Теперь надо открыть сайт компании TP-Link и там открыть раздел Поддержка ⇒ Загрузки.
Выбираем в обнаруженном свой роутер и кликаем по нему.
Дальше будет список прошивок. Качайте самую последнюю. Если потом не подойдёт, то скачаете следующую.
Теперь файл готов и им можно пользоваться чтобы восстановить маршрутизатор.
Программа для восстановления роутера
Для примера воспользуюсь сервером tftpd64 (скачать). Скачиваем, устанавливаем, запускаем. Интерфейс программулины очень прост:
Пошаговое восстановление прошивки роутера TP-Link Archer
Как только прошивка скачается и сохранится в память TP-Link, он сам перезагрузится и дальше уже должен запустится как обычно. Можно настраивать и работать! Логин и пароль у него будет заводской.
-
Вместо дерева нужен камень черепица бетон и
-
Как приклеить резиновую крошку к бетону
-
Кирпич пшеничное лето характеристики
-
Зодчий сайдинг для дома
- Роторная дробилка для щебня устройство
Прошивка роутера
Пять минут назад перепрошил свой роутер TP-Link TL-WR741ND, который доблестно служил мне 3 года. К стыду надо признать, что за все это время я ни разу не занимался этим, хотя производитель рекомендует обновлять ПО (программное обеспечение) хотя бы раз в год.
Как бы то ни было, но у меня совершенно никаких проблем не возникало с интернетом до последней недели. На днях же я заметил, что постоянно буксуют разные веб странички.
Это здорово раздражает, а так как у провайдера (я предварительно им звонил) оказалось все в порядке, я понял, что пора узнать, какая прошивка роутера у меня стоит.
Естественно, проблема была именно в этом, поэтому предлагаю вам подробную инструкцию по перепрошивке роутера на примере TP-Link TL-WR741ND.
Допустим, вы купили торговое оборудование в Алматы, и среди прочего у вас оказался роутер, как у меня. Если у вас другой роутер – не беда, можете смело ознакомиться с этой статьей и просто выполнить все по аналогии. Разницы практически нет, за исключением незначительных нюансов.
Скачиваем прошивку для роутера
Итак (напоминаю, речь идет про TP-Link), переходим на сайт tp-linkru.com . Справа вверху находим строку поиска и вводим туда модель своего роутера:
Затем нажимаем поиск. Тут же перед нами появится такое окошко:
Нажав на найденный маршрутизатор мы попадем на страницу с его подробным описанием. Нам необходимо перейти во вкладку «Загрузки» и напротив версии Вашей прошивки кликнуть на «Встроенное ПО»:
Версию своей прошивки легко узнать. Для этого необходимо перевернуть роутер и посмотреть, что там написано:
В моем случае это четвертая версия. Следовательно, я выбрал прошивку V4. Затем, на открывшейся странице загрузки, нужно нажать на самый верхний файл, так как он самый новый:
Когда загрузка окончится, файл следует распаковать.
Подготовка к прошивке
Друзья, чтобы успешно осуществить задуманное, вам необходимо учесть следующие условия.
- Обновление ПО Вашего роутера нельзя осуществлять по Wi-Fi. Если у Вас на компьютере есть Вай-Фай модуль, — отключите его во избежание проблем.
- Убедитесь, что питание, а также кабель, соединяющий компьютер с роутером, надежно подключены. Если в процессе обновления у Вас пропадет нормальный контакт с выше названными проводами – велика вероятность того, что придется идти в сервисный центр!
- Некоторые ребята советуют вынимать из гнезда кабель WAN (тот, что идет от провайдера). То есть, подключение к интернету на момент прошивки будет отсутствовать. Честно сказать, я его ни разу не отключал, и никогда проблем не возникало.
- Последнее, что нужно Вам сообщить – это полный сброс настроек, который произойдет после перепрошивки. То есть, имя Вашей Wi-Fi сети и пароль будут сброшены. Ничего страшного в этом нет, и в конце я помогу вам заново все настроить (это минута работы).
Если вы ознакомились со всеми вышеперечисленными подробностями, смело приступайте к непосредственной прошивке роутера.
Прошивка роутера
Вводим в адресную строку браузера один из двух адресов: 192.168.1.1 или 192.168.0.1. Далее вводим логин и пароль (по умолчанию и там и там будет слово «admin»).
Когда Вы попадете на главную страничку, выполните в строгой последовательности действия, которые указаны на рисунке ниже:
В третьем пункте нужно выбрать тот файл, который Вы скачали. В процессе перепрошивки роутер несколько раз перезагрузится. В этот момент ничего не делайте, а затаив дыхание наблюдайте за сим чудом. Если все пройдет успешно, на экране появится жизнеутверждающая надпись:
Все, теперь прошивка роутера TP-Link TL-WR741ND (или любого другого) завершена. Можно радоваться данной статье и оставлять благодарный комментарий!
Настройка роутера TP-Link
Вы помните, что после прошивки у нас сбились все настройки? Заполним этот пробел. Для этого переходим в меню «Беспроводной режим» и указываем имя своей Wi-Fi сети:
Точно таким же образом настраиваем пароль:
Не забываем нажимать «Ок». Все, друзья, прошивка роутера завершена. Настройки защиты выполнены, и теперь можно забыть о проблемах с подключением к вай-фай.
Если вам помогла эта статья – не поленитесь оставить пару слов благодарности в комментах!
Восстановление роутера TP-Link после неудачной прошивки
Бывают ситуации, когда обновление микрокода роутера проходит неуспешно. В таких случаях рекомендуется попробовать следующие варианты для восстановления работоспособности оборудования:
Разница только в одной цифре в строке IP-адреса.
После этого нажимаем ОК во всех окнах. Рекомендуется также дезактивировать антивирусное ПО и межсетевой экран. Они способны заблокировать дальнейшие действия пользователя.
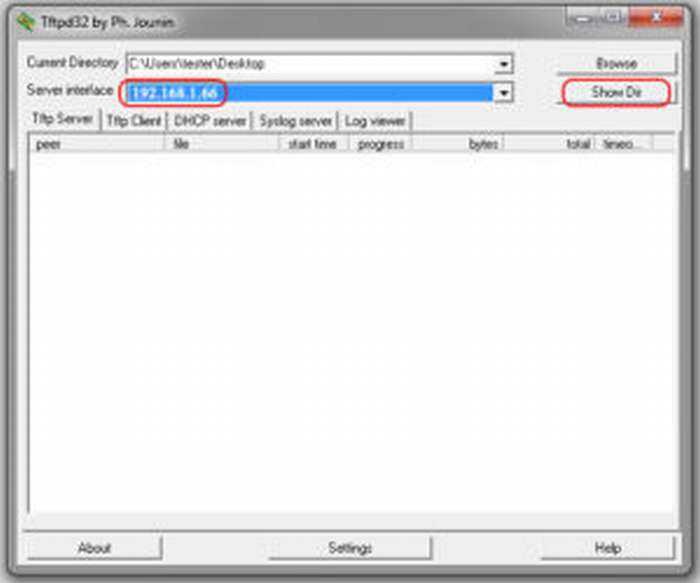
Возвращаемся к роутеру TP-Link, выключаем его. Далее следует нажать на нем кнопку питания, после этого удерживать кнопку Reset до тех пор, пока не запустится автоматическая процедура восстановления.
После окончания процесса оборудование автоматически перезагрузится. Теперь его можно запустить снова, чтобы проверить работоспособность.
Если вышеуказанные способы не помогли, следует обратиться в сервисные центры.
Обновление прошивки роутера TP-Link TL-WR841N и TL-WR841ND за 3 шага
Все привет! Сегодня мы поговорим про то, как обновить прошивку на роутере TP-Link TL-WR841N. Статью я разбил на три шага: сначала мы подключимся к роутеру, потом скачаем прошивку и в самом конце её обновим. Настоятельно рекомендую читать от начала и до конца, чтобы не пропустить мелкие нюансы, без знаний которых вы можете превратить ваш роутер в «кирпич».
- ШАГ 1: Подключение к роутеру
- ШАГ 2: Скачиваем обновление
- ШАГ 3: Обновление
- Что делать если сбросились настройки после обновления
- Задать вопрос автору статьи
ШАГ 1: Подключение к роутеру
Чтобы выполнить прошивку TL-WR841N (TL-WR841ND), нужно подключиться к сети аппарата. Я настоятельно рекомендую при обновлении прошивки подключаться по кабелю – подключаемся к любому свободному локальному порту желтого цвета. Конечно, если у вас нет другого выбора, то можно обновлять прошивку и по Wi-Fi, но делайте это только в крайнем случае.

Для обновления системы маршрутизатора нам понадобится знать аппаратную версию – это можно подсмотреть на этикетке под корпусом. Нас интересует первая цифра после «Ver». Если вам лень вставать, то можете этого и не делать – потом посмотрим версию в админке.

Теперь открываем браузер и вводим в адресную строку:
Можно также попробовать адрес: 192.168.0.1. По умолчанию имя пользователя и пароль от админки имеют одно и то же значение: admin. Если логин и пароль не подходят, то вы можете обратиться к человеку, который настраивал роутер или сбросить его до заводской конфигурации – для этого найдите на корпусе кнопку «Reset» и зажмите её ровно на 10 секунд. Кнопка находится справа от желтых портов.
Ещё раз уточните аппаратную версию на вкладке «Состояние» (Status) в строке «Версия оборудования» (Hardware Version) – смотрим на цифры после буквы «V».
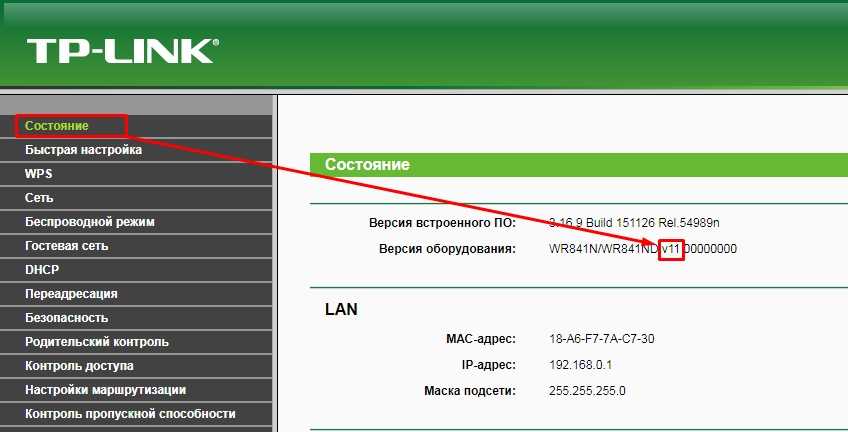
ШАГ 2: Скачиваем обновление
- Заходим на официальную страницу вашего роутера:
- TL-WR841N
- TL-WR841ND
- Выбираем нашу аппаратную версию, и вас перебросит на выделенную страничку.
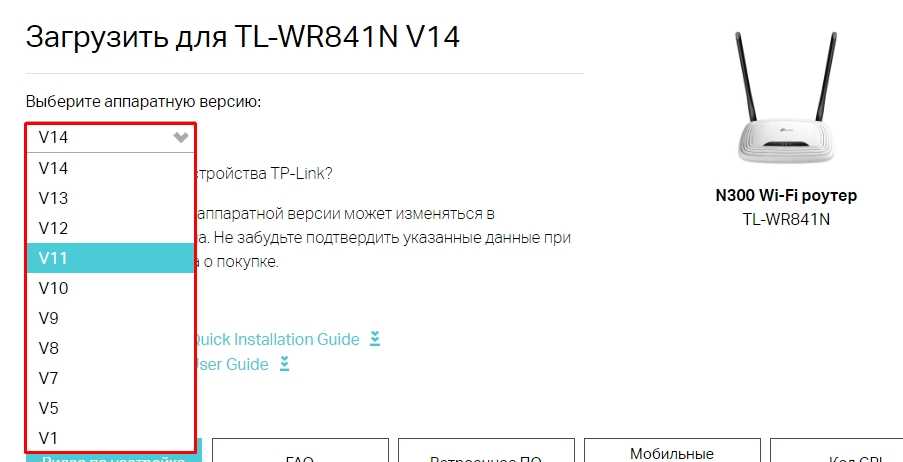
- Переходим в раздел «Встроенного ПО».

- Вы увидите несколько обновлений, я советую качать самое верхнее – то есть самое новое. Также вы можете ориентироваться по цифрам – чем цифра больше, тем новее ОС.
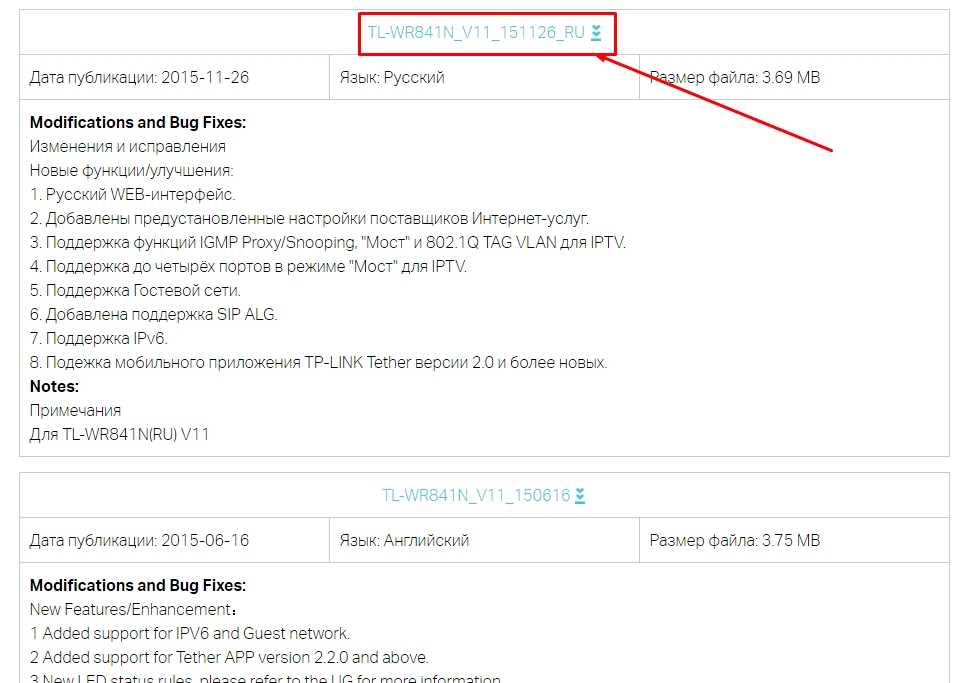
- Скачиваем ZIP-архив на рабочий стол или в любое другое место.

- Некоторые версии не могут работать с ZIP-архивом, поэтому лучше его разархивировать.
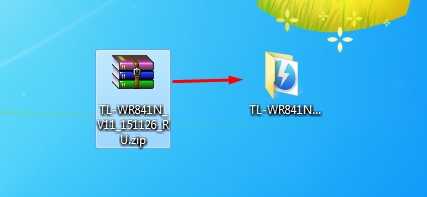
ШАГ 3: Обновление
- В админке маршрутизатора переходим в «Системные инструменты» (System Tools) и нажимаем на «Обновление встроенного ПО» (Firmware Upgrade). Кликаем по кнопке «Выберите файл».
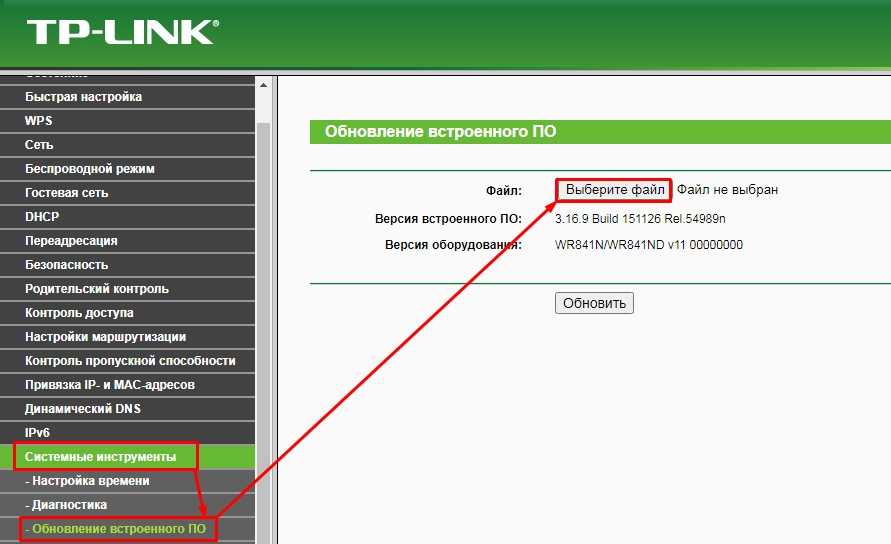
- В папке, которую мы распаковали ранее, будет файлик с расширением «BIN» – выбираем его и нажимаем «Открыть».
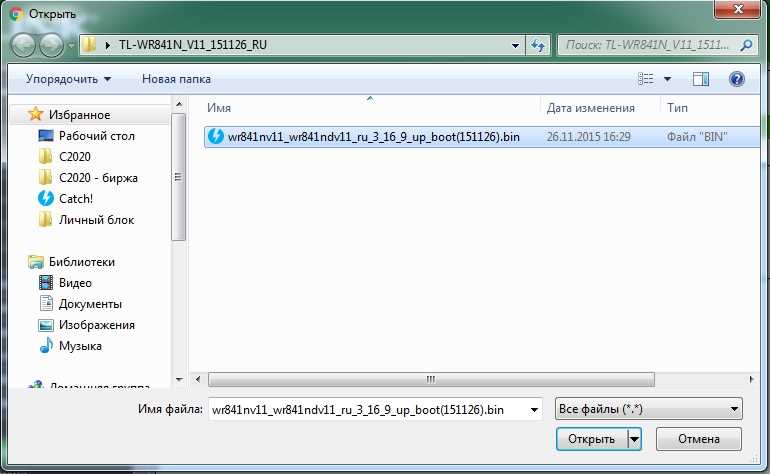
- Теперь нажимаем «Обновить» (Upgrade) и подтверждаем действие.
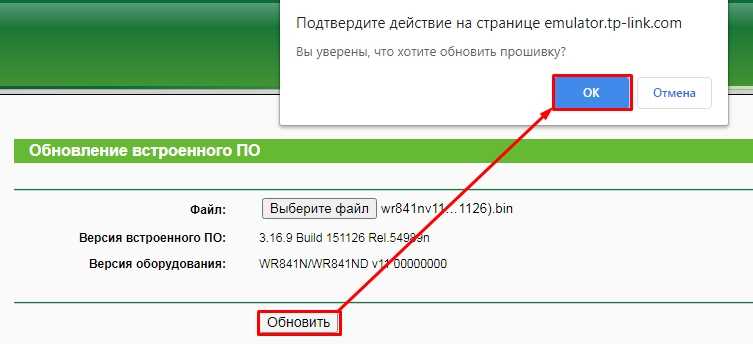
После этого файл будет загружен, а система начнет обновляться. В самом конце аппарат будет перезагружен. Не выключайте и не перезагружайте роутер, пока процедура будет не закончена – в противном случае вы можете превратить его в кирпич.
Заключение
Привет! В этой статье мы подробно рассмотрим восстановление роутера Tp-Link после неудачной прошивки. Часто бывает, что во время прошивки роутера происходит какой-то сбой, и роутер просто перестает работать: не работает Wi-Fi, индикаторы питания горят не как обычно, не получается зайти в настройки роутера и т. д. В таких случаях не помогает даже перезагрузка, и сброс настроек к заводским. Если вы неудачно прошили свой роутер Tp-Link, и он стал похож на кирпич, то можно попробовать его восстановить.
Этим способом можно восстановить следующие модели Tp-Link:
TL-MR3220v2, TL-WR842ND, Archer C7 AC1750 v2, TL-WR740Nv4, TL-WR941NDv5, TL-WDR4300ND, TL-WR1042ND, TL-WR940NDv2, TL-WR841NDv8, TL-WDR3600ND, TL-WR741NDv4, TL-MR3420v2, TL-WR940N V2
Если вашего роутера нет в списке, то скорее всего, его можно восстановить только с помощью паяльник, и специального кабеля. В таком случае, лучше обратится в сервисный центр.
Все модели, которые я перечислил в списке, можно восстановить программно, чем мы сейчас и займемся. Правда, вернуть к жизни можно те устройства, которые последний раз были прошиты специальной прошивкой с поддержкой восстановления. Но не нужно в это вникать, проще попробовать.
Пациент:
Я подумал, что было бы неправильно готовить инструкцию не проверив все самому. Поэтому, я взял свой роутер Tp-Link TL-MR3220v2 (я сейчас им не пользуюсь)
, который в принципе полностью рабочий, только почему-то в упор отказывается видеть любой 3G модем. Ну и для чистоты эксперимента, я решил превратить его в кирпич. Сделать это не очень то и просто (когда нужно:)
). Сначала, я попытался залить прошивку для другой аппаратной версии, она не пошла, выдал ошибку. Тогда, решил прошить по Wi-Fi — прошился. Ну и мне ничего не оставалось, как отключить питание в процессе обновления прошивки:) Никогда так не делайте! Ведь восстановить может и не получится.
Получилось, что у меня есть нерабочий Tp-Link TL-MR3220v2, у которого светится только два индикатора (питание и шестеренка)
.
Он не реагировал на сброс настроек, ну и в настройки конечно же зайти не получалось.
Можно попробовать перед началом восстановления роутера:
- Посмотрите статью с возможными причинами, по которым . Возможно, у вас какая-то другая проблема, а роутер рабочий.
- Перед тем, как восстанавливать свой Tp-Link, попробуйте .

































