Компоненты LAN
Локальная вычислительная сеть может не иметь определенного диапазона устройств в качестве ограничения для сети, однако для создания локальной сети, независимо от ее размера, все равно необходимы одни и те же компоненты. Общими компонентами, которые необходимы, являются следующие:
Подключение устройств
LAN функционирует для подключения устройств, расположенных в пределах определенной близости. Это подключение может выполнять эту функцию только при наличии подключаемых устройств. Первоначально компьютеры были связаны друг с другом проводными соединениями. Однако в пределах одной локальной сети может быть подключено большое количество разнообразных устройств, начиная от настольных компьютеров, ноутбуков, планшетов и даже смартфонов. Совместное использование возможностей устройства может контролироваться сервером или самим устройством на основе его конфигурационных настроек.
NIC и драйверы
Плата сетевого интерфейса (NIC) позволяет установить соединение между устройством и локальной сетью. Работая в качестве средства облегчения связи с сетью, большинство современных устройств имеют встроенную сетевую карту, которая позволяет подключаться к сети. Компании с более специализированными потребностями могут выбрать предоставление своим устройствам специализированных сетевых адаптеров для повышения производительности отдельных компьютеров в сети. Драйвер — это программное обеспечение, которое также облегчает обмен данными между операционной системой устройства и сетевой картой. Как и сетевая карта, драйверы часто встроены в систему. Однако при подключении пользовательской сетевой карты к устройству может потребоваться установка нового драйвера для ее интеграции в систему.
Общее оборудование
Существует 2 типа аппаратных средств в локальной сети, основанных на их использовании в сети:
Необходимый
Сюда входят концентраторы, коммутаторы и маршрутизаторы, которые работают для подключения устройств в вашей сети. Это важная часть физической конфигурации локальной сети, поскольку без этих устройств невозможно установить соединение.
Необязательно
Другие типы оборудования могут быть общими для пользователей в сети. Хотя в этом нет необходимости, такие устройства, как принтеры и факсы, можно совместно использовать в сети для создания лучшей рабочей среды.
Сетевая операционная система
Для создания полнофункциональной сети LAN необходимо настроить систему управления узлами в сети. Операционная система, предоставляющая сетевому менеджеру возможность проверять устройства в сети, выбирать, какие ресурсы должны совместно использоваться, а также устранять неполадки как аппаратного, так и программного обеспечения в сети.
Современные локальные сети могут использовать беспроводное соединение Wi-Fi или проводной кабель Ethernet для формирования соединения между узлами в сети. Также возможно использование обоих методов. Беспроводные локальные сети полагаются на сигнал Wi-Fi, который может управлять беспроводными точками доступа, к которым подключены другие устройства. Сигнал Wi-Fi имеет ограниченный диапазон действия и может быть защищен с помощью кода доступа, позволяющего подключаться к сети только пользователям с разрешениями. Управление точкой доступа часто является функцией широкополосных маршрутизаторов. Обычные проводные локальные сети для подключения устройств используют кабель Ethernet.
Чем отличается разъем WAN от LAN?
Здесь так же все очень просто. Что такое LAN?
LAN
(Local Area Network) — это локальная сеть. Проще говоря, это компьютеры, которые соединены между собой на не очень большом расстоянии. Например, компьютеры, телевизоры, мобильные устройства, которые соединены между собой через маршрутизатор в рамках дома, или офиса. Это и есть локальная сеть.
На роутерах обычно вы можете найти 4 LAN разъема. Они желтого цвета и выглядят вот так:

Служат они для подключения устройств в локальную сеть по сетевому кабелю.
Отличие WAN от LAN в том, что WAN это доступ к интернету, а LAN это локальная сеть, в которую могут быть подключены устрйоства, которые находятся недалеко друг от друга.
Думаю, что это все, что нужно знать об этих двух обозначениях. Можно конечно же углубиться в технические моменты, заумные определения и т. д., но вряд ли это будет кому-то интересно.
Здравствуйте, дорогие читатели! Данная статья является первой в рубрике «Умный дом». Задача новой рубрики состоит в том, чтобы простыми словами описать основы взаимодействия с современными устройствами в нашем доме.
Вот например, взять современные телевизоры. В наше время уже достаточно сложно найти телевизор без технологии Smart TV, и уж тем более сложно, практически нереально найти телевизор без разъема LAN или модуля wi-fi.
Вот тут-то и возникает вопрос: зачем нужны все эти навороты? Раз уж приходится тратить на них деньги, так может стоит заодно и познать пользу от этих новшеств? Ответ прост: «Конечно стоит!».
Очевидно, что разъем LAN используется для того, чтобы можно было ввести телевизор в домашнюю сеть посредством сетевого кабеля
Это делается для того, чтобы можно было использовать сетевые технологии, не важно с доступом к интернету или без доступа
Итак, вкратце поговорим про сетевые технологии, используемые в телевизорах. Их две. Это Smart TV и DLNA.
Блог о модемах, роутерах и gpon ont терминалах.
У любого маршрутизатора, что мощного корпоративного, что маленького домашнего, есть минимум один адрес на сетевом уровне системы OSI — это IP-адрес сетевого интерфейса. Если маршрутизатор подключен к сети Интернет, то есть ещё один — внешний, на подключении к Интернет-провайдеру. Давайте подробнее рассмотрим каждый из них.
1. IP-адрес роутера в локальной сети LAN.
Почему то IP-адрес беспроводного устройство чаще всего и не могут найти простые пользователи, когда задаются целью зайти в настройки роутера. Он смотрит в локальную сеть, к которой подключены компьютеры. Как правило, большинство производителей по умолчанию делают локальную подсеть 192.168.1.X или 192.168.0.X, при этом для маршрутизатора адрес в локальной сети используется адрес 192.168.1.1 или 192.168.0.1.
2. IP-адрес роутера в Интернет (WAN IP).
WAN IP — это адрес устройства в сети Интернет, который выдается специальным устройством провайдера (BRAS, VPN-сервер и т.п.). Именно с ним вы серфите в Интернет, играете, скачиваете музыку и фильмы и именно он записывается в логах на сервере. Указать внешний адрес роутера возникает необходимость в том случае, если Вы, например, организовываете у себя сервер — файлообменный, FTP или игровой. После того, как Вы этот сервер настроите — Вам нужно будет сообщить свой внешний IP-адрес клиентам, которые будут к нему подключаться.
Как посмотреть адрес роутера?
Сделать это можно даже не заходя в настройки устройства. Для этого необходимо всего лишь перевернуть его вверх ногами. Там Вы увидите вот такую наклейку:
Как Вы видите — здесь как раз и всё и указано: MAC- и IP-адрес. Там же, кстати, обычно указывают SSID беспроводной сети WiFi, логин и пароль на доступ в веб-интерфейс настройки. Внешне наклейки различаются — у каждого производителя наклейка своя. Наклейка ASUS:
Как Вы можете заметить — везде все практически одинаково: на всех наклейках указаны «АйПи» устройства в локальной сети и его «Мак». И хотя расположены они немного иначе, их смысл одинаков. Затруднения могут вызвать только те модели, на которых вместо адреса может быть указан его хостнейм, как в случае с устройствами Netgear:
В этом случае, для доступа в настройки в адресной строке браузера надо указывать сразу хостнейм. В данном примере это — routerlogin.net . Такой вариант одновременно и удобен и нет. Если у Вас в настройках сетевого адаптера адреса DNS-сервера прописаны вручную, а не присваиваются автоматически, то роутер будет просто недоступен по хостнейму и искать IP-адрес придется уже другим способом. То же самое произойдет, если при настройке роутера используемую по умолчанию подсеть сменили в силу каких-либо обстоятельств на иную. Чтобы не гадать — какой же адрес используется — его можно легко и просто можно посмотреть в свойствах сетевого подключения. Для этого идем в «Центр управления сетями и общим доступом» — кликаем правой кнопкой мыши на значок сетевого соединения в правом нижнем углу экрана, возле часов.
В меню выбираем пункт «Состояние», затем, в окне «Состояние подключения по локальной сети», кликаем кнопку Сведения. Откроется ещё одно окно — «Сведения о сетевом подключении». В нем смотрим на строку «Шлюз по умолчанию IPv4» — это и есть IP-адрес роутера в локальной сети.
Ещё один способ — это веб-интерфейс. Конечно, если Вы вошли в него, через http://192.168.0.1 или http://192.168.1.1 — то адрес устройства в локальной сети Вы знаете, это само собой понятно. Но если Вы зашли через хостнейм — routerlogin.net , tplinklogin.net или my.keenetic.net , то в этом случае — вопрос актуален. В веб-интерфейсе все данные о адресах интерфейсов можно найти в разделе Status. Адрес устройства в локальной сети можно найти в подразделе «LAN»:
Внешний АйПи, который мы получаем от провайдера — в подразделе « WAN» .
Вот так выглядит страница статуса на D-Link:
А вот так — на ASUS:
То есть здесь та же самая ситуация — как с наклейками. Внешний вид может различаться, а вот содержимое примерно одинаковое.
Примечание: Внешний IP-адрес в сети Интернет можно узнать ещё проще, без доступа в веб-интерфейс устройства. Достаточно посетить специальный сайт. Яркий пример — сайт 2ip.ru . Он выдает вот такую информацию:
Здесь будет вся подробная информация о Вашем подключении — АйПи, хостнейм в Интернете, используемый провайдер, даже отображается версия браузера.
Еще один день, еще одна тема. Приветствую тебя! На повестке дня – WAN. WAN как сеть, и WAN как порт в роутере. Узнаем и то, и то, и даже больше – отличия от LAN тоже будут. Отставить панику, на связи генерал Ботан, предлагаю начать!
Что такое LAN порт в роутере
Термин LAN, как таковой, это аббревиатура от Local Area Network, что переводится как «Локальная Вычислительная Сеть» (ЛВС). Это широкое название, объединяющее в себя группу компьютеров и периферийных устройств, объединенных в одну общую сеть посредством коммутаторов, кабелей и беспроводного соединения.
LAN порт – этот разъем используется для организации локальной сети, через него с помощью сетевых кабелей подключается все оборудование:
- Компьютеры
- Принтеры
- SIP телефоны
- другая техника
Данное подключение используется для организации сети в квартире, офисе, в загородном доме, то есть, когда подключаемые компьютеры расположены на близком расстоянии.
Теперь разберемся, как настроить LAN на роутере. В начале, необходимо присвоить роутеру IP адрес, по которому к нему можно будет подключаться с других компьютеров.
А так же настройкой DHCP: включение – отключение сервера и диапазон раздаваемых IP адресов.
Чтобы не было возможной путаницы при использовании DHCP, желательно зарезервировать вручную на роутере IP адреса, которые он будет раздавать для всего оборудования в сети. Для упрощения этого можно посмотреть таблицу клиентов, и переписать из нее MAC адреса подключенного оборудования и выданные каждому IP адреса, вот их и зарезервировать.
Если количества LAN портов не достаточно для подключения всего оборудования, то можно использовать коммутатор, предварительно его настроив: задав IP адрес, маску сети, в качестве шлюза по умолчанию следует выбрать IP адрес главного роутера, имеющего выход в интернет.
Конечно же, локальная сеть включает в себя и беспроводное соединение устройств с различными мобильными устройствами, но это уже относится скорее к настройкам Wi-Fi.
Технология Smart TV
Данная технология позволяет подключать телевизор к интернету, например через LAN разъем, о котором мы и говорим в статье. После подключения телевизор может воспроизводить потоковое видео с интернета, а так же есть ряд дополнительных возможностей , например установка приложений, которые позволят расширить функциональность телевизора.
Вот вам простой пример. Подключаете телевизор к интернету, устанавливаете приложение для просмотра фильмов и сериалов. Как вариант — Амедиатека (это онлайн-кинотеатр). После этого у вас появляется доступ к огромному количеству различных фильмов и сериалов в весьма приличном качестве. Можете забыть про кинотеатры:)
Почему DSL можем в скором времени исчезнуть
Ранее DSL технология была очень популярна, но с течением времени её заменило оптоволокно. Оптоволокно – это специальный оптический кабель, чаще делается из стекла, по нему информация передается с помощью света. В домах редко когда оптику тянут сразу до квартиры, обычно она доходит только до дома.
Далее «световой провод» подключается к специальному оборудованию провайдера и потом до каждой квартиры подключение идет с помощью стандартного сетевого кабеля (витая пара). Этим кабелем как раз и идет подключение от модема до компьютера. Оптические линии позволяют передавать куда больше информации на большее расстояние.
В итоге сейчас провайдеры работают в основном с оптикой. Но и про DSL не забывают, так как в некоторых отдаленных местах или загородных домах, деревнях, селах пока ещё есть только одна возможность подключения к интернету – это телефонный кабель. Хотя развитие 3G/4G/5G интернета может привести к исчезновению данной технологии.
Минус DSL в том, что телефонные линии передают информацию с помощью тока. А ток с течением по проводам может затухать. То есть чем длиннее провод, тем ниже скорость интернета, а также больше шанс потери пакетов информации. Информация в сети передается, как и на почте, специальными пакетами. Когда пакет доходит до адресата – он его проверяет на целостность и в случае каких-то проблем отправляет запрос отправителю назад, чтобы он его переотправил заново.
Распиновка
Сетевые шнуры, как и прочие аксессуары, со временем выходят из строя. Если есть навыки обжима, лишний коннектор и подходящий инструмент, то решить ситуацию можно быстро — распиновкой.
Витую пару (интернет-шнур) обжимают придерживаясь следующей схемы.
Инструкция:
- Снимите оплетку.
- Расположите проводки ориентируясь на схему.
- Обрежьте провода таким образом, чтобы они были на одном уровне.
- Вставьте проводки в коннектор — каждый в свою жилу. Они должны доставать до металлических частей. Рекомендуется, чтобы оплетка тоже была «внутри» как можно глубже.
- Теперь остается сделать обжимку специальными щипцами.
- Аналогичные действия проделайте с другим концом провода.
Если посмотреть на обычный роутер, то на задней панели мы увидим несколько портов с подписью LAN и один — с подписью WAN. Внешне все эти порты идентичны, однако для функционирования роутера путаница между ними недопустима.
Сравнительная таблица
| ЛВС | WAN | |
|---|---|---|
| Стенды для | Локальная сеть | Глобальная сеть |
| Крышки | Только локальные районы (например, дома, офисы, школы) | Большие географические области (например, города, штаты, нации) |
| Определение | LAN (Local Area Network) – это компьютерная сеть, охватывающая небольшую географическую зону, например, дом, офис, школу или группу зданий. | WAN (глобальная сеть) – это компьютерная сеть, охватывающая обширную область (например, любая сеть, каналы связи которой пересекают столичные, региональные или национальные границы на большом расстоянии). |
| скорость | Высокая скорость (1000 Мбит / с) | Меньшая скорость (150 Мбит / с) |
| Скорость передачи данных | ЛВС имеют высокую скорость передачи данных. | В глобальных сетях скорость передачи данных ниже, чем в локальных сетях. |
| пример | Сеть в офисном здании может быть локальной сетью | Интернет является хорошим примером WAN |
| Технологии | Склонны использовать определенные технологии подключения, в первую очередь Ethernet и Token Ring. | В глобальных сетях обычно используются такие технологии, как MPLS, ATM, Frame Relay и X.25, для подключения на большие расстояния. |
| соединение | Одна ЛВС может быть подключена к другим ЛВС на любом расстоянии через телефонные линии и радиоволны. | Компьютеры, подключенные к глобальной сети, часто подключаются через публичные сети, такие как телефонная система. Они также могут быть подключены через выделенные линии или спутники. |
| Компоненты | Устройства уровня 2, такие как коммутаторы и мосты. Устройства уровня 1, такие как концентраторы и повторители. | Устройства уровня 3 Маршрутизаторы, многоуровневые коммутаторы и устройства, специфичные для технологии, такие как ATM или коммутаторы Frame Relay и т. Д. |
| Отказоустойчивость | Локальные сети, как правило, имеют меньше проблем, связанных с ними, поскольку существует меньшее количество систем, с которыми приходится иметь дело. | Сети WAN имеют тенденцию быть менее отказоустойчивыми, поскольку они состоят из большого количества систем. |
| Ошибка передачи данных | Испытывает меньше ошибок передачи данных | Испытывает больше ошибок передачи данных по сравнению с локальной сетью |
| Право собственности | Обычно принадлежит, контролируется и управляется одним человеком или организацией. | Сети WAN (например, Интернет) не принадлежат какой-либо одной организации, а существуют под коллективным или распределенным владением и управлением на больших расстояниях. |
| Стоимость установки | Если необходимо настроить пару дополнительных устройств в сети, это не очень дорого. | Для глобальных сетей, поскольку сети в удаленных районах должны быть подключены, затраты на настройку выше. Однако глобальные сети, использующие публичные сети, могут быть очень дешево настроены с использованием только программного обеспечения (VPN и т. Д.) |
| Географическое распространение | Имеют небольшой географический диапазон и не нуждаются в арендованных телекоммуникационных линиях | Имеют большой географический диапазон, обычно распространяющийся через границы, и нуждаются в арендованных линиях связи. |
| Эксплуатационные расходы | Поскольку ЛВС охватывает относительно небольшую географическую область, ее проще поддерживать при относительно низких затратах. | Поддержание WAN затруднено из-за его более широкого географического охвата и более высоких затрат на обслуживание. |
| Пропускная способность | Высокая пропускная способность доступна для передачи. | Низкая пропускная способность доступна для передачи. |
| перегруженность | Меньше заторов | Больше заторов |
Как настроить WAN в маршрутизаторе с ADSL и 3G модемом
Одновременно с распространением услуг провайдеров, которые предоставляют высокоскоростной доступ в интернет, растет интерес простых пользователей к новинкам мира беспроводного оборудования. Современный рынок представляет потенциальному покупателю широчайший ассортимент маршрутизатором, которые являются не классической беспроводной точкой доступа, а устройство «все в одном». По большому счету, за скромные деньги мы получаем практически все, что нужно для создания полноценной высокоскоростной защищенной домашней сети с доступом в глобальную паутину. Как правило, самые интересные аппараты имеют возможность подключаться как по ADSL, так и по 3G. По сути, функция подключения по ADSL реализуется через встроенный в роутер модем, а 3G – через USB порт, куда можно опционально подключить любой 3G модем от Мегафона, Билайна или же МТС. В рамках данной публикации будет рассмотрена подробная инструкция, из которой вы узнаете базовые настройки WAN роутера ASUS DSL-N12U. В этом беспроводном оборудовании реализуется возможность подключения и ADSL, и 3G интернета.
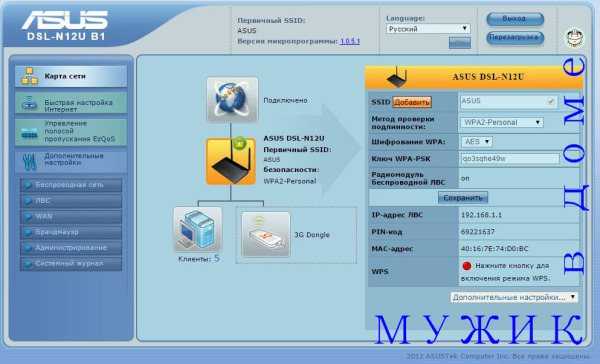
Работа в обозревателе

Далее, чтобы настроить WAN порт, вводим логин, а также пароль. Данное действие позволит открыть доступ к возможности конфигурировать параметры маршрутизатора. Открываем меню WAN. В некоторых случаях оно может быть названо Internet, либо Setup. Заполняем предложенную таблицу. Выбираем тип протокола для передачи данных, к примеру, PPTP, либо L2TP. Указываем тип шифрования в случае, если данная функция поддерживается выбранным провайдером. Вводим точку доступа, либо IP интернет-сервера. Заполняем поле «Логин», а также «Пароль». Данные предоставляются провайдером. Устанавливаем галочку напротив пункта об автоматическом получении адреса DNS-сервера. Если необходимо ввести статический IP-адрес для маршрутизатора, заполняем графу Static IP.
Что такое WAN
При помощи этого типа подключения создаётся внешняя сеть, которая представляет собой большое количество групп, пользователей независимо от их местонахождения. Главное отличие состоит в том, что предыдущий формат предназначен для внутреннего объединения нескольких ПК , а этот тип соединения является внешним.
Существует множество глобальных сетей, но наиболее известной и часто используемой является Всемирная паутина. Именно её предпочитает большинство клиентов на разных расстояниях, поскольку она не ограничена территориально, создаётся посредством телефонных проводов и более современных технологий.
Разъём типа WAN вы наверняка видели при покупке и установке маршрутизатора — в него подключается кабель от провайдера. Совместная работа обоих портов заключается в том, что один из них передаёт сигнал, который затем раздаётся на устройства, подсоединённые к роутеру .
Объединение двух роутеров через Wi-Fi
В этом варианте нам не нужны кабели для подключения пары устройств, поэтому этот способ многим кажется более привлекательным. В результате у нас все еще одна сеть, но с добавлением еще одной точки доступа. Благодаря ему зона покрытия Wi-Fi увеличивается без потери качества. Единственное требование к такому подключению — второй маршрутизатор действует как повторитель основного сигнала. Когда-то это называлось режимом ретранслятора, а сегодня большая часть оборудования оснащена технологией WDS.
Приступим к настройке параметров. В первом и основном роутере мы ничего не меняем, все параметры остаются прежними. Вам просто нужно проверить номер канала в разделе Wireless (строка канала) — вы установите такое же значение на второй модели, иначе они не начнут работать вместе.
Теперь наша задача — настроить второе устройство для передачи сигнала. Последовательность действий мы рассмотрим в том же порядке, что и большинство моделей бренда TP-Link, так как они наиболее распространены среди пользователей.
Убедитесь, что второй роутер поддерживает технологию WDS — это можно проверить в документации или на сайте производителя. Затем подключите его к компьютеру и зайдите через браузер в настройки.
Здесь мы вносим следующие изменения:
- Выберите раздел «Сеть» и измените последний номер IP-адреса (можно увеличить на единицу), чтобы он не совпадал с комбинацией, указанной в рабочих данных основного маршрутизатора. После перезагрузки введите новую серию цифр для ввода параметров.
- Беспроводной открытый:
- Рекомендуется перейти в раздел DHCP и деактивировать одноименный сервер, так как функция реле — принимать сетевые данные, а не распространять их.
- В разделе WPS отключите активное состояние, перезагрузите роутер.
- Изменение имени сети: найдите имя точки доступа, чтобы знать, к какому устройству вы подключаетесь.
- Перейдите в Chanel и выберите тот же номер, что и в основных настройках Интернета.
- Установите флажок рядом с Enable WDS Bridging — это включит режим работы ретранслятора.
- Теперь, когда мы начали работать в новом режиме, появятся новые настройки, поэтому нажмите «Обзор», чтобы найти сеть, к которой мы будем подключаться.
- В результатах поиска выберите основную точку доступа, нажмите «Подключиться». В появившемся окне остается только установить тип шифрования (Key Type) и прописать пароль для доступа в Интернет.
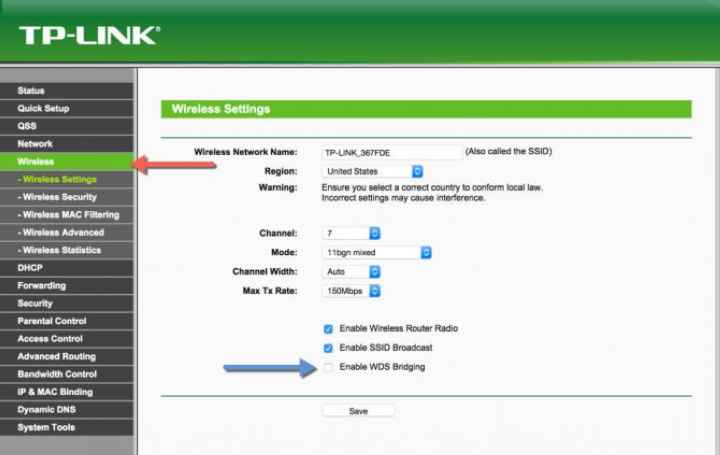
Итак, вы выполнили все шаги, необходимые для настройки беспроводной связи между двумя маршрутизаторами в одной сети. Если вы хотите убедиться, что вы сделали это правильно, на главной странице в строке состояния WDS будет написано «Выполнить.
Как видите, есть несколько способов совместить два роутера, и вы можете выбрать наиболее удобный вариант для своего дома. Установив вторую точку доступа, вы значительно увеличите зону покрытия Wi-Fi без потери скорости и качества соединения — эти показатели будут на высоте независимо от того, где вы используете интернет.
Определение
Идея достаточно простая, во времена, когда интернет резко пришел в Россию и другие страны СНГ, не было подходящих проводов, которые могли передавать информацию отдаленному абоненту. В мое время у меня дома были вот такие вот телефонные провода, состоящие из двух жил.
Телефонный кабель (DSL)
Но вот телефонный кабель был прокинут почти в каждый дом и квартиру. Именно поэтому начали использовать его в качестве подключения к интернету. При этом если использовать сплиттер, то можно одновременно разговаривать по телефону и иметь доступ к интернету. Сплиттер – по сути разделяет сигнал на голосовой и интернет.
Сплиттер
Но тут появляются сразу две проблемы:
Первая – если вы видели, то у компьютера вход имеет совсем другое подключение, и телефонный кабель туда не воткнуть. Выглядит он как на картинке ниже и может иметь от 4 до 8 жил.
Компьютерный порт
Телефонный DSL порт может иметь от 2 до 4 жил, но сама конструкция уже.
Телефонный порт
Вторая проблема в том, что компьютер не понимает сигнал, который передается по телефонной линии, а, насколько мы помним, этот сигнал передается аналоговым путем с помощью тока. Компьютер или ноутбук может понимать только информацию в виде нулей (0) и единиц (1).
Вот для таких целей и используется DSL модем. Он выступает «переводчиком», который переводит непонятный волнообразный аналоговый сигнал в понятный для компьютера цифровой сигнал из нулей и единиц. Останавливаться на модемах не буду, если вам интересна эта тема, то про них можно более подробно почитать тут.
В итоге у нас появляется вот такая схема подключения:
- Основное подключение идет от телефонной линии, которую проводит провайдер.
- Далее кабель идет в сплиттер, который разделяет сигнал на телефон и интернет.
- От сплиттера идет подключение к aDSL модему в специальный порт.
- И уже от модема подключается компьютер.
Если в квартире или доме живет большая семья, то можно подключить модем не к компу, а к роутеру, который сможет раздавать интернет сразу на несколько устройств. При этом подключить устройства можно как по кабелю, так и по Wi-Fi.
Устройства ASUS, TP-Link, D-Link
Как Вы поняли, в некоторых web-интерфейсах надо указывать LAN-порт, предназначенный для STB-приставки. Затем его используют, как порт WAN. В более современных интерфейсах всё устроено «по-честному»: здесь мы просто выбираем, к какому из разъёмов подключается шнур провайдера. Но иногда отсутствуют оба перечисленных варианта. Почти всегда это обуславливается тем, что чипсет наделён только двумя Ethernet-контроллерами. В общем, ремонт лучше начинать с поиска информации о чипсете.
D-Link: объединяем порты 4, 5
В интерфейсе роутеров D-Link для всех аппаратных портов используется обозначение цифрой. Мы должны создать свитч, объединяющий два элемента: четвёртый, пятый. Для этого, на вкладке «Соединения» сначала избавляются от подключения WAN:
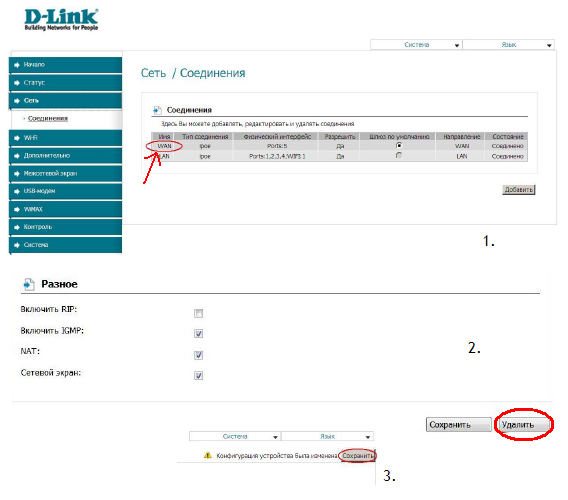 Как удалить действующее соединение
Как удалить действующее соединение
Все дальнейшие действия выполняются на другой вкладке, называемой «Дополнительно» –> «VLAN».
Итак, открыв страницу «VLAN», Вы увидите два списка. Нужно перегруппировать интерфейсы так, как надо нам:
Выполните клик на прямоугольнике «lan», выберите строку «port4», нажмите кнопку «Удалить порт» и сохраните изменения.
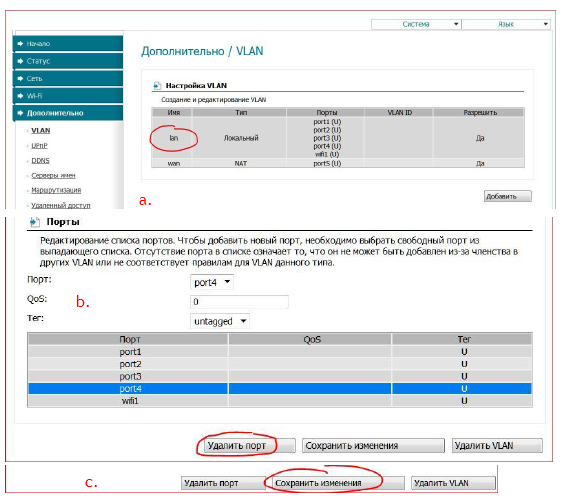 «Port4» удаляем из «lan»
«Port4» удаляем из «lan»
Нажмите кнопку «Сохранить», расположенную в правом верхнем углу страницы, а после перезагрузки кликните прямоугольник «wan»:
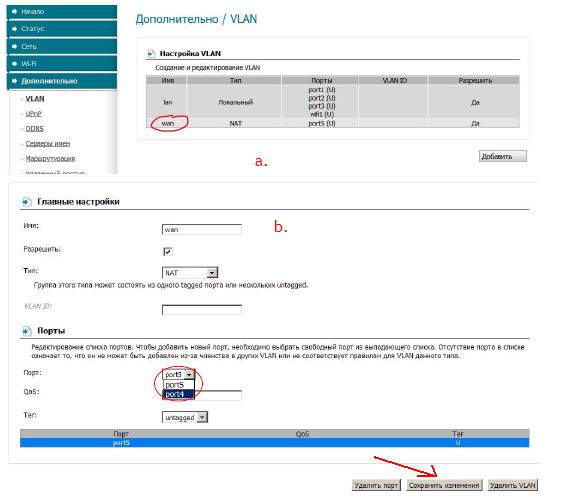 Добавляем «port4» к «wan»
Добавляем «port4» к «wan»
Осталось на открывшейся вкладке найти список «Порт», выбрать в нём «port4», и сохранить изменения. После нажатия на кнопку «Сохранить», расположенную сверху, можете заново настраивать соединение WAN на вкладке «Соединения» (нажмите «Добавить»).
Мы рассмотрели, как производится объединение разъёмов WAN и LAN4 в свитч. Однако на стартовой странице можно было выбрать «Мастер IPTV», чтобы указать, какой из портов используется для STB-приставки.
Подключаем STB, интерфейс ASUS
В девайсах фирмы ASUS можно указывать, что будет использоваться для подключения ТВ-приставки. Тем самым, можно объединить в свитч пару портов, включая WAN. Если интерфейс содержит пункт, обозначенный как «IPTV», следует этим воспользоваться:
 «Дополнительные настройки» –> «WAN» –> «IPTV»
«Дополнительные настройки» –> «WAN» –> «IPTV»
Здесь нужно выбрать один разъём LAN и сохранить изменения. Подобная вкладка может отсутствовать, тогда используйте параметры Интернет-соединения:
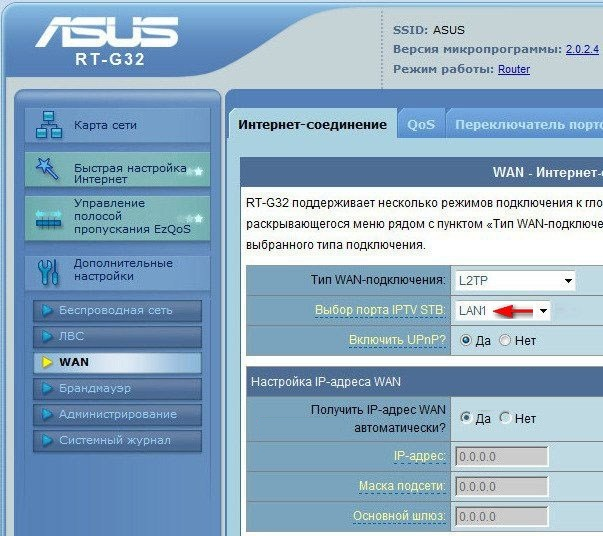 «Дополнительные настройки» –> «WAN» –> «Интернет»
«Дополнительные настройки» –> «WAN» –> «Интернет»
Список, где нарисована стрелочка – то, что нужно нам. Укажите один из разъёмов.
То есть, список «Выбор порта STB…» никогда не дублируется. Зато он может отсутствовать вообще. Чем это обусловлено, мы рассматривали.
Роутеры TP-Link: включаем свитч
Жил-был роутер TP-Link модели TL-WR340GD ревизии 3.1. После перегорания разъёма WAN прошивка была обновлена. Её версия под номером V3_110701, как выяснилось, содержит пункт меню «Bridge». Перейдя к данной вкладке, можно обнаружить вот что:
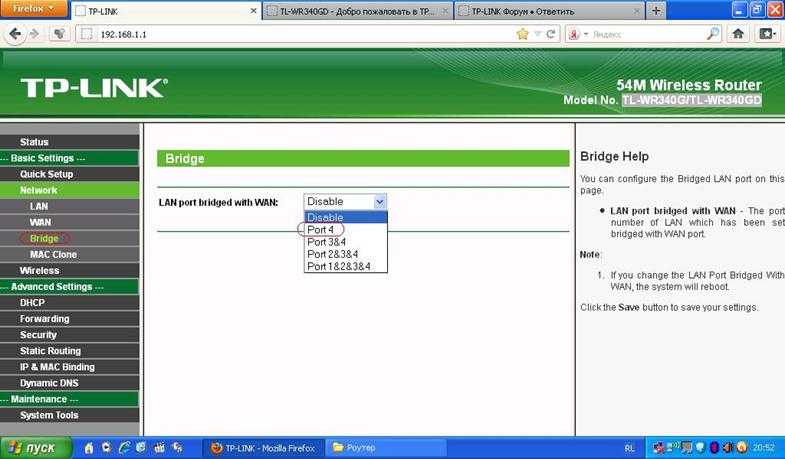 Принудительное создание свитча WAN-LAN4
Принудительное создание свитча WAN-LAN4
Разумеется, был указан четвёртый порт, чтобы не занимать много разъёмов, и после сохранения настроек девайс успешно подключили к провайдеру.
Значит, нужно искать в меню «Network» элемент «Bridge», и если он там есть, пользуйтесь возможностями роутера. При отсутствии указанной вкладки можно обновить ПО, но не факт, что новая опция появится. Не все девайсы могут работать с резервирующим разъёмом в принципе. Об этом мы уже говорили.
Заключение
В следующих статьях мы поговорим более подробно и про технологию Smart TV, и про DLNA, и про настройку домашней сети и медиасервера. Подписывайтесь на обновления сайта, чтобы не пропустить новые интересные статьи.
Спасибо за внимание и до новых встреч!
Сегодня многие пользователи ищут в интернете такую информацию: LAN – что это такое и зачем это нужно? Конечно, во всемирной сети можно найти очень простое и короткое определение. Звучит оно следующим образом: LAN – это локальная сеть. Вот и все.
Но эта расшифровка не дает абсолютно ничего, особенно если с этим приходится иметь дело начинающему пользователю. По каким-то причинам многие авторы статей в интернете считают, что если бросить множество непонятных фраз, то люди сразу же будут читать всю статью и считать сайт, на котором она выложена, очень авторитетным и важным.
На самом же деле такой подход к делу только усложняет всю ситуацию. Поэтому мы попытаемся объяснить, что такое LAN, простым языком, так, чтобы это смог понять даже ребенок.


































