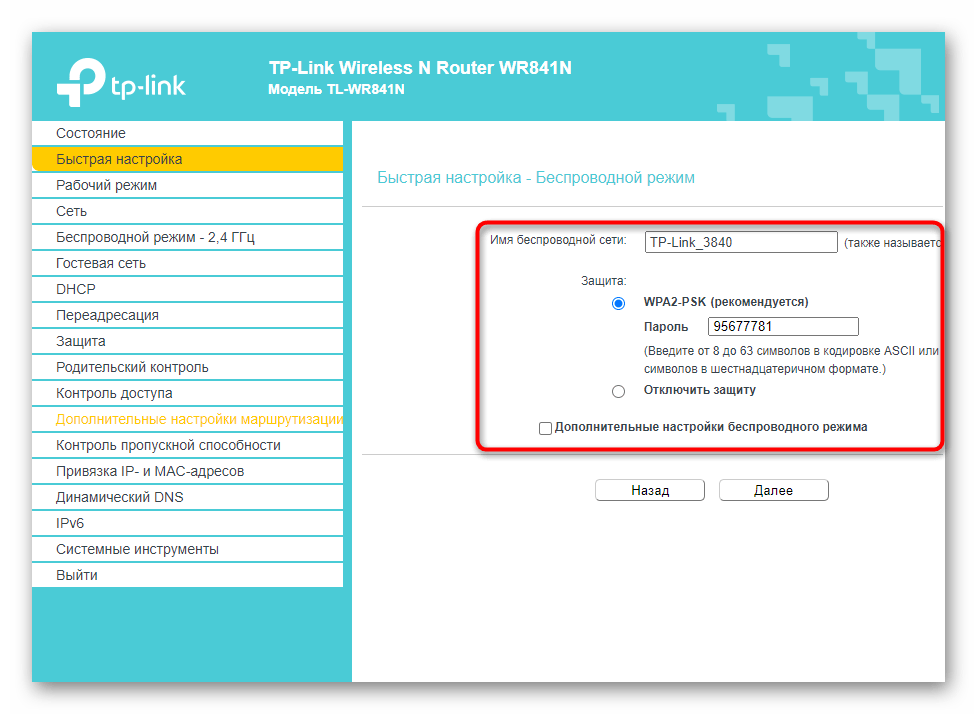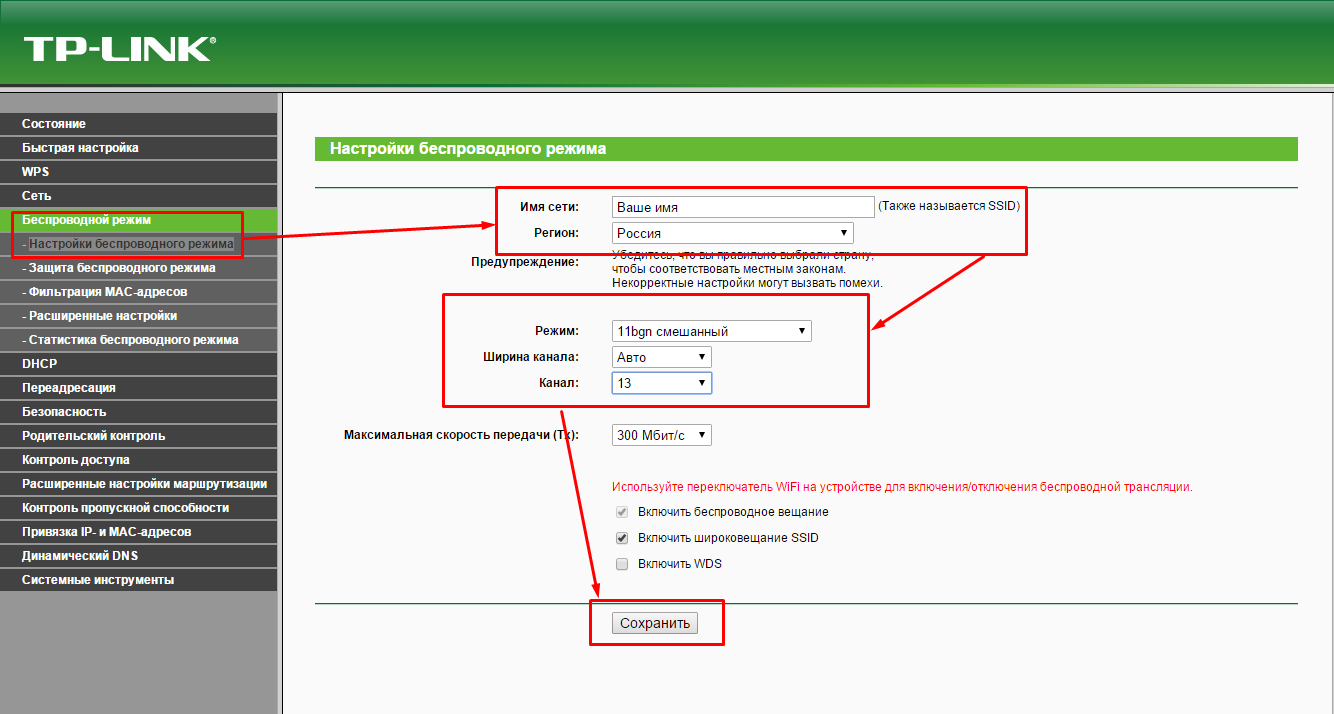Возможные проблемы
Если действия выше не помогли, начинаем углубленный разбор. Вариантов событий может быть очень много, так что рекомендую пробежаться глазами по каждому из пунктов, а при полном провале – написать в комментах со всеми подробностями свою ситуацию.
Другие пункты, на которые стоит обратить внимание при возникновении сложностей с подключением:
- Проверьте кабель – есть ли подключение? А работает ли это с другого компьютера?
- Если не подключается по кабелю, попробуйте Wi-Fi! И наоборот. Работает? Тоже смена способов нередко решает проблему с настройками.
- Основная причина проблемы с подключением – либо измененные настройки роутера (решается сбросом через кнопку RESET), либо измененные настройки сетевой карты на компьютере (решается перезагрузкой или установкой Автоматического получения IP адресов).
- Очень редко – попробуйте открыть настройки из другого браузера.
Вот и все. Надеюсь, у вас все получилось благодаря этой понятной как табуретка инструкции. Если нет – комментарии ниже. Всем до скорого! Ботан и портал WiFiGid.ru.
показать1Установка соединения с роутером.2Переход к web-интерфейсу роутера
Устройства от компании Asus пользуются широким спросом у потребителей. Именно поэтому, мы решили сделать эту статью, хотя процесс входа в настройки роутера Asus практически идентичен c этим процессом на роутерах у различных производителей. В этом можно убедиться, посмотрев на нашем сайте инструкции по входу в настройки маршрутизаторов от других производителей или универсальную инструкцию.

Доступ к настройкам маршрутизатора производится по традиционной схеме:
- осуществляем подключение к устройству (компьютер, ноутбук) с помощью сетевого кабеля или по wi-fi соединению;
- посредством любого удобного браузера осуществляем вход в панель управления маршрутизатором.
Для установления надежного соединения с роутером, лучше всего использовать компьютер или ноутбук и сетевой кабель. Хотя, конечно, вы можете использовать и другие устройства (планшет, телефон) для того, чтобы получить доступ к настройкам роутера и произвести в них изменения. Использовать wi-fi подключение для прошивки роутера или установки обновления программного обеспечения категорически не рекомендуем. При wi-fi соединении очень высока вероятность сбоев и неприятных последствий изменения программного обеспечения роутера.
Вы уже подключали роутер к устройству (компьютер, ноутбук)? Если да, то переходите к следующему шагу. А если нет, то давайте вместе посмотрим, как произвести подключение к роутеру Asus. Будем использовать подключение по сетевому кабелю (поскольку оно самое надежное).
Достаем кабель из комплекта к роутеру и вставляем один его конец в разъем с надписью LAN роутера, а другой конец — в ваш ПК или ноутбук. На роутере есть еще разъем WAN, не пытайтесь вставить кабель в него. Если к разъему WAN уже подключен кабель, то можно его и не отключать, он не повлияет на наш процесс
Убедитесь, что питание роутера подключено, обратите внимание на индикатор на корпусе
Подключится к роутеру Asus по wi-fi соединению достаточно просто. Если вы еще никогда этого не делали, то будет полезно прежде ознакомиться вот с этой статьей. Новый роутер при первом запуске будет сразу транслировать беспроводную сеть. По умолчанию, имя этой сети «ASUS», а пароля нет. Для подключения к wi-fi сети достаточно выбрать ее имя и нажать кнопку «Подключение» на своем компьютере.
Другой интерфейс
Как уже писал выше, у D 300 было много вариантов изготовления, и было много разных интерфейсов. Вся вышеописанная суть подойдет под любую модель – да даже на любой другой роутер, ведь везде процесс одинаковый. Ниже просто покажу, какие еще бывают вариации интерфейса.
Главная страница и вход в расширенные настройки:
Наша сеть WAN (куда нужно добавить новую настройку с типом соединения и логином-паролем провайдера):
А вот и сами настройки для PPPoE. Напомнию, нужно ввести только сам Тип соединения, а также логин и пароль:
Внутренности Wi-Fi выглядят примерно одинаково, поэтому показываю лишь точку входа во все необходимые настроечки:
Подключение роутера к компьютеру для настройки
Очевидно, что перед настройкой роутера его нужно соединить с компьютером при помощи LAN-кабеля, который входит в его комплект. В том случае, если Вы этого не сделаете и сразу попытаетесь подключиться через Wi-Fi, у Вас ничего не получится. Для корректного подключения проделайте следующие шаги:
Шаг 1.
- Подключите роутер к розетке и соедините его и компьютер LAN-кабелем, который можно найти в коробке от роутера.
- Некоторые роутеры имеют разъёмы разных цветов, а некоторые пронумерованы. Кабель для соединения маршрутизатора и компьютера должен втыкаться в жёлтый разъём, либо в разъём под цифрой .
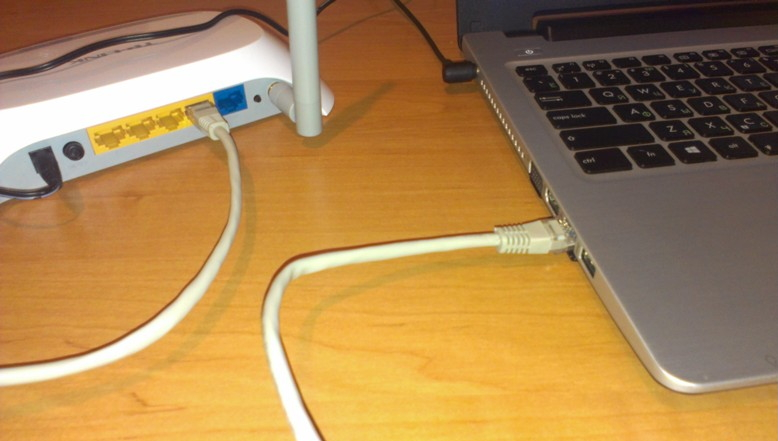
Рисунок 1. Подключение роутера к компьютеру для настройки
Шаг 2.
- После подключения на маршрутизаторе должна загореться лампочка соединения с интернетом, помеченная глобусом.
- В то же время компьютер должен дать Вам знать, что было подключено новое устройство и на панели задач должен будет появиться значок интернет-соединения.
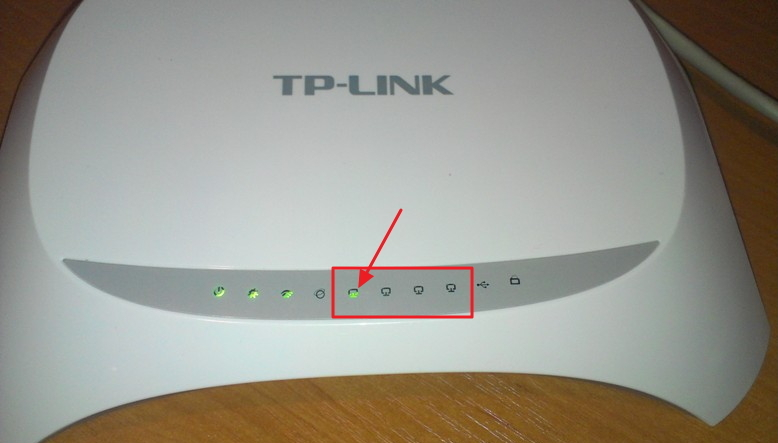
Рисунок 2. Подключение роутера к компьютеру для настройки
Шаг 3.
- Не пугайтесь, если статус вашего интернет-соединения будет «Без доступа к интернету». Всё дело в том, что Вы ещё толком ничего не настраивали.
- Попытайтесь открыть браузер и ввести в адресную строку IP-адрес 192.168.1.2. Если эффекта нет, переходите к следующему разделу нашей статьи.
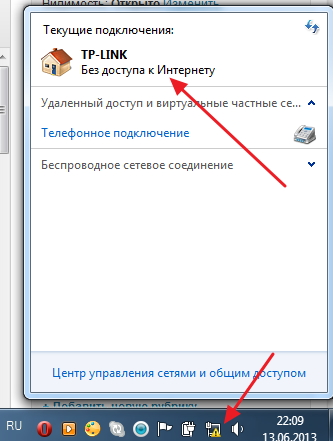
Рисунок 3. Подключение роутера к компьютеру для настройки
Подключение
Для успешной работы с настройками и управлением через web-браузер в нем должна быть активна поддержка JavaScript (данная инструкция не владеет этими сведениями, обратитесь к руководству Вашего браузера).
- Выключите компьютер.
- Подключите Ethernet-кабель к LAN-портам на обратной панели роутера D‑link DIR-300, и к Ethernet-адаптеру компьютера.
Гнезда для подключения роутера
- Подключите БП (блок питания) к гнезду питания на задней стороне роутера, а затем к розетке. Включите Ваш компьютер.
Вход в интерфейс
Наладив совмещение компьютера с маршрутизатором D‑link DIR-300 можно перейти к web-интерфейсу где и располагаются настройки и управление роутером. Для этого запустите браузер и в строке адреса введите 192.168.0.1. Следом нажмите Enter.
ПРИМЕЧАНИЕ: Если при браузер показывает ошибку «Невозможно отобразить страницу» , удостоверьтесь, что маршрутизатор подключен правильно. Web-интерфейс роутера D‑link DIR-300 реализован на нескольких языках. Чтобы выборать русский язык наведите на надпись English в верху страницы и в выпавшем меню кликните Русский.
Выбор языка
Первым делом, настоятельно рекомендуем сменить пароль администратора, установленный по умолчанию. Для этого:
- Перейдите на страницу Система / Пароль администратора
- Впишите придуманное вами секретное слово в поля Пароль и Подтверждение.
Установить можно любое слово, кроме admin. Допускается писать латинские буквы обоих регистров, цифры и символы, возможный к написанию на клавиатуре. В конце нажмите Применить.
Изменение пароля
ПРИМЕЧАНИЕ: Запишите новое секретное слово ил сочетание цифр. В случае утери Вашего пароля можно вернуть заводские настройки, зажав кнопку RESET секунд на 20. Помните, эта процедура перезапишет все заданные Вами параметры. После того, как пароль был изменен, снова откроется страница входа в web-интерфейс. Введите имя admin и ваше секретное слово, а затем Вход.
Что делать, если войти не удается?
Если вы пытаетесь настроить б/у роутер, лучше сразу провести сброс настроек. Также эта процедура нужна, если вы испытываете трудности со входом в веб-интерфейс (не подходит IP-адрес, имя пользователя или пароль), или если устройство перестало корректно работать (сбились настройки маршрутизатора). В любом случае понадобится сброс до заводских параметров. Это можно сделать двумя путями:
- программно (через веб-интерфейс, если через другое устройство получается в него войти);
- аппаратно (с помощью кнопки RESET на корпусе маршрутизатора).
Для начала рассмотрим первый способ, как сбросить настройки маршрутизатора. Порядок действий довольно прост:
- Если с помощью беспроводного подключения не получается войти в веб-интерфейс, нужно сделать это с компьютера, который соединен с роутером посредством кабеля локальной сети. Открываем браузер и вводим IP-адрес 192.168.0.1.
- Ищем в меню слева пункт «Система», разворачиваем его и кликаем по «Конфигурация».
- Для возвращения к заводским параметрам нажимаем по соответствующей клавише, чтобы сбросить настройки.
- Роутер перезагрузится с параметрами по умолчанию, нужно подождать пару минут.
Подключение роутера D-Link DIR-300
Несмотря на то, что подключение роутера, казалось бы, не должно вызывать никаких сложностей, достаточно часто приходится видеть и неправильные варианты. Связано это с тем, что даже при неправильном подключении можно добиться, например, чтобы на одном компьютере был интернет и при этом работало цифровое ТВ. Однако, правильным оно от этого не становится, а устройства, подключенные по Wi-Fi будут сообщать о том, что «Соединение ограничено или отсутствует» или «Без доступа к интернету». Правильный вариант подключения — на картинке ниже.

Подключение роутера D-Link DIR-300
Таким образом, кабель Вашего интернет-провайдера (или кабель, идущий от модема, если он у Вас присутствует), должен быть подключен к порту Internet и только к нему. Сетевая карта соединяется с одним из портов LAN роутера с помощью имеющегося в комплекте кабеля RJ-45 (стандартный сетевой кабель).
Почему не удается получить IP-адрес при подключении к Wi-Fi
Существует одна распространенная причина, почему не удается получить IP-адрес при подключении к Wi-Fi. Отображается данная ошибка, как правило, при доступе к беспроводной сети независимо от того, новая она или уже давно спрягаемая с устройством. Основная причина отображения ошибки — сетевому оборудованию не удается присвоить IP-адрес девайсу и раздать ему Интернет.
Уведомление об ошибке «Не удается получить IP-адрес при подключении к Wi-Fi»
Обратите внимание! Пока проблема не будет решена, подключить устройства к беспроводному высокоскоростному Интернету не удастся. В зависимости от производителя девайса и версии операционной системы Android или Windows, установленной на него, содержание уведомления об ошибке может немного изменяться, но проблема остается все той же
В зависимости от производителя девайса и версии операционной системы Android или Windows, установленной на него, содержание уведомления об ошибке может немного изменяться, но проблема остается все той же.
Проводное соединение WAN
Далее мы поочередно рассмотрим несколько распространенных типов подключения.
PPPoE
Тип подключения PPPoE
- В поле Имя соединения впишите его название.
- В полях Имя пользователя, Пароль и Подтверждение пароля введите соответственно данные предоставленные Вашим интернет поставщиком.
Как правило, этих параметров достаточно.
Если Вам необходимо дополнительно настроить маршрутизатор, перейдите в экспертный режим настроек, щелкнув тумблер Подробно, в нижнем части страницы.
Переключатель режимов настройки
Статический IP
Тип соединения Статический IP
- В поле Имя соединения укажите его название.
- Заполните значения для IP-адреса и Сетевой маски.
- В графе IP-адрес шлюза впишите адрес, данного соединения.
- В ячейке Первичный DNS-сервер введите соответствующие данные.
Как правило, этих параметров достаточно.
Если Вам необходимо дополнительно натроить маршрутизатор, перейдите в экспертный режим настроек, переведя тумблер Подробно, в нижнем части страницы.
Динамический IP
Тип подключения Динамичекский IP
- В поле Имя соединения впишите название.
- Если провайдер предоставил адреса DNS-серверов, уберите метку с Получить адрес DNS-сервера автоматически и внесите данные в поле Первичный DNS-сервер вручную.
Как правило, этих параметров достаточно.
Если Вам необходимо дополнительно натроить маршрутизатор, перейдите в экспертный режим настроек, переведя тумблер Подробно, в нижнем части страницы.
Проверка доступности сети Интернет
Здесь можно проверить доступ к интернет ресурсам.
Проверка доступа в Интернет
В разделе Результат, отобразиться результат проверки WAN-соединения и причины возможных неполадок. Для повторной проверки, нажмите кнопку Перепроверить. В завершении нажмите Далее. Следом откроется страница настройки Мастера беспроводного подключения.
Настройка беспроводного подключения
Маршрутизатор D‑link DIR-300 имеет три режима беспроводной сети wifi.
Режымы работы роутера
- Если Вы не планируете использовать сеть wifi, поставьте метку на Выключить. Нажмите Далее и затем кнопку Применить.
- Если Вы планируете использовать сеть wifi для подключения устройств, нужно установить метку в положение Точка доступа.
- Если Вы планируете подключить роутер к другой сети wifi то отметьте пункт клиент.
Режим точки доступа
В поле SSID придумайте и вставьте свое название сети. Для ввода можно употребить цифры и латинские буквы.
Поле с названием сети wi-fi
На следующем шаге можно изменить настройки безопасности Вашей сети wifi.ВАЖНО: Базовые настройки не обеспечат достаточную защиту локальной беспроводной сети. Рекомендуем настроить безопасность по своему
В окне “Задайте режим безопасности” в списке “Сетевая аутентификация” оставьте активным значение “Защищенная сеть”, а в поле “Ключ безопасности” впишите секретное слово или сочетание букв и цифр — пароль для доступа к сети wifi, распространяемый вашим роутером. Подойдут цифры и буквы латиницы. Если выбрать значение Открытая сеть, поле “Ключ безопасности” блокируется, а подключиться с сети wifi можно будет без ввода пароля.
Безопасность сети wi-fi
На следующей странице отобразятся заданные Вами настройки роутера D‑link DIR-300. Проверьте их правильность, а затем нажмите кнопку Применить.
Настройка IPTV
Роутер D‑link DIR-300 позволяет настроить IP-телевидение. Для этого перейдите в раздел Мастер настройки IPTV.
Выбор слота LAN для подключения IP TV
На странице настроек выберите LAN-порт, к которому собираетесь подключить IPTV-приставку. Бывает чтобы организовать доступ к Интернет и услуги IPTV, провайдер пользуется виртуальными сетями (VLAN ID). В таком случае настройте доступ к услуге IPTV как советует дальнейшая инструкция.
- В левом меню выберите пункт Дополнительно, подпункт VLAN.
- Создайте группу портов со значением VLAN ID и задайте тип — Прозрачный.
- Укажите порт для подключена IPTV-приставки.
Данные для настройки IP TV
Для сохранения заданных параметров кликните Сохранить.
Вот и всё. Следуя этим рекомендациям у Вас обязательно получиться настроить маршрутизатор.
Роутер D‑link DIR 300 обладает двумя темами интерфейса. В статье был описана лайт-тема. Предлагаем вам взглянуть видео как настроить этот же роутер, но уже в обычной теме интерфейса.
Подключение потребителей
Сначала роутер подключается к сети переменного тока через выпрямительное устройство, входящее в комплект поставки. Оно обеспечивает на своём выходе напряжение 5V при токе нагрузки не более 1,2А. На задней панели маршрутизатора имеется гнездо для его подключения. Чтобы произвести установку правильно, необходимо входной Ethernet кабель интернет-провайдера подключить к входному коннектору WAN (интернет). Роутер не предназначен для получения информации, передаваемой по телефонным линиям с использованием модема ADSL.
Потребители, не имеющие собственных беспроводных приёмников системы WI-FI, подключаются к выходным коннекторам LAN1-LAN4. Эти порты равнозначны при дальнейшем использовании. Их потребителями могут быть стационарные компьютеры, медиаплейеры, телевизоры.
Остальные участники сети используют подключение по WI-FI. Источником сигнала для них служит антенна роутера диапазона 2.4ГГц, подключенная к специальному высокочастотному разъёму.
На задней панели устройства расположена кнопка RESET, предназначенная для возвращения всех настроек маршрутизатора к заводским значениям. Она является внешним принудительным сбросом возможных некорректных действий потребителя при настройке устройства.
На передней панели находятся индикаторы, по состоянию которых можно оценить работоспособность роутера и степень его готовности к работе в локальной сети.
О подключении к линиям LAN информируют 4 индикатора. Их постоянное свечение зелёным светом информирует о нормальной работе соответствующей линии связи с потребителем. В зависимости от года выпуска модели DIR-300 индикаторы состояния могут иметь разное исполнение и гравировку. Это относится и к антенне сигналов WI-FI. Они могут иметь различную конструкцию и, соответственно, разные характеристики.
Вход в настройки
Приступаем к непосредственной настройке. Перед тем как настроить роутер D-Link Dir-300, нужно зайти в его панель управления:
- Попробуйте перейти по следующим IP адресам – 192.168.0.1 (бывает и 192.168.1.1)
- Логин – admin
- Пароль – admin
Обычно в рамках одного устройства адреса подключения одинаковые. Но на этой популярной модели встречаются оба варианта. Так что попробуйте и то, и то, а там, где откроется, и вводите. Вот пример подключения к панели через один адрес:
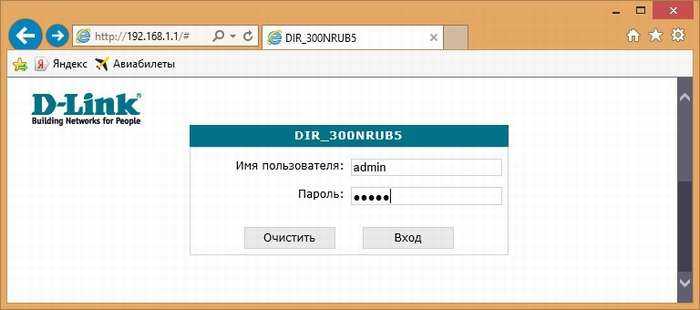
А вот уже на другом устройстве наклейка на нижней части (здесь на любом маршрутизаторе и можно подсмотреть данные для подключения):

- Нет подключения
- Роутер выключен
- Кривые настройки сети – нужно автомат, можно на всякий случай перезагрузиться
- Роутер кто-то использовал до вас и перебил настройки подключения – можно сбросить их на заводские (инструкция была разделом выше)
Обзор модели
Разработчики оснастили роутер DIR NRU полезными функциями для комфортного беспроводного интерфейса. Девайс работает с необходимыми системами безопасности (WPA/WPA2), фильтрацией устройств через МАС-адрес, технологиями WMM и WPS.
Отдельного внимания заслуживает встроенный межсетевой экран DIR NRU. Современные системы безопасности способны противостоять несанкционированному доступу, а также запретить переходить на нежелательные ресурсы. Управление происходит через web-интерфейс, доступный на всех языках. Версия NRU отличается от предшественника обновленной прошивкой.
Внешний вид DIR NRU
Выполнен «Дир» из прочного материала, способного выдержать большие механические нагрузки, включая и падение с высоты. В остальном визуальные качества не отличаются изысканностью и эстетикой. На лицевой стороне присутствуют световые индикаторы, позволяющие следить за работой роутера DIR NRU:
- Первый индикатор отвечает за питание.
- Второй показывает уровень интернет-соединения. Оценить силу сигнала помогает цветовое сопровождение. Зеленый указывает на наличие соединения, желтый – на его отсутствие, а мигающий зеленый гласит о передаче данных.
- Третий предназначен для беспроводного покрытия. Обладает двумя типами сигнала: мигающим зеленым и ровным зеленым. Их функции такие же, как и в предыдущем случае.
- Остальные индикаторы NRU – это подключенные устройства. Зеленое свечение говорит о соединении, а мигающий зеленый – об отсутствии.
Стандартный внешний вид DIR NRU компенсируется наличием четырех LAN-портов, предназначенных для локального доступа, и одного WAN-порта. Присутствует клавиша сброса. С ее помощью выставляются параметры по умолчанию. Внешняя антенна обеспечивает широкую область покрытия.
Подключение DIR NRU и подготовка к работе
Настройка роутера компании D-Link DIR-300 NRU в операционной системе подробно описывается в инструкции
Важно обратить внимание на то, что алгоритм действий в Windows 7, 8 и 10 одинаковый. Для начала проверяем значения протокола Internet ver.4 (TCP/IPv4). Следует записать данные либо внести в них изменения:
Следует записать данные либо внести в них изменения:
- Для этого наводим курсор на индикатор подключения в зоне уведомлений и нажимаем на правую клавишу мышки, переходим в раздел «Центр управления…».
- Кликаем на «Изменение параметров адаптера».
- Наводим на значок проводного подключения, щелкаем правой клавишей. В появившемся контекстном меню переходим к «Свойствам», нажимаем.
- Следующим шагом будет поиск по протоколу TCP/IPv4.
Вышеперечисленные действия открывают интересующий нас раздел, где нужно поставить галочки, чтобы адреса DNS и IP-серверов выбирались самостоятельно. Благодаря этому компьютер будет подключаться к локальной сети DIR NRU без конфликта с другими подключенными устройствами.
Если эти параметры в свойствах протокола отсутствовали, тогда лучше переписать все проведенные изменения в отдельный текстовый файл. Эти сведения пригодятся в случае, когда каждому устройству понадобится присвоить статический IP-адрес.
Универсальный метод

Если сброс настроек маршрутизатора D-Link DIR-300 был затеян по причине незнания пароля от ВЕБ-интерфейса, прежде чем приступать к радикальным методам, обратите внимание на заднюю крышку маршрутизатора. Там указывается IP-адрес и реквизиты для входа в админпанель, где вносятся изменения в настройки
Действующие адреса для DIR-300 и 320: 192.168.0.1 192.168.1.1
Пароль и логин довольно часто «admin».
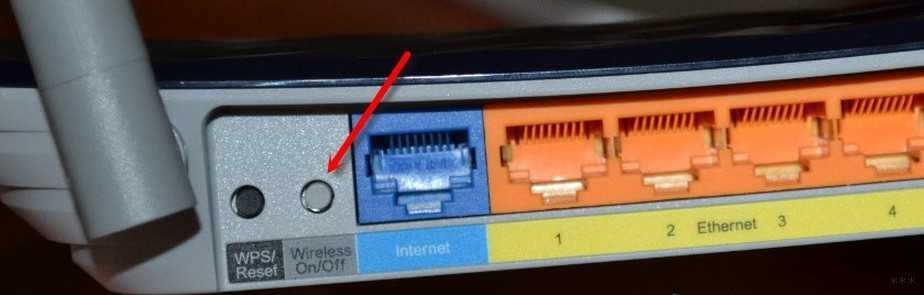
Не подойти этот код может только в том случае, если при настройке аппарата были введены новые данные. Сброс пароля на DIR-300 делается так:
- Проверьте, чтобы маршрутизатор был подключен к электросети.
- На задней панели есть специальная кнопка «Reset». Она может быть выпуклой или спрятанной в углублении корпуса. Ее нужно нажать и удерживать в таком состоянии 15 сек. При необходимости, для нажатия используйте ручку, спичку или зубочистку.

- После этого маршрутизатор сбросит конфигурации и восстановит заводской логин и пароль. Заходите на страницу для авторизации и вводите данные с задней крышки.
Сбой операционной системы
Иногда пользователь не может зайти в «Настройки» своего роутера из-за непредвиденного сбоя Windows. Отследить причину случайной неполадки практически нереально; гораздо проще исправить её в несколько шагов:
Открыть список сетей вай-фай, кликнув по расположенному в правой нижней четверти экрана значку с расходящимися «волнами».
Выделить нажатием мыши свою сеть и отключиться от неё.
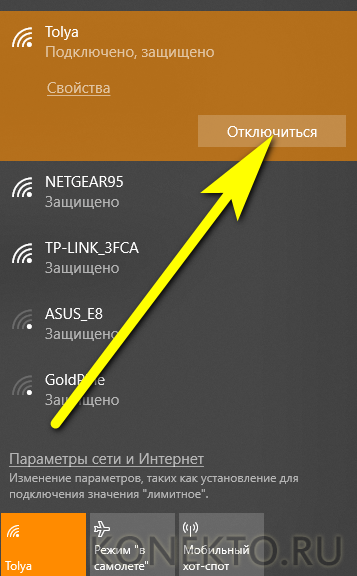
А затем подключиться снова.
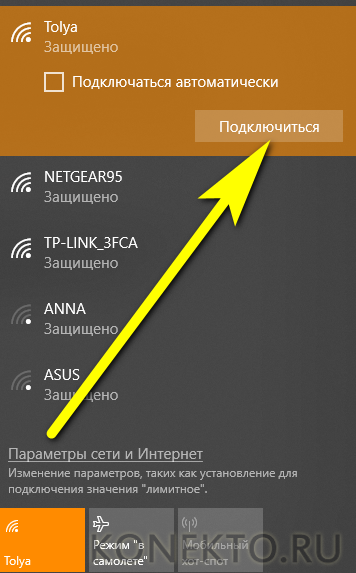
И, подождав восстановления сигнала, проверить, можно ли теперь войти в «Настройки» роутера.
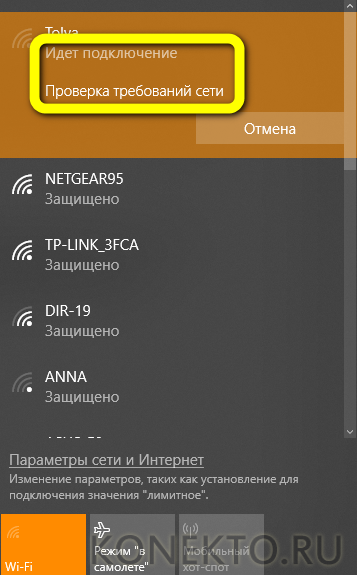
Если не помогло — в том же меню полностью выключить адаптер Wi-Fi.
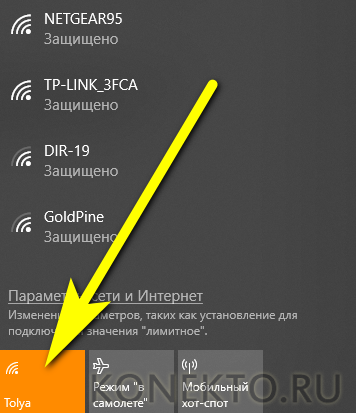
И через несколько секунд снова его активировать.
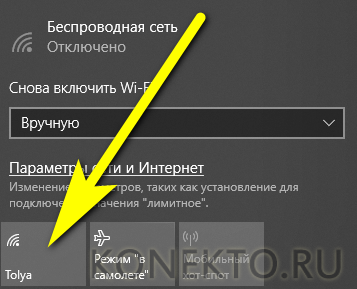
Перечисленные манипуляции не принесли результата и пользователь по-прежнему не может войти в «Настройки» роутера? Избавиться от последствий сбой ОС поможет выключение компьютера с последующим запуском в штатном режиме.
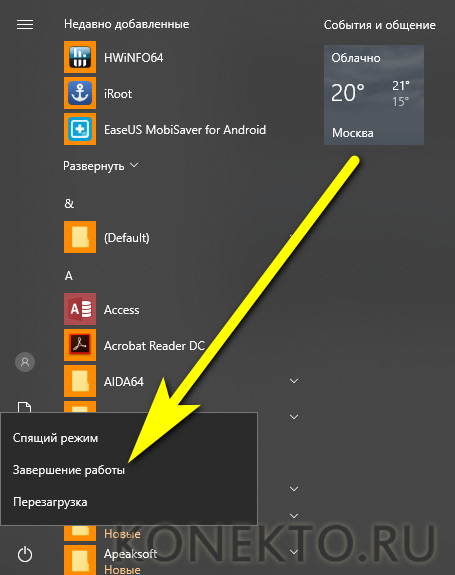
Как настроить роутер D LINK DIR 300
После подключения роутера можно переходить в его настройке. Для начала потребуется создать беспроводную сеть:
Нажмите правой кнопкой мыши на «Пуск» и выберите в выпадающем меню «Панель управления»;
После этого переключите режим просмотра разделов панели управления в «Крупные значки» и выберите среди доступных пунктов «Центр управления сетями и общим доступом»;
В левой части открывшегося окна выберите «Изменение параметров адаптера»;
Убедитесь, что ваша локальная сеть работает. Если это не так, то нажмите на нее правой кнопкой мыши и выберите пункт «Включить»
Важно отметить, что в этот момент вы должны использовать аккаунт администратора в операционной системе.
На этом можно считать этап настройки локальной сети завершенным, теперь следует перейти непосредственно в настройку роутера D LINK DIR 300. Настраивается любой маршрутизатор через браузер. Выполните следующие действия:
Запустите любой браузер;
Далее введите в адресную строку браузера IP-адрес роутера, к которому ведется подключение. В нашем случае с роутером D LINK DIR 300 этот IP-адрес следующий: 168.0.1.
Откроется окно, в котором потребуется ввести логин и пароль для подключения к роутеру
В стандартном варианте логин admin и пароль тоже admin.Обратите внимание: Если у вас возникают какие-то проблемы с подключением к роутеру через указанный IP-адрес или логин/пароль, убедитесь на нижней части роутера, что для вашей модели устройства указанная информация также актуальна.
Далее начнется непосредственно настройка роутера D LINK DIR 300, но мы рекомендуем с этим не спешить. В правом верхнем углу экрана на данном шаге вы можете сменить язык интерфейса настроек маршрутизатора, а также у вас есть возможность установить свой собственный пароль
Рекомендуем сменить язык интерфейса на русский, поскольку далее в инструкции настройка роутера будет рассмотрена именно на русском языке. Также советуем сменить пароль на уникальный, чтобы избежать взлома;
Когда указанные выше действия будут выполнены, переходите в расширенные настройки;
Откроется окно с различными разделами, здесь нужно выбрать в разделе «Сеть» вариант «WAN» — нажмите на него;
Далее в открывшемся окне будет довольно пусто. Нажмите в правом нижнем углу на кнопку «Добавить»;
Откроется окно настройки подключения. Здесь уже ваши шаги могут отличаться от того, что приведено в инструкции. Зависят они от провайдера, который предоставляет вам услуги связи. Однако отметим, что чаще всего достаточно выбрать в графе «Тип соединения» вариант PPPoE и ввести логин/пароль. В некоторых ситуациях, если имеется привязка адреса с провайдером, нужно указать MAC адрес компьютера в роутере. После того как введете все необходимые данные, нажмите «Сохранить»;
Далее откроется окно со всеми подключениями, мы его же видели два пункта инструкции назад. Однако в нем теперь имеется добавленное нами PPPoE подключение. Выберите его в качестве шлюза по умолчанию, в правой части строки переключив соответствующий пункт. Сохраните.
На этом все, настройка роутера D LINK DIR 300 завершена. После указанных действий, интернет должен начать работать. Но, скорее всего, вы желаете настроить беспроводной интернет, для этого потребуется выполнить еще несколько шагов, описанных ниже.
Вариант 1: Старые версии прошивок
Первый вариант предназначен для пользователей, которые обладают устаревшими моделями маршрутизаторов от D-Link. Скорее всего, прошивки таких устройств выполнены еще в старом стиле, поэтому принцип перехода к необходимым меню может немного отличаться от того, как это делается в современном программном обеспечении.
Пароль администратора
Для начала продемонстрируем метод изменения пароля администратора, который требуется при входе веб-интерфейс. Для этого в старой версии интернет-центра D-Link потребуется выполнить всего несколько простых действий:
- После успешной авторизации в интернет-центре рекомендуется сменить язык на русский, чтобы не запутаться в названиях меню.
Затем щелкните по кликабельной надписи «Расширенные настройки», чтобы перейти к просмотру всех доступных параметров.</li>
Здесь в блоке «Система» нажмите по «Пароль администратора».</li>
Как видите, имя пользователя поменять нельзя, но вот ничего не мешает задать новый ключ доступа. Для этого введите его в соответствующем поле и повторите, чтобы подтвердить действие.</li>
Убедитесь в том, что ключ соответствует необходимому и вы его не забудете, а затем щелкните по «Применить», чтобы сохранить изменения.</li>
На экране появится всплывающее сообщение, уведомляющее о том, что пароль только что был изменен.</li></ol>
Теперь вы можете быть уверены в том, что пароль сменился, но знайте, что при сбросе до заводских настроек он снова поменяется на и его потребуется вводить при первой авторизации после восстановления параметров.
Пароль Wi-Fi
Далее речь пойдет о беспроводной точке доступа, ведь стандартный пароль либо отсутствует, либо он не устраивает самого пользователя. В старых версиях прошивок имеется модуль быстрой настройки, поэтому через него сменить ключ безопасности будет проще всего, а осуществляется это так:
- Находясь в главном разделе интернет-центра кликните по надписи «Мастер настройки беспроводной сети».
- Откроется отдельный модуль конфигурирования, где отметьте маркером пункт «Точка доступа» и переходите далее.
- Сейчас при необходимости можно изменить и название сети. Если же это не нужно, просто переходите далее.
- Выберите тип сетевой аутентификации «Защищенная сеть» и задайте ключ доступа, состоящий минимум из восьми символов.
- После нажатия по кнопке «Далее» отобразится информация о новых настройках. Запомните ключ безопасности и примените изменения.
В старой прошивке D-Link есть и второй вариант изменения ключа безопасности с возможностью выбрать тип шифрования, если это потребуется. Весь процесс заключается в выполнении буквально трех простых шагов.
- Через главный раздел интернет-центра перейдите в «Расширенные настройки».
- В блоке «Wi-Fi» выберите пункт «Настройки безопасности».
- Укажите тип сетевой аутентификации, если его требуется изменить, затем задайте ключ шифрования и нажмите по кнопке «Применить».
Дополнительно мы рекомендуем перезагрузить роутер, если это не произошло автоматически. Так произойдет разъединение всех ранее подключенных юзеров, и им придется вводить уже измененный пароль, если, конечно, вы им его сообщите.
Если забыт ключ безопасности от соединения
В том случае если вы забыли пароль от wifi роутера, а именно от беспроводной сети, но на основном компьютере интернет подключается и работает, восстановить код доступа просто. При этом есть несколько равноправных способов, поэтому можно выбрать альтернативу, если один из них не сработал.
Во-первых, можно узнать свой код доступа к беспроводной сети через панель управления. Войдите в «Пуск», затем перейдите во вкладку «Панель управления», оттуда – в «Сеть и интернет» и, наконец, в «Центр управления сетями и общим доступом». После этого в левом списке нужно выбрать пункт «Управление беспроводными сетями», найти название своего соединения, открыть контекстное меню правой кнопкой мыши и перейти в пункт «Свойства». Система переместит вас в окно сведений о беспроводном соединении, где нужно пройти во вкладку «Безопасность» и поставить галочку напротив строчки «Отображать вводимые знаки». После этого ключ к входу в беспроводную сеть появится в строчке «Ключ безопасности сети».
Во-вторых, пароль на роутер для подключения к wifi можно найти через Web-интерфейс. Для восстановления пароля можно зайти на страницу настроек роутера через web-браузер, в адресной строке необходимо ввести комбинацию «192.168.1.1» или «192.168.0.1», после чего появится страница, запрашивающая логин и пароль. Если вы их не меняли, они остаются стандартными, в большинстве случаев необходимо в обоих полях ввести слово «admin». Если такая комбинация не подходит, необходимо посмотреть на нижнюю сторону маршрутизатора, на ней обычно присутствует наклейка с точным IP-адресом конфигуратора, а также с логином и паролем по умолчанию. В открывшемся окне настройки необходимо найти пункт, связанный с Wifi, он может называться одноименно, «Сеть» или «Беспроводное соединение. Затем нужно перейти в раздел “Безопасность” (“Wireless Security”) и установить галочку в строке “Показывать сетевой ключ” (“Unmask”).
В-третьих, для достижения поставленной цели можно воспользоваться специальной программой, например, WirelessKeyView. Ее нужно скачать с бесплатного сайта и запустить от имени Администратора без установки. В открывшемся окне можно увидеть все пароли, которые когда-либо были использованы в системе, и найти среди них подходящий. Этот способ самый долгий, поэтому прибегают к нему нечасто.
Настройка L2TP
В строке выбора типа интернет-соединения нужно выбрать L2TP. Далее инструкция следующая:
- Отмечаем «Динамический IP-адрес» (используется большинством российских провайдеров, но в некоторых случаях адрес придется прописывать вручную, лучше уточнить у поставщика услуг). Строки, где необходимо указывать IP, маску, шлюз и DNS, соответственно, пропускаем.
- «IP-адрес/имя сервера» — прописываем веб-адрес VPN-сервера. В случае с Билайном, например, это tp.internet.beeline.ru.
- В следующие 3 строки нужно прописать входные данные, указанные в договоре с оператором (пароль необходимо указать дважды).
- Режим подключения – «Всегда».
- Сохраняем измененные параметры, нажав на кнопку снизу.