Конфигурирование роутеров семейства N300
Для открытия интерфейса настроек запустите любой современный интернет-браузер, введите адрес 192.168.1.1 и перейдите к нему. Если введённый адрес не подходит, попробуйте routerlogin.com или routerlogin.net . Комбинацией для входа будет сочетание admin как логин и password как пароль. Точную информацию для вашей модели можете найти на обратной стороне корпуса.
Перед вами предстанет главная страница веб-интерфейса роутера – можно приступать к конфигурированию.
Настройка интернета
Роутеры этого модельного ряда поддерживают весь основной спектр подключений – от PPPoE до PPTP. Мы покажем вам настройки каждого из вариантов. Настройки расположены в пунктах «Настройки» — «Основные настройки».
На новейших вариантах прошивок, известных как NetGear genie, эти параметры располагаются в разделе «Доп. настройки», вкладки «Настройки» — «Настройка интернета».
Местоположение и название нужных опций идентично на обеих прошивках.
Соединение по протоколу PPPoE у NetGear N300 настраивается так:
- Ов верхнем блоке, поскольку PPPoE-соединение требует ввода данных для авторизации.
Введите имя авторизации и кодовое слово – эти данные вам обязан предоставить оператор — в графах «Имя пользователя» и «Пароль».
Выберите динамическое получение адресов компьютера и сервера доменных имён.
- Нажмите «Применить» и дождитесь, пока роутер сохранит настройки.
Подключение по протоколу PPPoE настроено.
Соединение по указанному протоколу является VPN-подключением, поэтому порядок действий несколько отличается от PPPoE.
Активируйте вариант «L2TP» в блоке выбора типа соединения.
Введите данные для авторизации, полученные от оператора.
Далее в поле «Адрес сервера» укажите VPN-сервер оператора связи с интернетом – значение может быть в цифровом формате либо в виде веб-адреса.
Получение DNS установите как «Получить автоматически от провайдера».
Используйте «Применить» для окончания настройки.
PPTP, второй вариант VPN-соединения, настраивается следующим образом:
- Как и для других типов подключения, ов верхнем блоке.
Поставщик интернета в нашем случае PPTP – отметьте этот вариант в соответствующем меню.
Введите данные авторизации, которые выдал провайдер – первым делом имя пользователя и фразу-пароль, затем сервер VPN.
Далее действия отличаются для вариантов с внешним или встроенным IP. В первом укажите нужный IP и подсеть в отмеченных полях. Выберите также вариант ручного ввода DNS-серверов, после чего укажите их адреса в полях «Главный» и «Дополнительный».
При подключении с динамическим адресом других изменений не требуется – просто убедитесь, что корректно ввели логин, пароль и виртуальный сервер.
Для сохранения параметров нажимайте «Применить».
Динамический IP
В странах СНГ тип подключения по динамическому адресу набирает популярность. На роутерах Netgear N300 оно настраивается так:
- В пункте ввода сведений о подключении выберите «Нет».
При данном типе получения все нужные данные приходят от оператора, поэтому убедитесь, что опции адресов установлены в положении «Получить динамически/автоматически».
Аутентификация при DHCP-соединении нередко происходит путём сверки MAC-адреса оборудования. Для корректной работы этой опции нужно выбрать варианты «Использовать MAC-адрес компьютера» или «Использовать этот MAC-адрес» в блоке «MAC-адрес маршрутизатора». При выборе последнего параметра потребуется вручную прописать требуемый адрес.
Воспользуйтесь кнопкой «Применить», чтобы закончить процесс настройки.
Статический IP
Процедура конфигурации маршрутизатора для подключения по статическому IP почти совпадает с процедурой для динамического адреса.
- В верхнем блоке опций о.
Далее выберите «Использовать статический IP-адрес» и пропишите нужные значения в отмеченных полях.
В блоке сервера доменных имён укажите «Использовать эти серверы DNS» и вводите предоставленные оператором адреса.
Если требуется, установите привязку к MAC-адресу (о нём мы говорили в пункте о динамическом IP), и нажимайте «Применить» для завершения манипуляции.
Как видите, настройка и статического, и динамического адреса невероятно простая.
Как зайти в роутер 192.168.1.1 — логин и пароль admin-admin
Теперь, чтобы зайти в настройки, запускаем браузер и набираем в адресной строке ip адрес «192.168.1.1«. Откроется окно ввода логина и пароля для входа в роутер.
Если маршрутизатор новый, то нет ничего проще, чем узнать эти данные. Берем устройство, опять переворачиваем его вверх дном и видим ту самую наклейку. На ней, кроме IP адреса и имени сети, которые мы уже искали, мелким шрифтом указаны значения для входа в маршрутизатор, установленные по умолчанию — Login/Password. В большинстве случаев это admin/admin.
Пробуем применить эти данные для входа в личный кабинет роутера.
Для возврата к заводскому состоянию ищем на корпусе кнопку «Reset». Она обычно маленькая и утоплена внутрь во избежание случайного нажатия. Возможно кто-то в магазине уже тестировал роутер и задал свой собственный пароль для входа со страницы http://192.168.1.1.
- Вставляем шнур адаптера питания маршрутизатора в розетку электросети.
- Берем что-нибудь типа булавки (ручка или карандаш могут не пролезть в отверстие).
- Надавливаем острым концом на эту кнопку и держим 10-15 секунд.
Иногда бывает так, что кнопка сброса совмещена с WPS и не утоплена. Тогда просто нажимаем на нее и держим те же 10-15 секунд, пока не замигают лампочки.
После этого роутер перезагрузится и вернет все параметры в дефолтные значения. Нам же останется только использовать в качестве адреса 192.168.1.1 плюс те самые логин и пароль из наклейки для авторизации в разделе администратора.
Как настроить netgear n150 wireless
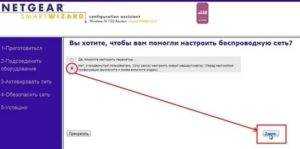
Если Вас заинтересовала тема netgear настройка роутера модели n150, то вы правильно сделали, что посетили данный ресурс и зашли на эту статью, которая вам поможет произвести настройку вашего маршрутизатора. Постараюсь донести информацию по порядку и доступным, человеческим языком.
Подготовка ↑
Для того чтобы ответить на вопрос — как настроить роутер netgear n150, сначала вам нужно узнать все параметры своего интернет соединения у своего провайдера.
После этого достаем роутер из коробочки включаем его и соединяем патч-кордом (провод обжатый с двух сторон в комплекте с роутером) ваш компьютер и само устройство.
Один конец провода втыкаем в любой из портов LAN на маршрутизаторе, а другой в сетевую карту на компьютер, если с физическим соединением все в порядке должны гореть лампочки ,как минимум, питания и LAN порта.
Нам необходимо вбить туда имя пользователя — admin, пароль — password. Если вы настраиваете его впервые, если уже были вбиты настройки значит вы знаете свои данные.
Так же может быть случай что вам его настраивал кто-то другой и вы забыли или не знаете пароль, и чтобы настройка роутера netgear n150 на этом для вас не закончилась, нужно произвести сброс настроек на заводские.
На задней поверхности роутера есть кнопка в маленьком отверстии, ткните туда ручкой или зубочисткой и удерживайте до 10-15 секунд, поле чего ждем перезагрузки роутера и заходим со стандартными данными в интерфейс роутера.
Основные настройки ↑
После входа у вас может появится окно предлагающее настроить роутер автоматически, выбираем «Нет. Я хочу настроить маршрутизатор сам» и жмем «Далее». После чего мы увидим панель управления роутером. Теперь займемся настройкой интернет-соединения. Для этого следуйте инструкции:
- Слева нажмите «Установка» затем выберите «Основные настройки»;
- В зависимости от типа подключения выбираем вариант «да» или «нет» в разделе «Требуется ли при подключении к интернету ввести информацию о подключении?»;
- В зависимости от выбранного варианта может появиться поля для ввода данных куда мы и прописываем при необходимости свои данные;
- В поле «Адрес DNS» так же в зависимости от настроек вашего провайдера выбираем подходящий вариант и при необходимости вводим DNS провайдера;
- В поле «Маршрутизатор MAC-адреса» советую выбрать «использовать MAC-адрес компьютера», либо «Использовать этот MAC-адрес» при необходимости ввести другой;
- Кликнем на кнопку Применить.
На это основная настройка роутера netgear n150 заканчивается, но мы двигаемся дальше.
Настройка беспроводного соединения ↑
Для того чтобы настроить беспроводную сеть нашего роутера, нужно сделать следующие шаги:
- Зайти в меню слева Установка» затем выберите «Параметры беспроводного соединения»;
- Вводим придуманное вами название сети в поле «Имя(SSID)», выбираем свой регион, меняем канал например на 1, режим выставляем b иg;
- В пункте «Параметры безопасности» ставим точку в вариант WPA2-PSK[AES];
- В поле «Режимы безопасности (WPA2-PSK)» вводим ваш пароль для беспроводной сети;
- И последнее нажимаем заветную кнопку Применить.
Поздравляю, на этом настройка роутера netgear n150 закончена. Искренне верю, что смог изложить основные моменты настройки данного маршрутизатора и надеюсь что тем самым помог вам сэкономить деньги и время!
Не получилось разобраться просмотрите следующее видео(ниже).
Источник
Роутер Netgear N150
Модель оснащена стандартным функционалом без наворотов. Способна обеспечить комфортную скорость работы в создаваемой ей домашней сети.
Эксплуатация и настройка аппарата не отличается новшествами, все абсолютно стандартно и привычно. Благодаря лаконичному дизайну и классическим расцветкам устройство отлично вписывается в любую квартиру.
Описание
Владельцы этого бюджетного роутера отмечают, что его низкая цена не сказалась на качестве соединения. Максимальная скорость работы в сети может достигать значения 150 Mbps.
Наличие нескольких разъемов LAN позволяет создавать из компьютеров домашнюю проводную сеть. Устойчивость приема-передачи по Wi-Fi каналам обеспечена внешней антенной.
Роутер доступен покупателям в двух вариантах расцветок: белый и черный.
Простой, но приятный интерфейс настроек делает процедуру ввода в работу аппарата и эксплуатацию несложной рядовому пользователю.
Как настроить wi-fi роутер Netgear N150
Интернет провайдер может работать посредством различных протоколов. Если он предоставляет соединение PPTP, то придется выполнить следующие инструкции. В графе «Основные настройки» необходимо выбрать поставщика интернет услуг. В выпадающем меню необходимо отметить пункт PPTP. В договоре с провайдером должны быть прописаны имя пользователя и пароль для него. Если таковых данных не имеется, то придется связаться с технической поддержкой провайдера и получить сведения. Если в ходе настройки вы будете соблюдать все предписания, но сеть так и не заработает, возможно это повод узнать от провайдера недостающие параметры конфигурации, типа IP-адреса или DNS-серверов.
Настройка соединения L2TP может требоваться для абонентов Билайн. Принцип настройки такого типа соединения очень похож на PPTP, за исключением выбора меню «всегда включена» в поле «режим подключения».
Основное меню настроек маршрутизатора Netgear N150
Протокол PPPoE настраивается для таких провайдеров, как Ростелеком. На данный момент это один из самых распространенных протоколов подключения. Наряду с этим это еще и один из самых простых режимов работы, где необходимо указать только имя пользователя и пароль. Дополнительных настроек для этого режима не требуется. Данный тип подключения реализуется следующим образом:
- во вкладке «новые настройки» необходимо найти поле «требуется ли при подключении к интернету ввести информацию о подключении» и выбрать пункт «да»;
- имя пользователя и пароль также должны быть прописаны в договоре. В противном случае эти данные можно получить у технической поддержки;
- настройки статического и динамического IP адреса протекают в стандартном режиме.
После установления этих параметров роутер готов к использованию.
Настройка соединения (вариант DHCP)
В случае, если провайдер – «раздает» Интернет по протоколу DHCP, настроить соединение в роутере будет просто. В web-интерфейсе нужно перейти на вкладку «Сеть» -> «Соединения»:
Вкладка соединений роутера
Где нужно один раз левой кнопкой кликнуть по строке с надписью WAN. Откроется страница, на которой можно установить параметры соединения:
Настройка соединения «под DHCP»
Дополнительно настраивать для DHCP-соединений – ничего не нужно. Если планируется просмотр IPTV – установите галочку «Включить IGMP». Если необходимо подменить MAC-адрес – новое значение надо установить в соответствующее поле (MAC). В списке «Тип соединения», помимо «IPoE» (для нас это – «соединение DHCP»), предусмотрено еще три варианта, которые надо рассматривать отдельно. Это L2TP, PPTP и PPPoE.
Выполнив необходимые настройки, нажимают «Сохранить» в правом нижнем углу страницы. Интерфейс вернется на вкладку «Соединения». Проверьте, что точка «Шлюз по умолчанию» осталась на соединении, которое мы настраивали (если их – несколько). Затем надо нажать «Сохранить» в правом верхнем углу вкладки.
Через несколько секунд после сохранения параметров, Интернет-соединение – появится автоматически. Убедиться в его наличии можно на вкладке «Статус» -> «Сетевая статистика»:
Вкладка статуса устройства
Дополнительно, скажем о настройке соединений других типов (например, PPTP). Соединение IPoE в этом случае должно остаться (нужно нажать кнопку «Добавить» и установить параметры PPTP). При этом, даже в случае использования IGMP-сервиса, галочку IGMP – устанавливают только (!) в настройках IPoE, если это необходимо.
Вкладка соединений после настройки PPTP
Успешной настройки!
Как настроить роутер Netgear
Все главные разъёмы находятся на задней панели роутера
Переверните устройство и обратите внимание на порты для подключения сетевых кабелей. Как правило, их пять: четыре для кабельного подключения устройств домашней сети и отдельный разъём для подключения кабеля, который предоставлен вашим провайдером интернета
Вставьте кабели в необходимые слоты, а в круглый порт вставьте разъём блока питания. После этого включите блок питания в розетку и нажмите кнопку на роутере для его включения.

Внимание! Производитель Netgear не рекомендует подключать и отключать интернет-кабели при включенном электропитании. Это может привести к выходу маршрутизатора из строя
Интересной особенностью роутеров Netgear является то, что бюджетные модели имеют два LAN-порта вместо привычных четырёх. В этом случае порты не разделены визуально, а отличаются только цветом. Кабель от провайдера необходимо вставить в синий порт, а проводные устройства домашней сети — в жёлтые.

За подключением кабелей следует уточнение данных для входа в админ-панель роутера. Вам понадобится адрес панели управления, логин и пароль от устройства. Переверните маршрутизатор, найдите эти данные на наклейке внизу. Как правило, стандартное имя учётной записи: admin, а пароль: password (на ранних моделях также использовалась комбинация 1234). Кроме IP-адреса маршрутизатора, для входа в панель управления в Netgear существует специальный адрес: routerlogin.net. При его использовании IP роутера определяется автоматически, после чего происходит перенаправление.

Важно! Если на нижней панели роутера нет наклейки с информацией для входа, проверьте коробку от роутера. Необходимый стикер с информацией может располагаться на ней
Настройка соединения (провайдер PPPoE)
Выполнить настройку соединения по протоколу PPPoE – не слишком сложно. Основная сложность в том, под какой именно протокол на самом деле надо настраивать роутер. Например, если «перед» роутером (в схеме вашей домашней сети) – находится модем, работающий в режиме «роутер», тогда следующее за ним устройство (роутер Netgear) – настраивается «под DHCP». А «под PPPoE», настроить роутер можно так:
1. Перейдите к вкладке «Основные настройки»;
Настройка соединения DHCP
- В верхнем чекбоксе, надо установить – «Да»;
- В списке «Поставщик…», установите тип протокола – «PPPoE»;
- Необходимо заполнить поле с именем абонента, а также, паролем (см. договор);
- Режим работы – должен быть «Всегда включено»;
- Остальные настройки – оставим «по умолчанию» (IP-адрес – «автоматический», так как мы настраиваем соединение для динамически выделяемого IP);
Настройка соединения PPPoE (продолжение)
6. Далее, при необходимости, можно «клонировать» адрес MAC (выполняется аналогично настройке, производимой для соединения «DHCP»). Хотя, возможно, лучше – о смене MAC-адреса предупредить провайдера (оставив настройку «Использовать адрес по умолчанию»). Само значение адреса, прошитого «на заводе» – нанесено с нижней стороны корпуса.
В завершении, не забудьте нажать «Применить». Значения – будут сохранены, и соединение – автоматически появится (через 20-30 секунд).
Подключение любого роутера к интернету Дом.Ру на примере Asus
Если вы не хотите пользоваться тем, что бесплатно предлагает Дом Ру для настройки своего интернета, и хотите поставить свой wifi роутер, то выполняем точно также все шаги из первого раздела данной статьи, то есть соединяем его по кабелю с компьютером и вставляем шнурок интернета.
Далее переворачиваем его вверх дном и на наклейке на нижней крышке находим информацию для входа в раздел настроек — ip адрес, логин и пароль
В компе через адресную строку браузера заходим по указанному IP адресу и авторизуемся, используя данные для доступа с этикетки.
Смотрим меню админки и ищем раздел, отвечающий за «Интернет» (WAN).
Ваше мнение — WiFi вреден?
Да 22.83%
Нет 77.17%
Проголосовало: 39275
- Для Дом.Ру и ТТК в графе «Тип WAN подключения» выбираем «PPPoE»
- «IP адрес WAN» — автоматически
- DNS — автоматически
Имя пользователя и пароль — указываем из договора, заключенного с Дом.Ру, ТТК, Seven Sky или другой компанией.
Бывает, что у провайдера в настройках ваше подключение к интернету привязано к MAC-адресу подключенного до этого ПК. Тогда при наличии такой возможности в админке «Клонируем с компьютера» этот адрес
Если этой функции нет, то MAC придется указать самостоятельно
Для этого опять заходим на компьютере раздел «Сетевые подключения» в панели управления, открываем ЛКМ «Подключение по локальной сети» и кликаем по кнопке «Свойства». «Физический адрес» — это тот самый адрес, состоящий из букв и цифр, которые надо указать в настройках роутера.
Сохраняем все это и перезагружаем роутер.
Настройка WiFi для роутера Dom.Ru
Далее ищем в меню пункт, отвечающий за WiFi. Здесь нужно придумать свои значения для:
- SSID — название беспроводной сети
- Метод защиты — WPA2-Personal
- Шифрование — AES или TKIP
- Пароль — для подключения к WiFi
Сохраняем изменения.
Берем ноутбук или смартфон с работающим внешним или встроенным WiFi адаптером, кликаем на значок сетевых подключений в правом нижнем углу экрана компа. Коннектимся к нашему вайфаю, используя назначенные логин и пароль.
Наслаждаемся беспроводный интернетом — как видите, в настройке роутера для Дом.Ру нет ничего сложного!
Подключение к Дом.Ру роутера D-Link
Если вы являетесь владельцем маршрутизатора Д-Линк, то для настройки интернета от Дом.Ру заходим в раздел «Начало — Click-n-Connect», выбираем его из списка и далее следуем всем шагам по уже опубликованной нами инструкции для роутеров D-Link.
Если же в вашей прошивке Dom.Ru не оказалось, то оставляем пункт «Вручную» и выбираем тип соединения PPPoE.
И далее вводим логин и пароль от интернета, которые прописаны в договоре с Дом.Ру.
Настройка маршрутизатора TP-Link для Дом.Ру
Для роутеров ТП-Линк проще всего также воспользоваться мастером быстрой настройки.
На втором шаге ставим в качестве «Типа подключения к Интернет» PPPoE Россия
И далее также указываем данные для авторизации у провайдера Dom.Ru
Не помогло
Не принимает на http://192.168.1.1 admin admin (пароль не подходит)
Каждый модем или роутер после его покупки, распаковки и установки требует ещё и настройку. Настраиваются роутеры с помощью программы, идущей на диске в комплекте, либо через веб-интерфейс, что более правильно с профессиональной точки зрения. Как зайти в настройки роутера, я уже подробно описывал тут. В трех словах: нужно в браузере ввести IP-адрес роутера — у 90% устройств это 192.168.1.1, соответственно в браузере надо вводить для входа адрес http://192.168.1.1. Далее появится форма авторизации, там надо ввести логин admin и пароль admin (опять же в большинстве случаев). Но не всегда это у всех получается с первого раза. Я уже делал подробную инструкцию что делать если роутер недоступен по IP-адресу — ссылка. Но случится может ещё одна проблема, с которой ко мне обращаются не менее часто — роутер не пускает на 192.168.1.1 по admin admin. То есть, при попытке авторизации в веб-интерфейсе роутера (http://192.168.1.1) с логином admin и паролем admin пользователя выкидывает с сообщением «неверный пароль» или «неправильный пароль». Не помогает и ввод в качестве пароля таких вариантов 1234, password или administrator. Какие бывают причины того, что роутер не пускает в настройки по стандартным реквизитам и как с этим бороться мы сейчас и разберемся.
Перед тем как что-либо делать — уточните IP-адрес роутера, а так же логин и пароль на доступ в интерфейс настройки. Найти эти параметры можно в инструкции роутера, либо на наклейке, расположенной на нижней части роутера:
На этом примере видно, что на роутере есть наклейка, на которой указан ip-адрес роутера — 192.168.1.1, логин admin и пароль admin.
В этом случае в настройки роутера войти Вы уже никак не сможете. Вариантов действий 2: 1. Искать того, кто роутер настраивал и спрашивать пароль на доступ в настройки роутера у него. Бывает так, что доступ в настройки роутера закрыт провайдером умышленно. В этом случае Вам придется звонить в техподдержку провайдера, объяснять им, что у Вас нет доступа на 192.168.1.1 по admin admin, долго ругаться и возможно Вам помогут. 2. Сбрасывать настройки роутера кнопкой reset к заводским настройкам. Это поможет войти в настройки роутера с заводскими параметрами авторизации, но будьте готовы к тому, что Вам придется заново полностью с нуля настраивать роутер. Чтобы сбросить настройки роутера скрепкой зажимаем маленькую кнопку reset:
Держать кнопку зажатой надо где-то секунд 8-10, пока роутер не моргнет всеми индикаторами и не уйдет на перезагрузку. После этого ждем пока он загрузиться и снова пробудем вводить логин и пароль соответственно — admin и admin и смотрим на результат.
Причина 2 — сбой работы микропрограммы роутера.
К сожалению, такое тоже случается. Вы уверены что не меняли пароль, и Вас должно пустить на http://192.168.1.1 по admin admin, но не тут то было =) Поможет опять же сброс настроек к заводским с помощью кнопки ресет, как я уже описывал в первом варианте.
Примечание. Ниже я приведу небольшой список производителей роутеров, с используемыми ими данными для авторизации:
Роутеры TP-Link.
У большинства роутеров TP-Link стандартный IP-адрес роутера — 192.168.1.1 и очень редко, на некоторых моделях — 192.168.0.1 логин и пароль — admin / admin
(на всякий случай разъясню подробнее: логин на доступ — admin и пароль — admin).
У роутеров Zyxel стандартный IP-адрес роутера — 192.168.1.1. Логин на доступ — admin, пароль — 1234.
У роутеров Netgear стандартный IP-адрес роутера — 192.168.1.1. Логин на доступ — admin, пароль — admin.
Роутеры TrendNet.
TrendNet 192.168.1.1 admin admin
TrendNet в качестве стандартных IP-адресов на некоторых моделях роутеров использует адрес 192.168.1.1, а на некоторых — 192.168.0.1. Логин на доступ — admin, пароль — admin.
Роутеры Asus.
Asus в качестве стандартных IP-адресов на некоторых моделях роутеров использует адрес 192.168.1.1. Логин на доступ — admin, пароль — admin.
Роутеры D-Link.
D-Link в качестве стандартных IP-адресов на большинстве роутеров использует адрес 192.168.0.1, и только на некоторых моделях — 192.168.1.1 Логин на доступ — admin, пароль — admin, либо вообще пустая строка. На точках доступа D-Link используется ip-адрес 192.168.0.50.
Решение 5. Попробуйте другой браузер или воспользуйтесь режимом Internet Explorer браузера Edge
Проблема входа в систему может быть результатом ошибки в используемом вами браузере, которая еще не исправлена разработчиками. В этом случае использование другого браузера может решить проблему.
- Загрузите и установите другой браузер (желательно Firefox).
- Теперь запустите только что установленный браузер и проверьте, есть ли у вас доступ к Routerlogin.net.
Если вы не хотите использовать другой браузер, вы можете использовать режим Internet Explorer браузера Edge.
- Запуск в пограничном браузере и нажмите на меню гамбургера (в правом верхнем углу окна).
- Теперь в контекстном меню нажмите « Настройки» .
- Затем на левой панели окна щелкните Браузер по умолчанию .
- Теперь включите параметр Разрешить перезагрузку сайтов в режиме Internet Explorer, а затем перезапустите браузер Edge.
- После перезапуска проверьте , можете ли вы получить доступ к Routerlogin.net.


































