Подключение Android к Mac через USB
Многие пользователи предпочитают пользоваться устройствами от Apple с ОС Mac. Это связано с многими причинами:
- удобный интерфейс;
- быстродействие;
- широкие возможности.
Поэтому часто встает вопрос о том, как подключить телефон к компьютеру через USB, если на нем установлена ОС Mac. Для его решения компания Google разработала специализированную программу Android File Transfer, с помощью которой можно подключить ваш смартфон к ПК. Она изменяет протокол MTP в протоколы, поддерживаемые Mac, и беспрепятственно сопрягает телефон с компьютером через кабель USB. Она устанавливается на Android любой модификации и при дальнейшем подключении к любым версиям Mac не будет требовать дополнительных драйверов. Есть и второй способ подключения Android к Mac OS. Он заключается в загрузке KIES с официального сайта Samsung. Но этот вариант актуален только с версиями Mac до 10.8 Mountain Lion. Поэтому более распространен первый вариант.
Что делать, если ПК не видит смартфон Samsung: первые шаги
Если ПК или ноутбук вдруг не видит телефон Самсунг через USB, не торопитесь переустанавливать драйвера или принимать другие решения. Сделайте такие шаги:
Осмотрите кабель USB на факт повреждения. Такую неисправность можно заметить почти сразу. Для проверки подключите провод к другому ПК или телефону. Если проблема сохранилась, кабель USB необходимо поменять.
Обратите внимание на состояние порта. Иногда телефон Самсунг не подключается к компьютеру через USB из-за неисправности последнего
Проверить эту теорию без привлечения специалиста не получится, но в качестве теста переключите провод в другой USB-разъем. Если неисправность устранилась, значит, причина именно в гнезде.
Включите и выключите телефон. Иногда компьютер не видит мобильное устройство Самсунг из-за временных сбоев. Перезапустите аппарат или на время достаньте батарею, если это возможно
После этого снова попробуйте подключиться через USB.
Обратите внимание на состояние гнезда. Если на смартфон Самсунг попадала влага, или имели место иные трудности, это может привести к появлению коррозии
В результате компьютер не видит Самсунг А5 и телефоны других моделей. Для решения проблемы может потребоваться чистка гнезда, а при отсутствии результата его замена. Иногда плохой контакт обусловлен банальным попаданием грязи. В такой ситуации также достаточно почистить разъем.
Чтобы понять почему компьютер не видит телефон Самсунг Галакси или другую модель через USB, попробуйте подключить его к другому ноутбуку или ПК. По результатам проверки можно делать выводы, в чем именно проблема — в персональной машине или мобильном устройстве.
Программы для синхронизации смартфона и компьютера через USB
Такие приложения обеспечивают человеку простоту использования гаджетов, так как могут копировать измененные данные из одного девайса в другой. С помощью них можно обмениваться файлами, а также перемещать файлы из компьютера на телефон.
К сведению! Некоторые программы даже позволяют просматривать на ПК информацию о состоянии памяти смартфона, заряде его батареи и уровне сигнала.
MyPhoneExplorer
Одной из таких программ является MyPhoneExplorer. Данное приложение имеет ряд функций, которые окажутся полезными для любого человека. Оно позволяет читать, писать, редактировать и отправлять сообщения с мобильного устройства посредством ПК. Также в нем имеется функция синхронизации некоторых приложений. Все данные, которые вносятся в них на компьютере, тут же появляются на смартфоне. Пользователи отмечают, что такой функционал обеспечивает им удобство и экономит время.
Как выглядит компьютерная версия программы MyPhoneExplorer
Как подключить Андроид к компьютеру с помощью MyPhoneExplorer:
- Скачать приложение на телефон и ПК.
- Зайти в компьютерную версию программы и в разделе «Установки» найти мобильное устройство.
- На телефоне необходимо войти в параметры для разработчиков и разрешить отладку по ЮСБ.
Теперь все данные будут синхронизированы.
AirDroid
Похожим образом работает приложение AirDroid. Чтобы оно выполняло свои функции правильно, следует установить его на компьютер и свой смартфон. Таким образом, оно будет синхронизировать все данные на обоих устройствах. Если в телефоне будут внесены какие-то изменения его владельцем, то они будут отображены на компьютерной версии программы.
Как подключиться к компьютеру через телефон Андроид с помощью AirDroid:
- Скачать приложение на телефон и ПК.
- Открыть мобильную версию приложения, выполнить регистрацию и авторизацию.
- Открыть компьютерную версию программы, выполнить вход.
- Теперь пользователи может использовать AirDroid на обоих устройствах.
Данное приложение позволяет обмениваться файлами между мобильным устройством и ноутбуком. Также их можно редактировать и удалять. Кроме того, с AirDroid можно осуществлять звонки прямо с ПК.
Еще одна полезная функция, которой обладает данная программа – это поиск утерянного телефона. Если человек не помнит, куда положил свой смартфон, то он может подать звуковой сигнал с компьютера. На устройстве включится звуковой сигнал, благодаря которому его будет легче отыскать.
Важно! В AirDroid есть опция, позволяющая отображать экран телефона на мониторе компьютера. Изображением можно легко управлять, переключая его
Синхронизация устройств в программе AirDroid
После скачивания приложения пользователю придется пройти регистрацию. Она занимает меньше минуты, так как там не требуется вводить множество данных, достаточно имени, адреса почты и пароля. Чтобы программа заработала на мобильном устройстве, на нем нужно ввести те же данные, что использовались при регистрации.
Подключаем телефон к компьютеру через USB правильно
Режимы подключения телефона
Существует несколько режимов подключения Android устройств к компьютеру. В зависимости от целей выбирается тот или иной тип подключения (конфигурация).
- Передача файлов (или MTP – Media Transfer Protocol). Используется в качестве стандартного варианта для обмена данными между мобильным устройством и компьютером/ноутбуком. Можно обмениваться файлами любых типов (фотографии, музыка, документы, видеозаписи и прочее);
- USB-модем (также имеет названия USB Ethernet и RNDIS). Необходим в случае, когда на телефоне нужно создать точку доступа, к которой должен подключиться компьютер (например, для раздачи интернета с мобильного устройства на ПК);
- Подключение как MIDI (MIDI – Musical Instrument Digital Interface). Данная конфигурация позволяет использовать телефон как MIDI-устройство, что очень полезно в музыке;
- Передача фото PTP (PTP – Picture Transfer Protocol). Используется, когда необходимо работать только с изображениями и видеозаписями. Файлы других типов будут игнорироваться;
- «Зарядка этого устройства» – режим, при котором телефон не обменивается никакими данными с компьютером, а лишь заряжается от него.
Чтобы установить по умолчанию тот или иной тип подключения, необходимо разблокировать меню для разработчиков в настройках системы. Сделать это можно следующим образом:
- Открываем настройки, после чего находим пункт «Система» (в зависимости от версии Android, производителя устройства и прошивки названия могут отличаться) или «О телефоне».
- Ищем строку под названием «Номер сборки». Нажимаем на нее 5-10 раз до появления всплывающей надписи «Не нужно, вы уже разработчик».
- Возвращаемся в главное меню настроек и находим пункт «Для разработчиков» (можно воспользоваться строкой поиска).
- Активируем настройки для разработчиков и в списке переходим в раздел «Default USB configuration» (может называться «Конфигурация USB»), где выбираем необходимый режим. Теперь при присоединении через USB данного мобильного устройства к ПК будет автоматически использоваться данный тип подключения.
Проверка USB подключения
Для начала исключим самые банальные причины возникновения проблем c подключением, при которых компьютер не видит телефон через USB:
- Если при подключении телефона к компьютеру по USB кабелю началась зарядка, но в ОС устройство не определяется, убедитесь, что в самом телефоне не использовался выбор режимов подключения. Обычно такая иконка на телефоне появляется в шторке уведомлений.Для работы с компьютером нужно выбрать вариант «Передача данных» (изначально до подключения USB кабеля был активирован «Только зарядка») или ему подобный.
- Возможно, USB кабель, которым подключен телефон к компьютеру через USB, попросту не имеет нужных контактов, предназначенных для USB подключения между компьютером и телефона. Если при подключении телефона к компьютеру по USB кабелю началась зарядка, то такие USB провода обычно дешёвые и подходят исключительно для подключения устройства только к питанию. Внешних отличий между USB кабелями нет. Компьютер просто не видит USB устройство.
- Если компьютер перестал видеть подключенный телефон после ремонта разъёма зарядки, стоит подумать, что мастер неправильно припаял контакты (контакт для взаимодействия с ПК по USB проводу отсутствует, телефон не подключается).
- При работе с macOS установите Android File Transfer, а затем подключите устройство к компьютеру по USB проводнику.
Зачастую помогает и обычная перезагрузка – перезапустите компьютер и заново подключите устройство, попробуйте разные USB разъёмы 2.0 и 3.0 ( USB 3.0 окрашен в синий цвет). Также разблокируйте телефон – современные Android телефоны не предоставляют доступ к данным в заблокированном состоянии.
Если простое решение подключения телефона по USB обнаружить не удалось, переходите далее.
Отключение накопителя
Флешку нужно правильно не только подключать, но отключать – тогда проблем с её определением системой точно не возникнет.
Отключение съемного носителя и его последующее извлечение представляет собой определенный алгоритм действий, запомнить который должен каждый пользователь:
Иногда пользователи сталкиваются с тем, что при попытке произвести безопасное извлечение устройства на экране появляется уведомление об ошибке. Обычно это сообщение говорит о том, что файлы, записанные на флешке, запущены в каком-то другом приложении на компьютере, и пока вы не завершите их работу, накопитель нельзя корректно отключить.
Закройте все программы, которые могут использовать файлы с флешки и завершите их процессы через «Диспетчер задач». После этого можно снова попробовать извлечь устройство из компьютера.
Режимы работы USB
Существует несколько режимов работы ситемы Андроид с ПК. Можно использовать аппарат как флешку или модем, а можно просто поставить его на зарядку.
Выбор определенного параметра подключения производится в настройках планшетника или во всплывающем окошке при подключении:
- Кликнуть на тачскрине по уведомлению о соединении;
- Выбрать необходимый режим (выделен красным на картинке);
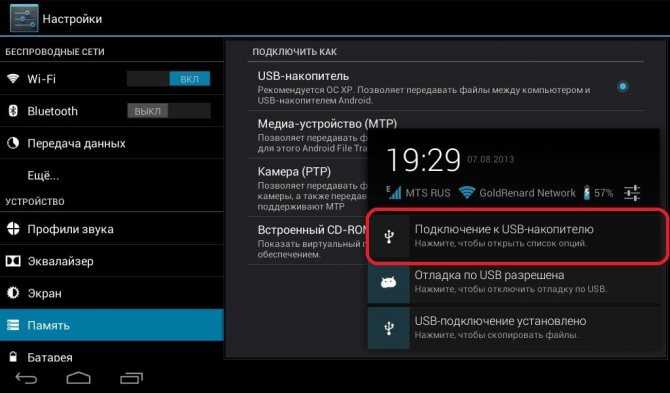
Не забудьте подтвердить факт присоединения.
Зарядка
Как отдельный пункт меню присутствует не во всех версиях ОС. При выборе этого параметра идет быстрая зарядка, но отключается весь другой функционал. Вы не сможете переносить данные, использовать девайс как модем, флеш-накопитель или внешнюю камеру.
Как флешка + доступ к SD-карте
USB-накопитель или USB-large storage — именно этот пункт необходимо выбрать для осуществления самых разнообразных действий: обмен файлами, загрузка фото и видео.
Передача фото (PTP)
Посредством РТР осуществляется передача фотографий при помощи программного обеспечения камеры.
Есть еще один пункт режимного меню — МРТ. Он практически идентичен с РТР, но здесь передача данных осуществляется в одностороннем порядке — только на комп.
Отладка по USB
Отладка по ЮСБ — это режим для разработчика, позволяющий вносить изменения в ОС и производить отладку приложений и гаджетов, осуществлять перепрошивку.
Функция разработчика открывает обзор нескольких скрытых параметров и позволяет внести изменения в заводские настройки планшетного компа. Получить доступ достаточно просто:
Настройки планшета — Об устройстве — Номер сборки — кликаем 7 раз;
Теперь вы являетесь администратором планшета.
Для разработчиков — Отладка по USB — ставим галочку;
Функция активирована и можно вносить необходимые изменения.
Что делать, если ПК не видит смартфон Samsung Galaxy – решение проблем
Если ПК или ноутбук вдруг не видит телефон Самсунг через USB, не торопитесь переустанавливать драйвера или принимать другие решения. Сделайте такие шаги:
- Осмотрите кабель USB на факт повреждения. Такую неисправность можно заметить почти сразу. Для проверки подключите провод к другому ПК или телефону. Если проблема сохранилась, кабель USB необходимо поменять.
- Если ПК или ноутбук вдруг не видит телефон Самсунг через USB, не торопитесь переустанавливать драйвера или принимать другие решения. Сделайте такие шаги:
- Осмотрите кабель USB на факт повреждения. Такую неисправность можно заметить почти сразу. Для проверки подключите провод к другому ПК или телефону. Если проблема сохранилась, кабель USB необходимо поменять.
- Если ПК или ноутбук вдруг не видит телефон Самсунг через USB, не торопитесь переустанавливать драйвера или принимать другие решения. Сделайте такие шаги:
- Осмотрите кабель USB на факт повреждения. Такую неисправность можно заметить почти сразу. Для проверки подключите провод к другому ПК или телефону. Если проблема сохранилась, кабель USB необходимо поменять.
Почему компьютер не видит телефон
Начнем с базового: например, вы хорошо знаете все этапы подключения, но компьютер просто не распознает Android-устройство. Причин может быть несколько:
- Отсутствие нужного драйверов на ПК;
- Кабель плохого качества, загрязненный, с переломом;
- Неполадки в операционной системе (вирус или простой сбой);
- Забиты разъемы на системном блоке, имеется ввиду, что в них что-то попало (или просто не рабочие).
Первое и самое элементарное – проверьте, не попали ли крошки, грязь, пыль в разъемы. Очень часто там скапливаются инородные тела, и из-за этого не происходит электрический контакт. Аккуратно все вычистите деревянной зубочисткой (или чем-то подобным), а в дальнейшем пользуетесь специальными заглушками. Теперь давайте обсудим остальные действия.
Дополнительная информация
Если вы пришли к выводу, что причиной проблем при подключении телефона являются его физические неполадки (гнездо, что-то еще) или просто не хотите долго разбираться в причинах, то вы можете передавать файлы с и на телефон другими способами:
- Если у вас Windows 10 — использовать встроенное приложение Ваш телефон (только передача фото), если телефон Samsung — приложение Samsung Flow.
- Синхронизация через облачные хранилища Google Drive, OneDrive, Dropbox, Яндекс Диск.
- Использование таких программ, как AirDroid (удобно и просто для начинающих пользователей).
- Создание FTP сервера на телефоне или подключение его в качестве сетевого диска в Windows.
Виды и типы USB-кабелей для телефонов Samsung с ОС Android
Подключить телефон Samsung к компьютеру можно при помощи любого кабеля, имеющего на одном конце разъем Micro USB, а на другом — USB. При его отсутствии в комплекте с телефоном не отчаивайтесь, потому что это один из самых дешевых компонентов, который можно найти на рынке. Этому причиной является то, что многие производители наконец-то пришли к консенсусу и начали выпускать мобильные устройства с разъемом одного стандарта Micro USB. К тому же через этот же разъем может осуществляться и смена ПО, зарядка батареи и многое другое.
В продаже имеется по крайней мере несколько разновидностей кабелей:
- стандартный, который идет в комплекте USB — Micro USB;
- переходники Micro USB — USB;
- переходники и адаптеры для подключения различных flash-накопителей;
- переходники с Micro USB на несколько USB-портов, применение таких устройств дает возможность к мобильному устройству подключить одновременно мышку, клавиатуру и flash-память.
Большое разнообразие кабелей как по длине, так и по количеству разъемов дает возможность использовать свой телефон не только в качестве средства для развлечений, но и в качестве инструмента для работы.
При возникновении проблем с подключением по USB
Здесь все просто, необходимо проверить и сделать следующие вещи:
- Просто вставьте кабель в другой USB порт, вполне может быть, что в этом проблема
- Попробуйте другой кабель
- Перезагрузите ПК
- Перезагрузите мобильный
Если проблема не исчезает, все варианты решения с подробными картинками, написаны в статье — компьютер не видит телефон.
Интересно! Если хотите просто передать файлы между двумя устройствами, можете воспользоваться, к примеру, приложением ES проводник. Оно позволяет сделать это между ПК и смартфоном, подключенным к Вай Фай. Или просто использовать любое облачное хранилище.
В заключение
С помощью этих простых способов вы всегда сможете быстро соединить между собой ПК и мобильный. Как видите, для этих целей существует множество качественных инструментов.
Соединение планшета и компьютера с помощью стандартного кабеля
Кабель — самый доступный и простой вариант. Принцип соединения одинаков для всех них:
- Подключите устройства, вставив соответствующие концы кабеля в разъемы;
- Установите или обновите необходимые драйверы на компьютере;
- Подтвердите подключение на планшете, нажав соответствующую кнопку во всплывающем окне или на панели уведомлений.
Существует четыре основных типа разъемов:
- Type-C (самый современный),
- Микро-USB,
- Mini-USB (устаревшее),
- Lighning (для устройств Apple).
Обычно поставляется с планшетным компьютером.
Micro-USB
В настоящее время это наиболее распространенный вариант для большинства бюджетных мобильных гаджетов (Prestigio pmp5785c3g, Dexp, Digma, BQ, Bravis, Ainol), включая крупнейших производителей (Acer, Asus, Lenovo, Samsung, Wacom bamboo, Xiaomi mipad, Huawei). Из этой группы выделяется только Apple.
Обратите внимание, что существует несколько типов разъемов:
- Тип А встречается нечасто;
- Тип-B наиболее часто используется в современном оборудовании.
Соединительный кабель USB всегда входит в комплект поставки устройства. Внимательно изучите упаковочную коробку из магазина и найдите его. Далее все просто — вы соединяете компьютер и планшет с помощью USB-кабеля. Один конец вставляется в соответствующий разъем на планшете, а другой — в разъем на системном блоке.
Следующий алгоритм подтвердит правильность подключения устройств:
- Вы увидите надписи «Устройство готово к использованию» и «Установка драйвера успешно завершена» в правом нижнем углу монитора вашего компьютера.
- На экране мобильного устройства появится сообщение «Соединение успешно установлено». Активируйте его, нажав кнопку
- В нижней части экрана планшета вы увидите кнопку «Включить USB-накопитель».
- Перейдите в «Мой компьютер» и найдите новое устройство по имени
- Дважды щелкните по нему. Перед вами откроются все файлы, сохраненные на ваших жестких дисках
- Теперь вы можете легко копировать информацию с планшета на компьютер и наоборот.
Этот способ подключения является самым простым и надежным. Она не вызывает затруднений у любого пользователя, даже начинающего, поскольку обмен файлами с android очень прост. В этом случае мобильное устройство действует как обычное устройство хранения данных.
Lightning
Этот тип кабеля является фирменным для продуктов Apple iPad. Кроме того, он двухсторонний, с другой стороны находится стандартный разъем для ПК. Он может передавать видео в HD-качестве.
Type-C
Этот новый тип кабеля, обладающий высокой скоростью передачи данных и мощностью, может быть вставлен с обеих сторон. Эта версия кабеля была использована в 2015 году компанией Apple в MacBook и для Thunderbolt 3. Основное преимущество — возможность одновременной зарядки и обмена большими массивами данных.
Если ваш персональный компьютер не оснащен этим разъемом, используйте для подключения кабель Type C — Type A.
Как соединить смартфон с ПК через беспроводные сети
Беспроводные сети не позволяют передавать данные слишком быстро. Но зато с их помощью можно подключить Андроид к ПК или телефон на другой операционной системе (например, iOS) к ноутбуку на порядок быстрее. Заранее убедитесь, что у вашего компьютера есть либо модуль WiFi, либо Bluetooth. В обратном случае вам придется отправляться на поиски кабеля.
Подключение по Bluetooth
Практически на любом современном ноуте присутствует Bluetooth. Как подключить телефон к ноутбуку в таком случае? Чтобы использовать этот вид соединения, запустите соответствующие модули на обоих девайсах — ПК и телефоне. Затем на компьютере или ноуте запустите поиск устройств, совместимых с ним. Вскоре девайс будет обнаружен, и вы подтвердите соединение
Обратите внимание, что предпочтительней тот вариант, который не предполагает применение ключей доступа
Актуальная статья: Как запустить Bluetooth на ноутбуке с Windows
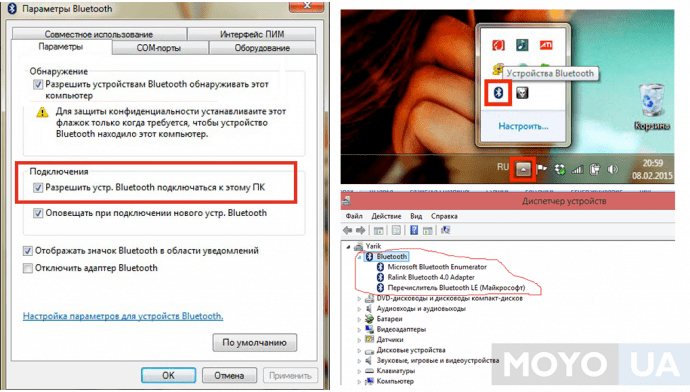
Подключение по WiFi
Подключение телефона к компьютеру через wifi — это самый востребованный вид соединения девайсов. И не удивительно, ведь он занимает мало времени и достаточно удобен для пользователей. Но есть и нюансы. К примеру, вам не обойтись без Wi-Fi-роутера, Wi-Fi адаптера или Wi-Fi-антенны. А еще нужно смириться с тем, что обмен информацией не будет отличаться особой быстротой.
Самое простое решение, как соединить мобильник с ноутбуком посредством Wi-Fi, заключается в использовании специального мобильного приложения. Другими словами, нужна программа для подключения телефона к компьютеру. Подобных приложений существует большое количество, поэтому независимо от вашей операционной системы вы без проблем подберете необходимый вариант. Если у вас Apple, то ваш выбор безусловно iTunes. Для телефонов на Android подойдут Update Service, MyPhoneExplorer и другие решения.
Работают соответствующие приложения по одному принципу. Как правило, после запуска такая программа предлагает пользователю адрес, который нужно перенести в адресную строку на ПК. После этого внутренняя память смартфона откроется на нем в виде папки.
Полезно будет узнать: Как раздавать Wi Fi с ноутбука

Подключение телефона к компьютеру с ОС Windows
Как подключить телефон к компьютеру через USB, если на нем установлена ОС Windows 7? Для этого в ней имеется ряд встроенных утилит, которые автоматически установят необходимое программное обеспечение при первом подключении, потому что эта ОС поддерживает протоколы МТР. При этом устройство можно будет использовать только в качестве накопителя данных. В самом же телефоне необходимо выбрать пункт при подключении кабеля USB «подключить как мультимедийное устройство МРТ».
В ОС Windows XP необходимо установить драйвер, который входит в пакет установки проигрывателя Windows Media начиная с 10 версии. В основном этого достаточно. Но для использования телефона «Самсунг» в качестве модема придется использовать дополнительное программное обеспечение Samsung Kies. С помощью него можно не только обмениваться файлами как с памятью телефона, так и с flash-накопителем, но и исправлять данные телефонной книги, просматривать СМС-сообщения и многое другое.
Подключение накопителя
Чтобы открыть флешку на компьютере, нужно подключить её через один из USB-портов. Все современные системные блоки имеют такие разъемы на передней и задней панели, поэтому вы без труда обнаружите искомый порт. Подобным образом можно подключить флешку к телевизору и другим мультимедийным устройствам.
Как только система распознает флешку, на экране появится окно автозапуска, в котором вам будет предложено выбрать, что нужно сделать со съемным диском. Чтобы просмотреть его содержимое, кликните по пункту «Открыть папку».
Копирование, удаление и изменение файлов, хранящихся на флешке, производится так же, как и через обычный проводник Windows, поэтому никаких дополнительных разъяснений эти процессы не требуют.
Как подключить телефон к компьютеру через Wi-Fi
Уверен, что многие знаю, что телефон можно подключить к компьютеру через Wi-Fi. Но подключить телефон к компьютере через Wi-Fi без специального приложения не получиться. Сначала их нужно установить смартфон и на компьютер.
Рассмотрим самые лучшие приложения для синхронизации.
Cx Проводник
Сначала давайте подготовим смартфон для синхронизации, следуя этим шагам:
Важно! Смартфон и компьютер должны находиться в одно Wi-Fi сети. После того как вы включили удаленный доступ на смартфоне, можно переходить к работе с файлами
После того как вы включили удаленный доступ на смартфоне, можно переходить к работе с файлами.
- Откройте любой интернет-браузер компьютера. Я предпочитаю Хром.
- Введите адрес в браузере, которые появились на экране телефона при включении удаленного доступа и нажмите Enter.
- В браузерном появиться файловая система смартфона.
Теперь вы можете перемещать, удалять, переименовывать, копировать файлы и папки. Из минусов этого способа — отсутствие полного доступа к файлам. Если вам нужно, что-то большее, то придется подключать смартфон по USB.
Developer:
Price:
Free
AirDroid
Если вы хотите полноценно подключить смартфон к компьютеру, то нужно воспользоваться другим приложением — AirDroid. Приложения работает как предыдущие, скачиваем из Play Маркета, а доступ к файлам через браузер. Давайте разберем пошагово:
Плюсы этого приложение — это возможность полноценно управлять своим смартфоном, можно редактировать звонки, контакты и сообщения, работать с файлами. С помощью компьютера можно будет также звонить и отправлять СМС. Еще один замы большой ПЛЮС -возможность подключатся и управлять камерой смартфона. Особенно это полезно блогерам.
Проблемы при подключении телефона по Wi-Fi
Какие бываю проблемы при подключению телефона к компьютеру по Wi-Fi. Обычно устройства находящиеся в одной сети не могут соединиться друг с другом из за запрета на сопряжение. Это когда Wi-Fi роутер используется исключительно для доступа в Интернет, а локальной сети нет или она не настроена. Решается эта проблема следующим способом, на примере роутеров Huawei и TP-Link.
- Huawei: зайдите в настройки роутера и перейдите в раздел «Шифрование Wi-Fi», там выберите пункт «Включить изоляцию точки доступа».
- TP-Link: перейдите в расширенные настройки Wi-Fi, и выберите пункт «Активировать AP Isolation».
Если у вас точка доступа от другой фирмы, то ищите в настройках аналогичные пункты, но лучше посмотреть инструкцию от него.
Заключение
Дорогие друзья! Теперь вы знаете все способы, проблемы и их решения, подключения телефона к компьютеру по USB или Wi-Fi. Конечно, проще всего подключаться по вай-фай, что собственно я делаю.
С помощью стандартного кабеля
Кабель — самый доступный и самый простой вариант. Принцип подключения при этом у всех одинаков:
- Соедините устройства, вставив в разъемы соответствующие концы кабеля;
- Произведите установку или обновление необходимых драйверов на ПК;
- Подтвердите подсоединение на планшете, нажав соответствующую кнопку в сплывающем окошке или шторке уведомлений.
Существует четыре основных вида разъемов:
- Type-C (самый современный),
- Micro-USB,
- Mini-USB (устарел),
- Lighning (для Apple техники).
Обычно поставляются в комплекте с планшетным ПК.
Micro-USB
В настоящее время это самый распространенный вариант для большинства бюджетных портативных гаджетов (Prestigio pmp5785c3g, Dexp, Digma, BQ, Bravis, Ainol), в том числе и самых крупных производителей (Acer, Asus, Lenovo, Samsung, Wacom bamboo, Xiaomi mipad, Huawei). Единственные, кто выделяется из этой группы — Apple.
Необходимо помнить, что имеется несколько видов разъема:
- Type-A — мало распространен;
- Type-B — именно он чаще всего используется в современных аппаратах.
Type-C
Этот новый вид кабеля, обладающий высокой скоростью и мощностью передачи данных, который можно вставить любой стороной. Эту версию провода в 2015 году использовала Apple в MacBook и для Thunderbolt 3. Главное достоинство — возможность одновременной зарядки и обмена большими массивами данных.
Если ваш персональный комп не имеет данного разъема, то для присоединения стоит использовать провод Type-C — Type-A.
Lightning
Этот вид кабеля является фирменным для продукции Ipad Apple. Он также двухсторонний, на противоположной стороне имеет стандартный разъем для присоединения к ПК. Может передавать видео в HD-качестве.
Дополнительная информация
Если вы пришли к выводу, что причиной проблем при подключении телефона являются его физические неполадки (гнездо, что-то еще) или просто не хотите долго разбираться в причинах, то вы можете передавать файлы с и на телефон другими способами:
- Если у вас Windows 10 — использовать встроенное приложение Ваш телефон (только передача фото), если телефон Samsung — приложение Samsung Flow.
- Синхронизация через облачные хранилища Google Drive, OneDrive, Dropbox, Яндекс Диск.
- Использование таких программ, как AirDroid (удобно и просто для начинающих пользователей).
- Создание FTP сервера на телефоне или подключение его в качестве сетевого диска в Windows.
Другие способы подключить смартфон к ПК
Попробуйте подключить смартфон к другому компьютеру. Если он подключается и другой ПК видит файлы на телефоне, скорее всего в вашем компьютере проблемы с драйверами или файловой системой. Попробуйте просканировать его на вирусы любым подручным ПО.
Проверьте файловую систему Windows на целостность:
- Для этого нам нужно открыть командную строку. Но сделать это нужно с правами администратора — нажмите значок Windows внизу слева и в поиске введите «Командная строка»;
-
Выберите её ПКМ и нажмите «От имени администратора»;
- В строке введите «sfc /scannow» без кавычек. Нажмите ввод;
- По её завершению введите следующую команду «dism /online /cleanup-image /checkhealth». В этот момент ваш компьютер должен быть подключен к интернету. Если возможности подключиться к сети нет — не вводите команду.
У каждого производителя мобильного устройства есть группа технической поддержки в разных странах. Несмотря на то, что ваш смартфон сделали в Японии, например, в России есть представители, которые помогают решать пользователям их проблемы. Найдите в поиске контакты технической поддержки производителя и обратитесь к ним со своей проблемой. Оператору последовательно объясните, что ваш компьютер не видит смартфон через USB, но заряжается. Вам нужно будет предоставить дополнительную информацию — версию ОС Windows, данные вашего мобильного устройства и другое.
Подключение через стандартный USB-кабель
Этот способ подойдет для тех случаев, когда требуется скопировать большой объем данных с максимальной скоростью и в предельно сжатые сроки. Соединение производится с помощью обычного USB-кабеля, который часто идет в комплекте с телефоном (его фото приведено ниже).
Подключаем один конец шнура к мобильному устройству, а другой – к компьютеру. Если смартфон подключается впервые, то сначала должна произойти установка драйверов, а уже потом появится возможность управлять устройством. Как правило, программное обеспечение инсталлируется автоматически, и никаких дополнительных действий вручную совершать нет необходимости. В редких случаях драйвера «не встают», и тогда требуется установить их ручным способом. О том, как это сделать, вы можете узнать из статьи «Почему компьютер не видит телефон».
После успешного подключения смартфона к компьютеру (неважно, стационарному или ноутбуку) он отобразится в списке портативных устройств Проводника
Кликнув по соответствующему значку, можно перейти к содержимому гаджета. Все данные будут представлены в виде папок со стандартной для Windows 7/10 иерархией.
Доступ появится не только к встроенной памяти телефона, но и к SD-карте. Если вашей целью было копирование фото, то останется только найти целевой каталог, в котором они по умолчанию хранятся. Путь к папке может различаться в зависимости от модели смартфона и его настроек.
Заключение
Как видим, проблемы с отсутствием видимости подключенного телефона на ПК могут носить как программный, так и аппаратный характер. Причём таких проблемных факторов существует немалое количество.
Я бы советовал сначала обратить внимание на вероятные механические повреждения в кабеле и устройстве. А уж потом переходить на программные методы
Во многих случаях может помочь обычная перезагрузка смартфона (временное изъятие батареи). Или работа с настройками USB-подключения телефона. Если всё перечисленное не помогает и компьютер не видит телефон через USB но заряжается, тогда возможно, стоит обратиться в квалифицированный сервисный центр.

































