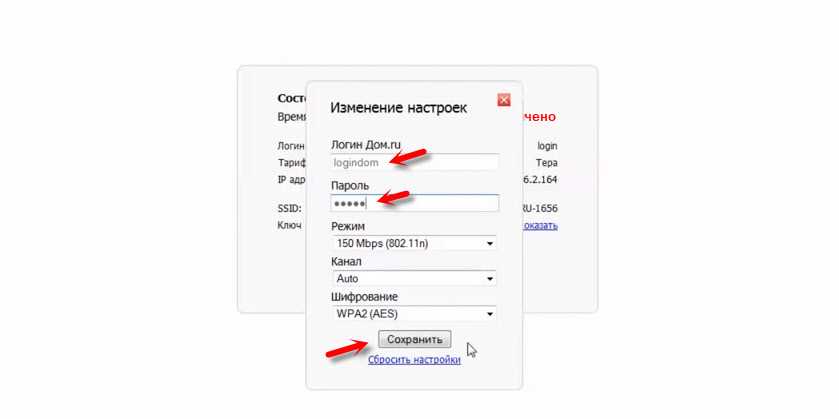Смена пароля на wifi: подробное описание каждого этапа
Поменять пароль от вай фай не трудно, для этого не нужно обладать специальными знаниями и опытом. Пользователь онлайн тв дом ру должен всего лишь соблюдать определенный алгоритм действий.
Обратная сторона передающего устройства оснащена тремя портами:
- желтый «LAN» (2 шт.), обеспечивает работу оборудования, подключаемого через кабель;
- синий «Internet» используется для подключения общего провода (как правило, из подъезда), ранее соединяющегося с сетевой картой одного из устройств (ПК или ноут).
После подключения следует открыть одну из программ для просмотра страниц.
Сменить ключ можно с помощью нажатия и удерживания кнопки «reset», расположенной с обратной стороны устройства. Подобное действие вынуждает роутер самостоятельно сгенерировать новый ключ из 26 знаков. Таким же образом меняется имя сети: сброс настроек и удерживание клавиши «reset» заставляет устройство составить название в формате wifi Дом.ру**** (под звездочками шифруются цифры).
Соблюдая определенный алгоритм действий, каждый пользователь может самостоятельно сменить пароль на вай фай от дом ру быстро и просто, не нарушая работу устройства и не сбивая его настроек.
Как войти в настройки роутера
Перед тем, как перейти от общего к частному, стоит разобраться в универсальной инструкции, состоящей из двух пунктов:
- Производители роутеров и маршрутизаторов указывают адрес для перехода к настройкам, а также логин и пароль для авторизации на тыльной стороне устройства на специальной наклейке. Иногда такой вкладыш появляется и в упаковочной коробке вместе с инструкциями и сопутствующими материалами.
- Если отыскать нужный IP-адрес не получилось, можно или обратиться к сайту производителя (не самый практичный вариант), или же воспользоваться каталогом «Сеть», который расположен в левой части стандартного проводника Windows. После перехода останется выбрать правильный пункт «Сетевой инфраструктуры» и дважды кликнуть на подходящий вариант.
Нужная страница в браузере откроется автоматически, а дальше останется ввести информацию о логине и пароле.
После перехода появилась форма для авторизации? Пора разбираться в частном.
IP-адрес входа для разных моделей роутеров
D-Link. Подходят стандартные варианты IP-адреса – 192.168.1.1 или 192.168.0.1. Информация для входа – Admin
Пароль – Admin (иногда важно оставить поле пустым).
Keenetic. IP-адрес – 192.168.1.1, информация для входа – Admin в оба текстовых поля.
TP-Link
Ситуация немного иная: IP-адрес – 192.168.0.1, а вот Admin – прежний.
Xiaomi. Адрес тут уже не стандартный – 192.168.31.1, да и остальная информация для авторизации меняется в зависимости от модели. Но, как правило, Admin подходит для логина, а Password – для пароля. В некоторых случаях последнее поле стоит оставить пустым.
ZTE. Для техники ZTE комбинация стандартная – 192.168.1.1, информация для входа – Admin в оба текстовых поля;
Netgear. Тут снова знакомый набор – 192.168.1.1 и Admin в каждое свободное текстовое поле.
ASUS. Не станет неожиданностью и ASUS – 192.168.1.1 и Admin для логина и пароля.
Прошивка от «Дом.ру»
Как я и говорил в самом начале, если вы видите, что аппарат имеет наклейку от данной компании, то скорее всего у него стоит неофициальная прошивка от провайдера.
- Выбираем оператора: «ДОМ.ru» или «ДОМ.ru – InterZet».

- Выбираем тип подключения. Если у вас провайдер просто «ДОМ.ru», то выбираем «PPPoE». Если «Interzet», то выбираем «IPoe».
- Не смотрите на статус соединения, нужно нажать на ссылку «Изменить настройки».
- Вводим сначала «Логин» и «Пароль» из договора. Ниже вводятся данные для «Wi-Fi». Если у вас двухдиапазонный маршрутизатор с поддержкой двух частот (2.4 и 5 ГГц), то пароль вводится отдельно для каждой сети. Для удобства вы можете ввести одинаковый ключ. Чтобы изменить имя беспроводной сети – нажмите «Дополнительные настройки».
- В конце нажимаем «Сохранить».
Настройка роутера с прошивкой Дом.ру
Провайдер предлагает различные модели роутеров с прошивкой от Дом.ру. Одним из главных их преимуществ является облегчённая настройка. При подключении вам нужно будет лишь указать регистрационные данные из договора. Для настроек такого гаджета вам:
- Подключить интернет-кабель в соответствующее гнездо роутера. Обычно оно отличается по цвету (синее или красное), тогда как гнёзда для локального подключения — жёлтые.
- Включить маршрутизатор, соединить его с компьютером посредством сетевого кабеля, идущего в комплекте. Для этого один конец нужно воткнуть в сетевой разъём компьютера, а другой — в жёлтое гнездо роутера.
- Настроить сетевую карту компьютера или ноутбука на автоматическое получение IP-адреса и DNS-сервера (Пуск — Панель управления — Центр управления сетями и общим доступом — Изменение параметров адаптера — Ethernet / Беспроводная сеть — Свойства Интернет версии 4 — Свойства — отметить соответствующие пункты).
- Запустить браузер, ввести адрес 192.168.0.1 для входа в интерфейс настроек.
- Дождаться окончания автоматической первичной настройки.
- В новой вкладке перейти на сайт ya.ru, после чего система выдаст окно портала авторизации.
- Ввести номер договора, логин и пароль Дом.ру, выданные при подключении, нажать «Зарегистрировать».
- Снова перейти на страницу параметров по адресу 192.168.0.1, где вы сможете увидеть текущие установки роутера.
- При желании что-то изменить нажать «Изменить настройки». Можно поменять логин и пароль Дом.ру, режим беспроводного подключения, выбрать канал связи, тип шифрования, поменять пароль сети, а также сбросить параметры к заводским.
- Сохранить изменённые параметры.
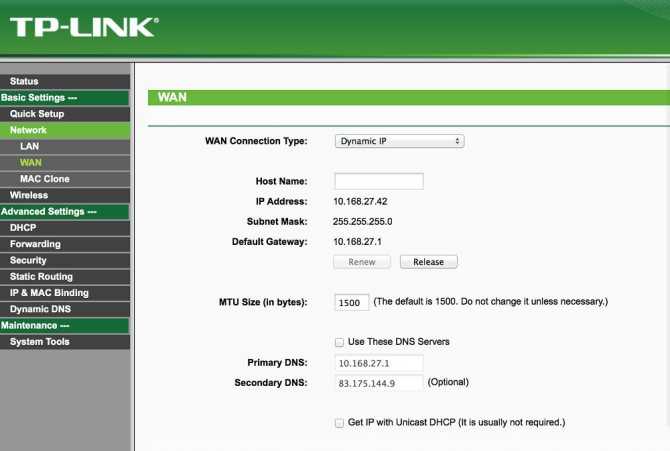
В открывшемся окне меню настроек роутера выберите пункт «Network»
Если у вас D-Link DIR-300, ваши действия должны быть следующими:
- Ввести адрес 192.168.0.1 для перехода в меню параметров.
- Впечатать логин и пароль Дом.ру.
- Запомнить или записать название и пароль Wi-Fi-сети, кликнуть «Да, я запомнил» и дождаться соединения с интернетом.
- Повторно войти в меню маршрутизатора, нажать «Изменить настройки».
- Выбрать режим сети, при желании можно поменять канал или метод шифрования, нажать «Сохранить».
Настройка роутера со стандартной прошивкой
Если прошивка стандартная, то и порядок действий иной:
- Перейти в раздел «Сеть».
- Выбрать тип подключения (или интерфейса) – PPPoE.
- Дальше – привязать MAC-адрес компьютера к интерфейсу роутера.
- Заполнить информацию о логине и пароле.
- Имя сети оставить пустым, адрес для подключения – тоже.
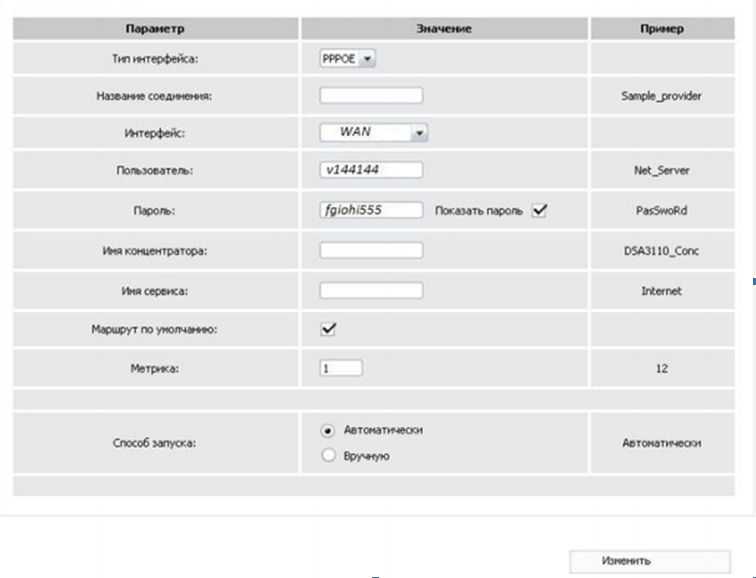
Проверка настроек служб и сети Windows
После того, как оборудование распаковано и подготовлено, начинается взаимодействие уже с компьютером. Причем, порядок действий тут практически одинаковый и для Windows XP, и для Windows 10 – отличаются лишь названия некоторых меню, да переходы по каталогу:
- В трее найти значок компьютера, подключенного к сети, и нажать правой кнопкой.
- В появившемся списке выбрать пункт «Параметры сети и Интернет».
- Дальше – раздел Ethernet и параметры адаптера (в XP или 7 нужный раздел откроется автоматически).
- На варианте с Ethernet – правой кнопкой, а затем – «Свойства».
- Из предлагаемого списка возможных настроек взаимодействовать стоит только с IP версии 4. Остальное трогать не рекомендуется. Иначе придется сбрасывать настройки до заводских или же в пошаговом режиме отменять произведенные изменения (лучше лишний раз не рисковать).
- После перехода к свойствам нужно расставить галочки напротив вариантов с автоматическим получением IP-адресов и DNS-серверов.
Без произведенной настройки остальные действия бессмысленны, а потому стоит заранее перепроверить и способ «расстановки» проводов, и выбранные галочки в настройках.
Недостатки оптических сетей
Оптоволоконная технология имеет ряд специфических нюансов, которые влияют на проведение линии до квартиры.
Хрупкость волокна к физическому воздействию
Оптическое волокно легко сломать или повредить даже при незначительном перегибе. Поэтому оптику техник проводит в прихожую, а не в дальнюю комнату. Прокладка под плинтусом оптического кабеля исключена: велик шанс сломать стекло.
Шумные подготовительные работы провайдера
Чтобы проложить оптическую сеть в многоквартирном доме, провайдеру необходимо штробить и пробивать стены на общедомовых площадках. Жильцам может быть неприятен шум, пыль и прочие рабочие моменты.
Риск остаться без всех видов связи
Если что-то случится с кабелем, то вы останетесь отрезанным от всех устройств, которые работают через цифровой сигнал. Но если случится перебой с электросетью, связь никуда не пропадет, и вы сможете выходить в онлайн с заряженного ноутбука или планшета.
Как подключиться к ADSL-каналу
В этом случае пользователь может подключиться к глобальной сети с помощью телефонной линии, не оплачивая ввод канала в дом (если он подключен к городской сети). Для работы с ADSL-каналом необходимо особое устройство — модем, а для организации круглосуточного доступа в сеть нужен роутер со встроенным ADSL-модемом.
Для круглосуточного подключения нужен роутер со встроенным ADSL-модемом
Роутер (маршрутизатор, свитч, хаб, концентратор) — сетевое устройство, обеспечивающее беспрерывный обмен пакетами данных внутри сети. Роутер позволяет подключить к каналу провайдера несколько пользователей (или устройств), причем «раздает» интернет именно он, поэтому пользователь может включить свой компьютер и зайти в сеть с помощью браузера, без манипуляций с ярлыками и закладками.
Настройка подключения к интернету с помощью ADSL-роутера требует следующих действий:
- Поставить на телефонную линию особое устройство — сплиттер, которое обеспечивает подключение к такому каналу и ADSL-роутера, и телефонного аппарата.
Устанавливаем на телефонную линию сплиттер
- Продлить линию от порта «Modem» сплиттера к разъему «ADSL» модема, используя двухжильный кабель с розетками RJ-11.
Подключаем порт «Modem» сплиттера к разъему «DSL» модема, используя двухжильный кабель с розетками RJ-11
- Соединить LAN-порт роутера с соответствующим разъемом настольного компьютера или ноутбука, используя кабель с розетками RJ-45.
Соединяем LAN-порт роутера с соответствующим разъемом компьютера
- Включить компьютер и роутер. Дождаться, пока на панели сетевого устройства загорится (после серии коротких миганий) ADSL индикатор.
Ожидаем пока на панели сетевого устройства загорится ADSL индикатор
- Нажать на кнопку «Пуск», выбрать раздел «Командная строка» и ввести в нем команду ipconfig.
Открываем «Пуск», вводим «командная строка», открываем ее
В «Командной строке» вводим ipconfig, нажимаем Enter
- В окне найти строку с указанием IP-адреса основного шлюза (адрес роутера).
Находим строку с указанием IP-адреса основного шлюза
- Открыть любой браузер и ввести в адресной строке IP-адреса основного шлюза (в большинстве случае это — 192.168.0.1).
В любом браузере вводим в адресной строке IP-адреса основного шлюза
- Откроется окно доступа в административную панель роутера, для активации которой необходимо ввести логин и пароль администратора (они записаны в инструкции, которую можно найти в коробке).
Вводим логин и пароль администратора, нажимаем «Вход»
- В открывшемся после ввода логина и пароля меню нужно найти раздел «WAN» и нажать на кнопку «Добавить».
Находим раздел «WAN», нажимаем на кнопку «Добавить»
- На открытой странице нужно выбрать тип соединения (традиционно это PPPoE) и ввести логин и пароль, которые получены от вашего провайдера.
Выбираем тип соединения PPPoE, вводим логин и пароль, полученные от провайдера
- В конце необходимо найти в меню роутера пункт сохранения настроек (Configuration Saving) и выйти из режима с сохранением изменений.
Нажимаем «Сохранить»
После проделанных действий за связь с интернетом будет отвечать роутер, который может работать в режиме 24/7, обеспечивая доступ в сеть по первому требованию пользователя. Причем кроме ADSL-роутера в продаже есть и Ethernet-устройства, которые будут работать при подключении к выделенной линии.
Однако описанный выше алгоритм настройки предполагает организацию только проводного соединения. Для запуска беспроводной сети необходим роутер с поддержкой Wi-Fi технологии.
Возможные проблемы при настройке Wi-Fi роутера
В 99% случаев проблемы возникают по четырем причинам:
- Неправильно подготовлено оборудование – к примеру, кабель не подключен к WAN, а болтается где-то «между».
- В настройках сети не проставлены галочки напротив автоматического поиск IP-адресов или же DNS-серверов.
- При выборе параметров по невнимательности допущены ошибки.
- Роутер с неподходящей прошивкой или же не предназначен для работы в указанной сети. Стоит или подыскать подходящий вариант на форумах или же дождаться обновления от производителя под отечественный сегмент рынка.
Еще недавно у ASUS возникала проблема с L2TP, когда нужный адрес провайдера банально не вмещался в текстовое поле и настройка заканчивалась не пропускаемой ошибкой – проблема решилась в течение месяца.
Оптический кабель в вашей квартире: как это будет выглядеть
Провайдер строит узел, в котором устанавливает оборудование, необходимое для приема и передачи звука, видео и интернет-сигнала. После чего протягивает к зданиям оптические сети xPON.
В зданиях строит приемные пункты, в которых оптоволоконные кабели надежно фиксируются, а потом расходятся по квартирам. Обычно эти приемные пункты устанавливаются в подвале или на чердаке дома.
В результате каждый абонент получает свою собственную оптоволоконную линию.
Эту линию техник проводит в квартиру и подключает в специальную розетку, которую устанавливает в прихожей. К розетке подключается модем, а к нему — все приборы, которые будут пользоваться цифровым сигналом.
Как только все проведено и подключено, происходит настройка услуг связи.
Какое у Вас подключение интернета?
Подключение через кабель-это когда к Вам в квартиру или частный дом, техники провайдера, провели гибкий сетевой провод. И подключили его к имеющемуся у Вас оборудованию: компьютеру или ноутбуку в специальное «гнездо».
Потом скачать программу провайдера, запустить скаченный файл. И как правило через мастера установки провести автоматические настройки. Предварительно нужно будет обязательно согласиться с лицензионным соглашением. Далее по желанию установите ярлычок с логотипом провайдера на свой рабочий стол. Потом нажав «Готово» обязательно провести все требуемые обновления.
Подключение с помощью wi-fi сети-это когда Вам в доме установили роутер. Через роутерное устройство происходит передача сигнала интернета от ближайшей точки доступа к Вашему компьютеру-ноутбуку. Получается беспроводное соединение. И в этом случае нужно включить принятие сигнала от вай фай сети на компьютере-ноутбуке. WI-Fi оборудование можно выбирать любого производителя, но тогда нужно будет разобраться с подходящими параметрами сети и Вашего оборудования. Если Вы не знаете, как, то лучше взять роутер у провайдера домру. Предлагаемые роутеры от домру, могут обеспечить Вам приличную скорость интернета от 100 до 600 Мбит/сек.
Разобравшись с Вашим подключением, можно приступить к вопросу: как настроить интернет дом ру.
Как войти в настройки роутера
Перед тем, как перейти от общего к частному, стоит разобраться в универсальной инструкции, состоящей из двух пунктов:
- Производители роутеров и маршрутизаторов указывают адрес для перехода к настройкам, а также логин и пароль для авторизации на тыльной стороне устройства на специальной наклейке. Иногда такой вкладыш появляется и в упаковочной коробке вместе с инструкциями и сопутствующими материалами.
- Если отыскать нужный IP-адрес не получилось, можно или обратиться к сайту производителя (не самый практичный вариант), или же воспользоваться каталогом «Сеть», который расположен в левой части стандартного проводника Windows. После перехода останется выбрать правильный пункт «Сетевой инфраструктуры» и дважды кликнуть на подходящий вариант.
Нужная страница в браузере откроется автоматически, а дальше останется ввести информацию о логине и пароле.
Очередность шагов при настройке роутера в сети Дом.ru выглядит следующим образом:
- Открываем меню «Пуск» и выбираем пункт «Панель управления»,
- Находим элемент «Центр управления сетями и общим доступом» (для Windows 7), или «Сетевые подключения» (Windows XP), посредством которого переходим к пункту «Подключение по локальной сети»,
- В открывшемся окне нажимаем поле «Свойства», после чего в новом окне выделяем строку «Протокол Интернета версии 4 (TCP/IPv4)» и вновь выбираем «Свойства»,
- В появившемся окне отмечаем точкой строку «Получить IP-адрес автоматически» и нажимаем ОК.Если параметры настройки заданы правильно, можно подсоединять блок питания, включать wi-fi роутер и перезагружать компьютер.
Вслед за подключением переходим к следующему этапу – настройка роутера дом ру. Для того чтобы зайти в web-интерфейс роутера, нужно открыть любой браузер и ввести в адресной строке 192.168.0.1. Откроется вкладка авторизации, в полях которой нужно указать логин и пароль, и нажать кнопку «Войти». В новой вкладке, обозначенной как «Параметры Wi-Fi», появится поле «Да, я запомнил», после нажатия которого вид страницы в браузере будет изменен. В центре страницы, или, если говорить правильно, стартовой вкладки располагается ссылка «изменить настройки», открывающая доступ к настройкам Интернета и беспроводной сети. Процесс изменения настоек рассмотрим ниже.
- «Режим» – по желанию 150 Mbps можно поменять на «b/g/n mixed» (скорость уменьшится, правда, работать можно будет с любыми устройствами).
- Номер радиоканала – не меняем (остается «auto»).
- «Шифрование» – либо отключаем, либо используем WPA2(AES).
Выполнив все шаги по настройке wi-fi роутера, нажимаем кнопку «Сохранить».
Как войти в Web-интерфейс?
Как зайти в настройки роутера? Самое классное то, что вы можете зайти в конфигуратор, используя любое устройство – будь это компьютер или телефон. Для этого вам нужно в первую очередь подключиться к локальной сети к аппарату (смотрим главу выше).
Теперь открываем браузер и вводим в адресную строку IP или DNS адрес аппарата. Адрес можно посмотреть на все той же этикетке. Чаще всего используются такие адреса как:
- Популярные IP – 192.168.1.1 или 192.168.0.1
- TP-Link – tplinklogin.net
- D-Link – dlinkrouter.local
- Асус – asus.com
- Zyxel Keenetic – my.keenetic.net
Если вы правильно подключились к аппарату, то далее вас попросят ввести логин и пароль. По умолчанию, на многих роутерах используются две комбинации: «admin-admin» и «admin-*пустая строка*». Логин и пароль можно также посмотреть на бумажке.
IP-адрес входа для разных моделей роутеров
D-Link. Подходят стандартные варианты IP-адреса – 192.168.1.1 или 192.168.0.1. Информация для входа – Admin
Пароль – Admin (иногда важно оставить поле пустым).
Keenetic. IP-адрес – 192.168.1.1, информация для входа – Admin в оба текстовых поля.
TP-Link
Ситуация немного иная: IP-адрес – 192.168.0.1, а вот Admin – прежний.
Xiaomi. Адрес тут уже не стандартный – 192.168.31.1, да и остальная информация для авторизации меняется в зависимости от модели. Но, как правило, Admin подходит для логина, а Password – для пароля. В некоторых случаях последнее поле стоит оставить пустым.
ZTE. Для техники ZTE комбинация стандартная – 192.168.1.1, информация для входа – Admin в оба текстовых поля;
Netgear. Тут снова знакомый набор – 192.168.1.1 и Admin в каждое свободное текстовое поле.
ASUS. Не станет неожиданностью и ASUS – 192.168.1.1 и Admin для логина и пароля.
Настройка D-Link DIR-300 с прошивками 1.3.x
l http-equiv=»Content-Type» content=»text/html;charset=UTF-8″>oading=»lazy» class=»aligncenter size-full wp-image-311″ src=»https://nastroika.pro/wp-content/uploads/dom-ru-on-d-link-dir-300-old.jpg» alt=»Настройка Интернета Дом.ру на старой прошивке D-Link DIR-300″ width=»726″ height=»418″ srcset=»https://nastroika.pro/wp-content/uploads/dom-ru-on-d-link-dir-300-old.jpg 726w, https://nastroika.pro/wp-content/uploads/dom-ru-on-d-link-dir-300-old-300×172.jpg 300w» sizes=»(max-width: 726px) 100vw, 726px»>
Для настройки подключения на более старой прошивке, нажмите «Настроить вручную», после чего выберите вкладку «Сеть» — «WAN». Нажмите по имеющемуся там соединению «Динамический IP», после чего внизу страницы с параметрами этого соединения, нажмите кнопку «Удалить».
В результате этого снова откроется страница со списком соединений, теперь пустым. Нажмите «Добавить» и заполните параметры подключения Дом.ру следующим образом:
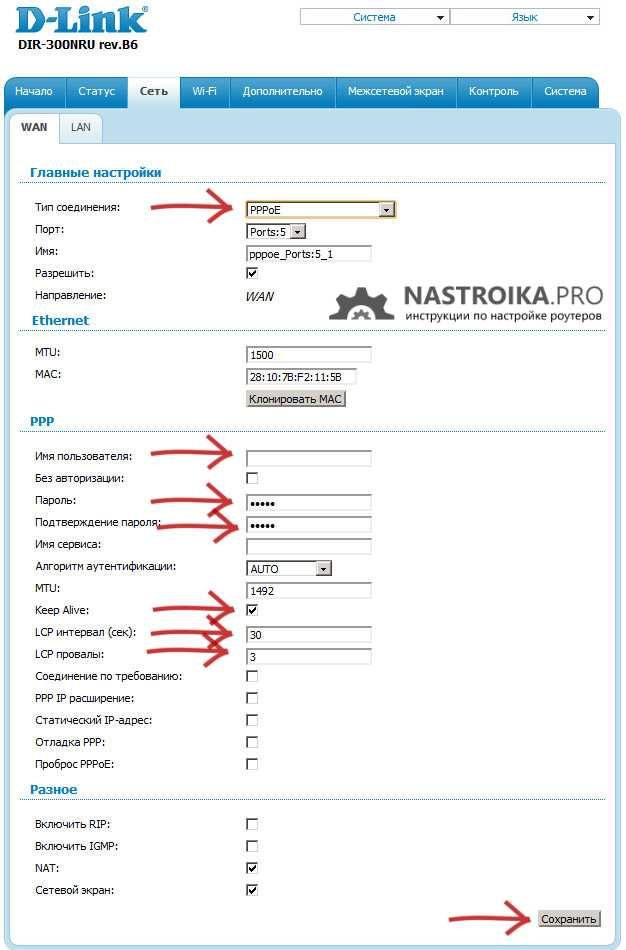
Параметры подключения Дом.ру в интерфейсе роутера
- Тип соединения — PPPoE
- Логин и пароль — данные для входа в Интернет, которые предоставил вам провайдер
Другие параметры изменять в подавляющем большинстве случаев не нужно. Сохраните настройки
Сразу после сохранения обратите внимание на кнопку «Сохранить» сверху списка, нажмите на нее и окончательно сохраните сделанные настройки. Всегда обращайте внимание на эту кнопку — она служит для окончательной записи параметров в память роутера, так, чтобы они не сбрасывались после отключения питания и в аналогичных ситуациях
Теперь, если вы обновите страницу со списком подключений в браузере, а также при условии, что все параметры были указаны верно, вы сможете увидеть, что статус подключения изменился на «Соединено», что означает, что подключение с Интернет установлено. (Не забывайте, что на самом компьютере отдельное соединение Дом.ру должно быть отключено). Можно перейти к настройке беспроводной Wi-Fi сети.
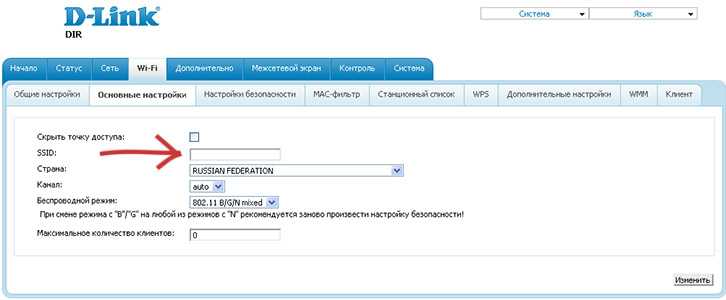
Для того, чтобы настроить Wi-Fi, откройте соответствующую вкладку и выберите «Основные настройки». На данной странице вы можете указать имя беспроводной сети SSID: лучше не оставлять его стандартным, как минимум так будет проще отличать свою Wi-Fi сеть от соседских. Используйте латиницу и (или) цифры для имени. Сохраните настройки.
После этого прейдите на вкладку настроек безопасности Wi-Fi. Тут рекомендуется установить следующие параметры:
- Сетевая аутентификация — WPA2-PSK (наиболее защищенный вариант для домашнего использования)
- Ключ шифрования PSK — ваш пароль на Wi-Fi, состоящий не менее чем из 8 символов. Опять же, используйте латинские символы и цифры.
После сохранения настроек настройка роутера завершена. Вы можете подключиться к беспроводной сети и получить доступ к Интернет со смартфона, планшета и других беспроводных устройств.
Может быть полезным и интересным:
- Новый Браузер Brave, который платит пользователю
- Wi-Fi без доступа к Интернету, соединение ограничено
- Если не заходит на 192.168.0.1 или 192.168.1.1
Как подключить и настроить роутер Ростелеком?
Как мы уже упоминали, оборудование Ростелеком рассчитано на 2 типа подключения: ADSL и Ethernet. В зависимости от разновидности услуги, будет отличаться и инструкция по настройке. По этой причине мы разделили инструкцию на несколько частей под каждый тип связи.
ADSL
Подробная инструкция по подключению на примере Sagemcom:
- Ищем на задней или боковой панели устройства специальный порт DSL. Он довольно тонкий и предназначен для подключения по системе ADSL. Подходящий провод и разъем должны были провести во время монтажа. Сам провод также подключаем розетке.
- Соединяем первый LAN-разъем с компьютером по кабелю.
- Подключаем роутер к сети. Подключение в целом завершено, но требуется еще настройка интернета.
- Входим в админ панель через компьютер. Возможно, придется немного подождать, пока установится соединение. Для этого нам нужен браузер, в который вводим адрес 192.168.1.1 или 192.168.0.1. Должно появиться окно со входом. Логин и пароль по умолчанию admin. Данные для входа могут быть и другие в зависимости от модели, но они всегда указываются на этикетке снизу устройства.
- Открываем «Дополнительные настройки» в меню маршрутизатора, а теперь нужно зайти в WAN-сервис. Если здесь уже есть запись, удаляем ее. На вкладке «Интерфейс 2-го уровня» тоже удаляем существующую запись, чтобы роутер лишился возможности использовать некорректные данные.
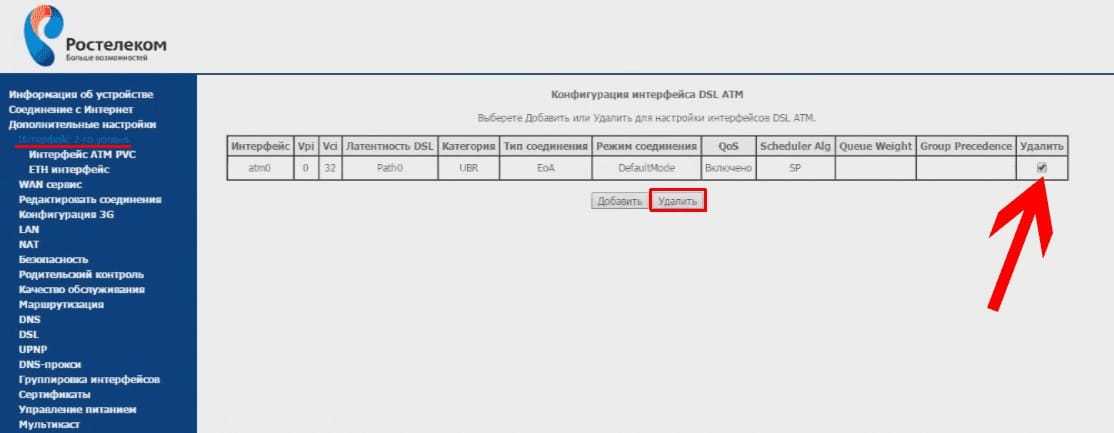
- Жмем на кнопку «Добавить». Сперва сохраняем вариант со стандартными настройками. Второй раз добавляем соединение уже с правильным VCI (его нужно посмотреть в табличке ниже, в зависимости от региона.
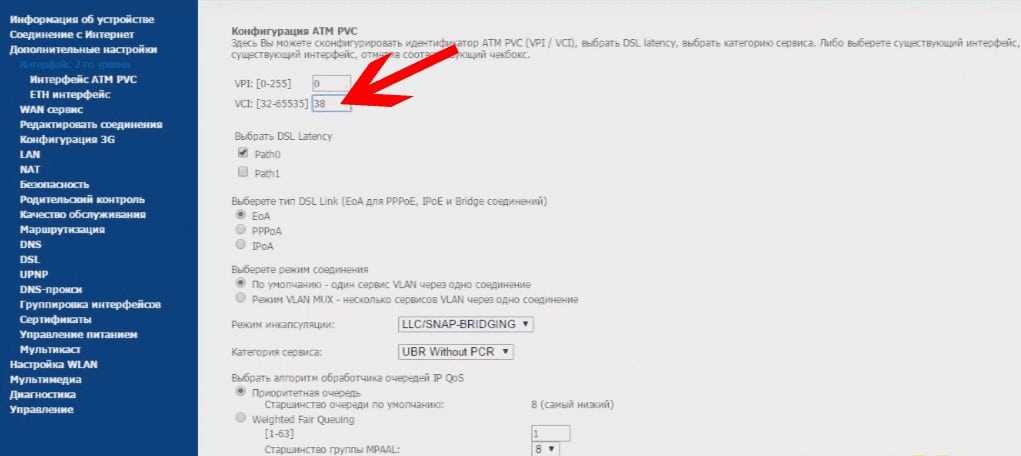
- Назад возвращаемся на вкладку «WAN-сервис», кликаем по кнопке «Добавить», пропускаем первое окно, а во втором обязательно выбираем «PPP over Ethernet (PPPoE)».
- Указываем логин, пароль – их должна предоставлять компания пользователю. «Имя сервиса PPPoE» должно быть «NET». Сохраняем подключение.
- Снова добавляем подключение, но в этот раз тип должен быть «Bridging».
- Переходим на вкладку «Группировка интерфейсов» и выбираем «Добавить». Основные параметры: Имя группы – TV, параметр br_0_0_38/atm1 должен быть в левой колонке (следует переместить), а во втором блоке — eth3 тоже перемещаем в левый блок.
- Сохраняем параметры и проверяем подключение.
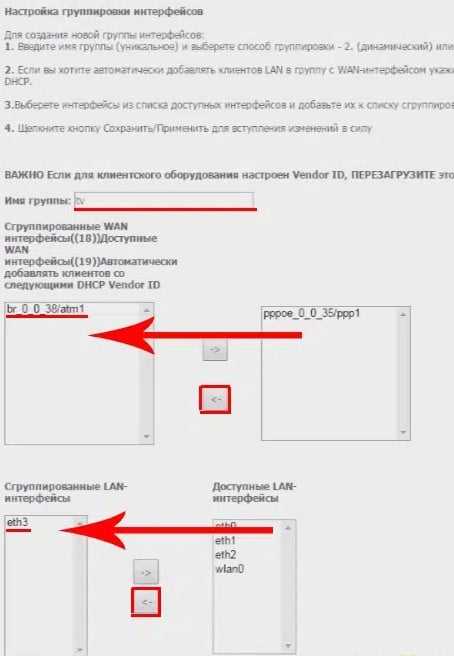
Уже сейчас можно подключать устройства к сети Wi-Fi, она будет работать нормально.
Ethernet
В случае с Ethernet-подключением все обстоит немного проще:
- Подключаем кабель от провайдера в LAN1, а провод к ПК – в LAN2.
- Входим в настройки роутера (4 шаг предыдущего руководства).
- На вкладке «Дополнительные настройки» выбираем раздел «ETH-интерфейс» и жмем «Добавить».
- Переключаемся в режим «WLAN MAX» и сохраняем.
- В графе «WAN сервис» добавляем 2 настройки PPPoE и Bridging, по аналогии с предыдущей инструкцией.
- На вкладке «Группировка интерфейсов» указываем название «TV», и смешаем 2 элемента в левые столбцы: «br_eth0/eth0.2» и «eth3».
- Готово.
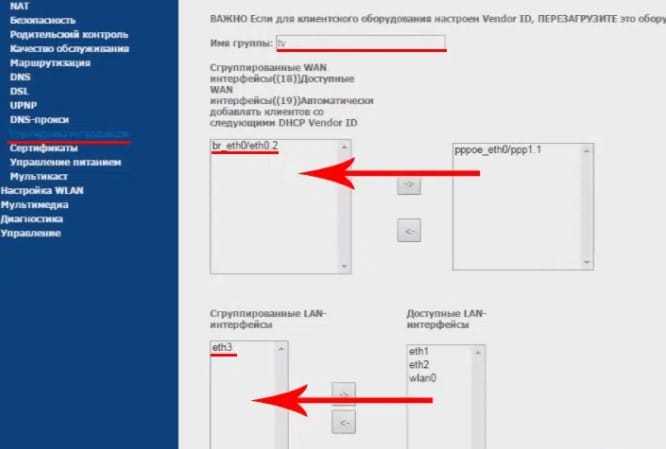
После подключения смартфона к сети, можно войти в админ-панель и через телефон тоже с помощью браузера, адреса 192.168.1.1 или 192.168.0.1 и логина с паролем.