Как узнать ключ безопасности беспроводной сети на ноутбуке, ПК и смартфоне
Перед пользователями ПК, ноутбуков и смартфонов рано или поздно возникает вопрос, как узнать и ввести ключ безопасности сети. Для начала рассмотрим, что такое ключ безопасности сети вай фай. Данная опция была разработана специально для защиты wi-fi от подключения посторонних устройств. По факту, код безопасности – это пароль: набор по умолчанию (или вручную) установленных символов, благодаря которым шифруется соединение всех устройств, подключенных к одному роутеру.
Поскольку с повсеместным внедрением wi-fi появились любители воровать чужой интернет-трафик, следует обязательно установить пароль беспроводной сети. Зачем это нужно делать? Во-первых, неизвестно, какую информацию будут искать или размещать пользователи и какие проблемы за этим последуют. Во-вторых, для комфортного и быстрого серфинга по интернету: чем больше подключено устройств к роутеру, тем хуже соединение. В-третьих, это ваши деньги, которыми не хочется делиться с незнакомыми людьми. Ненадежный пароль беспроводной сети равносилен его отсутствию, поэтому следует подобрать максимально надежную комбинацию символов.
Распространены случаи, когда владельцы роутеров забывают или не могут найти код. Ответ на вопрос, как обойти возможные сложности, ‒ вы найдете в нашей инструкции. Для платформ Windows и Android настройка опций «подключение к сети» и «ключ безопасности» отличается (Рисунок 2).
Рисунок 2. Список доступных беспроводных сетевых соединений
Инструкция для Windows
Платформа Windows по умолчанию сохраняет пароли всех подключений. Что делать если система просит ключ безопасности сети? Совершив следующие шаги, вы узнаете, где взять ключ безопасности сети на ноутбуке:
- заходим в меню «Пуск», выбираем опцию «Панель управления» и переходим во вкладку «Сеть и Интернет»;
- выбираем на панели задач «Центр управления сетями и общим доступом»;
- жмем на пункт «Свойства», в появившемся окне настроек следует отметить галочкой опцию «Отображать вводимые знаки»;
- в поле «Ключ безопасности сети» будет показана комбинация символов, которая является паролем (Рисунок 3).
Самой распространенной проблемой в настройке является несовпадение ключа безопасности сети WiFi на Windows. «Недопустимый ключ безопасности сети» выдает в том случае, если сам код введен неправильно или не соблюдено количество необходимых символов. Поскольку при вводе набор знаков не отображается, следует убрать галочку с опции «Скрыть символы», проверить и исправить введенную комбинацию. Помните, что буквы в большом и малом реестре («с» и «С») различаются между собой. Также вы можете написать код в текстовом редакторе, скопировать его и внести в командную строку.
Рисунок 3. Окно просмотра ключа безопасности от беспроводной сети
Инструкция для Android
В отличие от ОС Windows, на платформе Android найти код немного сложнее. Это обусловлено тем, что в настройках получить пароль невозможно и найти его можно только в файлах системы. Чтобы получить доступ к этим файлам, нужно быть подключенным к аккаунту супер-пользователя – так называемому «Root», который снимает все ограничения пользования системой. Процесс подключения называют «рутингом» и для его активации следует воспользоваться бесплатными специальными приложениями, например, «SuperSU» или «Root Explorer». Чтобы узнать, где найти ключ безопасности сети на Android, следует:
- запустить приложение для «рутинга» (рассмотрим для примера «Root Explorer»). Как только приложение откроется, следует активировать права «super user»;
- в приложении перейти в корневую папку по адресу: data – misc – wifi и выбрать файл с названием «wpa_supplicant.conf», в котором сохранены все пароли;
- открываем «wpa_supplicant.conf» через любой «ридер» (программу для чтения текстовых файлов) или обыкновенный браузер;
- выбираем искомое имя и копируем размещенный рядом с ним код (Рисунок 4).
Основной недостаток поиска на планшетах и смартфонах с системой Андроид заключается в сложности данного процесса. Четко следуя нашей инструкции, вы сможете быстро найти и посмотреть ключ безопасности сети.
Рисунок 4. Просмотр пароля от Wifi на Андроид устройстве с помощью приложения Root Explorer
Настройка сети на роутер дом ру
Чаще этим занимаются мастера от компании, но при желании осуществить полную установку можно самостоятельно. Это не сложная процедура, главное придерживается всех пунктов.
Вай-фай роутер дом ру обладает сразу тремя различными входами. Они отличны друг от друга по цвету:
- Красный – служит гнездом для кабеля Internet.
- Желтый – он изобретен для «конекта» всех устройств, которым требуется интернет (персональный компьютер, принтер, ноутбук и подобное).
Шнур, идущий в квартиру втыкается в красное гнездо. В комплекте лежит второй кабель, он служит соединительным мостиком между ПК и маршрутизатором. Перед включением лучше проверить все параметры сетевой карты. Еще одно отверстие нужно для блока питания, который присоединяется в конце. После включения происходит перезапуск компьютера.
Для дальнейшего соединения следует открыть случайный браузер (например, «Opera») напечатать такое сочетание в сточке адреса 192.168. 0.1. Чтобы авторизоваться заполняется поле «логин пароль», а после происходит вход. В памятке для абонента написаны значения для заполнения.
При первичном использовании придется написать код защиты в появившемся окне первоначальных изменений. Если придумывать собственное секретное значение не хочется, то можно сохранить рекомендованное (в будущем его возможно изменить на новое).
В центре есть стартовая вкладка, которая позволит получить доступ не только к интернету, но и к беспроводной сети.
Смена параметров
Зайдя в вышеописанную вкладку пользователь получит возможность кастомезировать соединение под свои желания. В обязательном порядке идет запись защитного сочетания букв и цифр, логина. Далее пара дополнительных пунктов:
- Радиоканал лучше сделать автоматическим («auto»).
- Режимов несколько (такие, как «g/b/n mixed» сделаю работу не быстрой, но возможной соединить с разными типами систем).
- В ключе включается «WPA2» или его просто отключают.
После выбора всех пунктов нажимается кнопка сохранения.
Соединение с провайдером
Перед началом изменений следует назвать последовательность надписи на наклейке, располагающейся внизу роутера, провайдеру. Сказать придется строку «mac id». Прошивка этого бренда не позволяет менять что-то помимо логина, кода клиента. При неверности записанных значений соединение может прерваться.
Заполнение этих полей происходит в свойствах маршрутизатора. После набора корректных значений требуется сохранение. После должно появиться соединение с глобальной сетью интернет. Об этом свидетельствует надпись «Подключено» во вкладке старта.
Процедура перепрошивки
Если по тем или иным причинам пользователю пришлось выполнить сброс настроек, то перед тем, как задать новые параметры, рекомендуется обновить прошивку. Новые прошивки представляют собой специальные обновления, которые дают возможность выполнить оптимизацию функционирования прибора.
Все, что требуется от пользователя – зайти на официальную страницу Huawei, выбрать свой прибор и подобрать самую свежую прошивку. Затем скачиваем файл на свой ПК. Затем нам нужно снова попасть в панель управления маршрутизатором и найти специальную вкладку, которая называется «System Tools», потом выполняем вход в раздел «Configuration File» и сохранение на винчестер текущей версии ПО.
Следующий этап – заходим в пункт «Firmware Upgrade». Здесь необходимо указать в поисковой строке место размещения скачанного ПО. Затем жмем «Upgrade». На этом процедура завершена. После выполнения данных действий система в автоматическом режиме выполнит перезагрузку, и пользователь сможет работать с уже обновленной версией прошивки.
Как выглядит ключ безопасности сети?
Главное требование к паролю Wi Fi — надежность. Администратор сети должен придумать такую комбинацию символов, которую будет трудно взломать с помощью обычных дешифраторов. На этом фоне возникает вопрос — как выглядит ключ безопасности на роутере. По сути, это набор символов. Их количество зависит от типа шифрования и человека, который устанавливает пароль.

Для обеспечения должной надежности хватает 8-10 символов, состоящих из букв разных регистров, цифр и даже специальных знаков. Некоторые в качестве кода для Wi Fi ставят свое имя, дату рождения или прочие простые слова. Такой подход ошибочен, ведь подобный пароль легко взломать с помощью специальных программ или подобрать вручную. Более того, многие до сих пор выставляют ключи в виде восьми единиц или набора цифры с «1» до «8». Взломать такую сеть Wi Fi сможет даже школьник.
Типы шифрования
Ключ безопасности представляет собой определенный набор символов (цифры/буквы), устанавливаемый владельцем роутера. Главная задача пароля заключается в защите владельца (пользователя) Wi-Fi от несанкционированного подключения, ведь из-за эксплуатации сети другими пользователями снижается скорость передачи данных.
В настоящее время различают три основных вида шифрования:
- WEP,
- WPA,
- WPA2.
Особенности каждого из них мы рассмотрим ниже.
Чтобы сделать выбор, WEP или WPA, нужно знать, что это такое и в чем разница.
WEP (англ. wired equivalent privacy – “безопасность, эквивалентная проводному соединению”) – самый старый стандарт, который сегодня применяют все реже, что связано в первую очередь с его низким уровнем безопасности.
Соответственно, появляется вопрос, где взять роутер, который имеет более защищенный тип шифрования.
Технология WPA (англ. Wi-Fi protected access – “защищенный доступ Wi-Fi”) предусматривает один универсальный пароль для любого подключаемого устройства, что делает ее удобной для домашнего использования. Когда вы забыли пароль, можете воспользоваться компьютером или смартфоном, который уже подключался к сети, чтобы посмотреть ее ключ безопасности.
Особенность технологии WPA2 заключается в том, что ключи безопасности создаются для каждого отдельного устройства, что в разы улучшает защиту беспроводной сети. Ввести старый ключ, чтобы подключить новый гаджет, не удастся. Таким типом шифрования пользуются преимущественно крупные предприятия и организации, чтобы повысить степень защиты Wi-Fi.
Ключ безопасности беспроводной сети: как узнать
Как узнать ключ доступа к модему? Чтобы увидеть заданный пароль для сетевого оборудования, необходимо воспользоваться вариантами, описанными ниже:
- пожалуй, самый простой, но и эффективный способ посмотреть секретный код — это обратиться к меню настроек маршрутизатора. В подавляющем большинстве случаев по умолчанию установлены логии и пароль «admin» и «admin». Достаточно просто ввести данную комбинацию в соответствующие формы и нажать на кнопку «Далее», чтобы зайти непосредственно в веб-интерфейс девайса. После захода в панель управления нужно пройти путь: «Беспроводной режим» — «Защита». Среди доступных опций как раз находится пароль PSK;
- найти пароль можно еще одним простым способом — обратиться к панели управления стационарного компьютера или ноутбука. Пользователю нужно попасть в раздел «Управления сетями и общим доступом». Далее необходимо перейти в раздел «Управление беспроводными сетями», найти там необходимую беспроводную сеть и через правую кнопку мыши в контекстном меню ознакомиться с пунктом «Свойства». В разделе «Безопасность» нужно напротив графы отображения вводимых знаков установить галочку, тем самым открывая доступ к ключу безопасности.
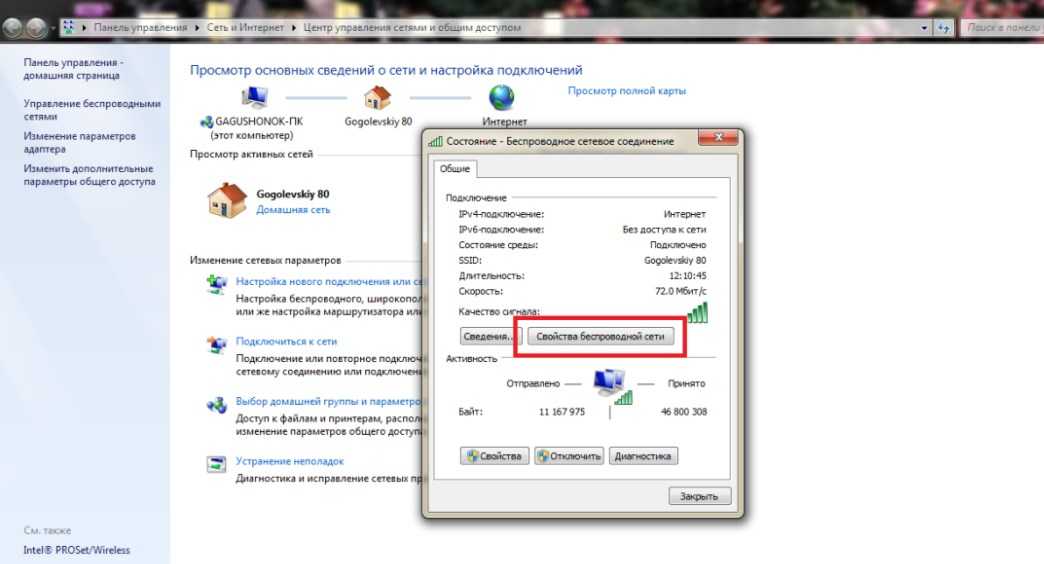
Как узнать пароль от роутера на ПК с операционной системой Windows
Обратите внимание! Если предыдущие способы оказались по каким-то причинам не эффективными, можно обратиться за помощью к устройству, которое подключено к беспроводной сети. Пользователю достаточно выбрать имя сети и перейти в раздел «Свойства», затем — «Отображать вводимые знаки»
Поиск пароля в командной строке
На компьютерах с операционной системой виндовс есть еще один способ проверить ключ доступа к беспроводной сети. Для этого используется командная строка. Инструкция выглядит следующим образом:
- Открыть на компьютере командную строку. Для этого достаточно навести курсор на «Рабочий стол» и тапнуть правой клавишей мыши, после чего на экране отобразится контекстное меню, из разделов которого нужно выбрать «Командная строка».
- В отобразившуюся на мониторе форму необходимо ввести команду «netsh wlan show profiles» и нажать «Enter». Результат проведения такой операции — на экране будут перечислены все удаленные точки доступа, которые подключались к данному девайсу. Пользователь должен запомнить название сети, пароль от которой был забыт.
- Теперь в командную строку вводится новая команда«netsh wlan show profile name=»имя профиля» key=clear», где вместо «имя профиля» нужно прописать название сети. После ввода данных нужно нажать на «Enter». Пароль к удаленной точке доступа будет записан в графе «Содержимое ключа».
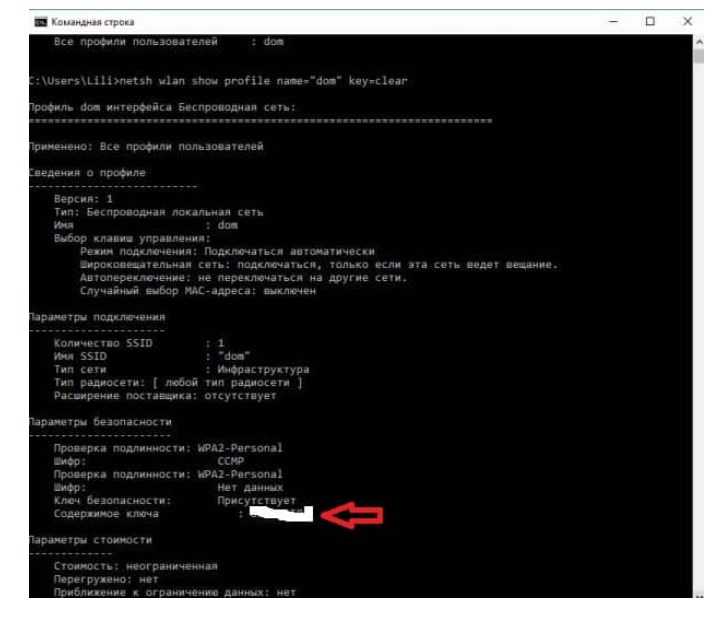
Поиск пароля к удаленной точке доступа через командную строку ОС Windows
Как узнать ключ безопасности
Закрытые вай-фай сети всегда просят вводить интернет-ключи безопасности. Данный ключ задается хозяином роутера и им же может быть изменен. Однако бывают случаи, когда ключ теряется. Как узнать ключи доступа к вайфаю? Первым делом необходимо обратиться к тому человеку, кто осуществлял настройку роутера. Нередко установщики записывают пароль отдельно в документах.
Также возможны случаи, когда пароль остается заводской. В таком случае достаточно обраться к паспортным документам устройства.
Если ничего из вышеуказанного не помогло, следует прибегнуть к следующим способам:
- Обратиться к настройкам виндовс. Это действует в тех случаях, когда компьютер подключен к сети.
- Использовать программу WirelessKeyView.
- Обратиться к настройкам маршрутизатора;
- Использовать мобильное приложение при наличии Root прав
Где найти стандартные логин и пароль?
Как правило, стандартный пароль WiFi роутера Ростелеком задается автоматически. Для получения сведений можно воспользоваться одним из предложенных выше путей или задействовать дополнительные пути:
Посмотреть в договоре. Ключ может быть написан в соглашении, заключенном с провайдером.
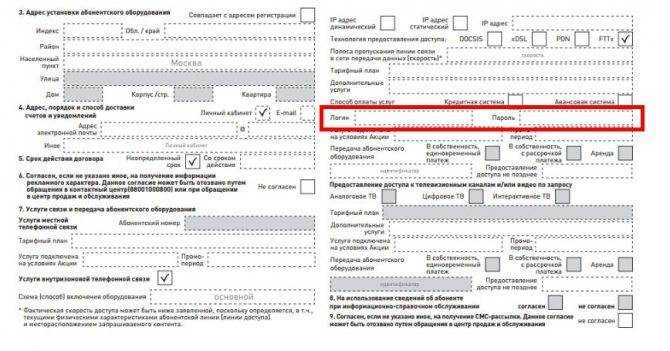
- Позвонить диспетчеру колл-центра, объяснить ситуацию и попросить сознать новый код. Для этого потребуется имя, название роутера и ряд других данных.
- Обратиться в службу обслуживания клиентов. Специалисты компании Ростелеком помогут с настройкой WiFi и поиском ключа, если это потребуется.
После оформления договора клиент Ростелеком информируется, где написан пароль от WiFi, как правильно подключаться к роутеру и Интернету.
Как узнать ключ безопасности сети вай файл
Итак, предположим, что был забыт ключ безопасности сети вай фай как узнать его теперь? Способ зависит от того, на какой платформе работает клиентское устройство. Ниже будут рассмотрены две системы – Windows (последних версий) и Android, а также будет описан способ получения ключа из панели управления роутера.
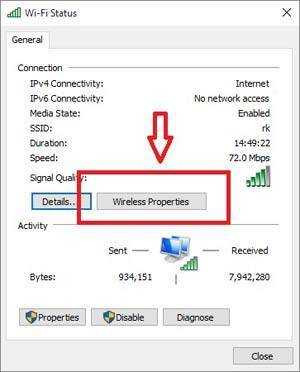 Операционная система Windows сохраняет информацию обо всех соединениях, которые она когда-либо устанавливала (если, конечно, сам пользователь намеренно не стер эти данные).
Операционная система Windows сохраняет информацию обо всех соединениях, которые она когда-либо устанавливала (если, конечно, сам пользователь намеренно не стер эти данные).
Чтобы получить ключ безопасности для WiFi нужно зайти в «Центр управления сетями и общим доступом» (клик по соответствующему значку на панели задач). После этого в отобразившемся списке понадобится найти имя нужной сети, по нему кликнуть, и выбрать в появившемся контекстном меню пункт «Свойства». В открывшемся окошке понадобится поставить галочку в чекбоксе с лейблом «Отображать вводимые знаки» после чего в текстовом поле «Ключ безопасности сети» отобразится искомый пароль.
Узнаем ключ безопасности сети под Android А теперь рассмотрим другой вопрос: ключ безопасности сети как узнать на Android. Здесь, следует отметить, процесс получения пароля от WiFi несколько сложнее, чем на десктопной Windows.
Но предположим, что на телефоне/планшете имеется Root. В таком случае дополнительно понадобится установить сторонний файловый менеджер, при помощи которого можно получить доступ к системному разделу. Самым популярным таким приложением является Root Explorer (распространяется бесплатно через Google Play).
После установки понадобится открыть приложение и предоставить ему права суперюзера. Затем нужно перейти в папку, находящуюся по адресу: data/music/wifi. В ней будет присутствовать множество файлов, но пароли от wifi хранятся только в одном из них – wpa_supplicant.conf. Открываем его при помощи любого приложения, которое умеет читать текстовые документы (например, через веб-браузер) и ищем имя нужно сети. Рядом с ним будет присутствовать и искомый ключ безопасности. Кажется, что сложно, но на деле – не очень. Однако если не хочется искать самостоятельно эти данные, можно воспользоваться специальным приложением и облегчить задачу, но об этом ниже.
Получить ключ безопасности в панели управления Роутера
Чтобы узнать ключ безопасности WiFi в панели управления роутера необходимо для начала соединиться с ним. Для этого узнаем IP-адрес устройства (он, обычно, написан на наклейке, расположенной на дне оборудования). Если его там нет, то с компьютера под управлением Windows вводим команду ipconfig, и ищем «основной шлюз», значение которого и будет являться адресом роутера.
Полученный IP вводим в адресную строку браузера, в приветственном диалоговом окне вводим логин и пароль, и входим в систему. Далее находим вкладку Wireless, и подраздел Wireless Security. Там ищем поле с лейблом PSK Password – то, что в нем написано – это и есть ключ безопасности.
Программы позволяющие узнать ключ безопасности
Для устройств на андроид в Google Play Market присутствует множество приложений, которые позволяют извлекать информацию о ключах безопасности. И все они, следует отметить, требуют root-прав. Наиболее популярным из них является программа WiFi Pass – она бесплатна, а ее интерфейс очень прост.
После загрузки понадобится запустить ее, а затем предоставить ей требуемые привилегии. Когда это будет сделано, отобразится перечень сетей, к которым устройство когда-либо подключалось. Ищем имя нужного WiFi, и тапаем на иконку с изображением глаза, после чего ключ безопасности отобразится на экране.
Программы для получения ключа безопасности от чужого WiFi под Windows: Самый простой способ получить ключ безопасности от чужого WiFi – это использование приложений перебора паролей (брутфорс). Для Windows самой популярной, заточенной под эти цели, программой является Aircrack-ng, а для Android – WIBR. О том, как ими пользоваться, можно узнать из манулов, которых в Сети огромное множество. Следует отметить, что применение соответствующих программ является наказуемым со стороны закона.
Если вы забыли пароль от беспроводной сети, к которой подключены на данный момент, то узнать его можно легко через свой компьютер, не скачивая при это стороннего софта. Данная ситуация часто встречается, когда к вам приходят гости и просят воспользоваться сетью Wi Fi, а вы настолько давно её подключили, что позабыли все пароли. Если у вас установлена операционная система Windows, то вы получаете два дополнительных способа узнать ключ безопасности сети через компьютер. В других ситуациях лучше посмотреть его в браузере через настройки роутера. Посмотрите на все варианты в данной статье и выберите для себя наиболее удобный.
Найдите ключ безопасности сети на вашем Mac
Доступ к паролю для вашей сети на вашем Mac также прост. На Mac сетевой ключ находится в Keychain Access.
Вот как вы можете найти это.
-
Select Go and select Utilities, then select Keychain Access.
-
Select login, and scroll through the list of network connections to find your active network. If you don’t see the active network, select System and find the active network there.
On Mac OS X systems older than version 10.6.x, in the Keychains window, select All Items. Scroll through the list of network connections to find your active network.
-
Under Name, select the Network Name for your active network. Under the Attributes tab, select the checkbox next to Show password.
-
You will need to enter your Mac Administrator or Keychain password to see the network password. Enter it and select OK.
-
You can find the network password in the Show password field.
Возможно ли поменять ключ безопасности беспроводной сети
Установить и поменять пароль можно с любого электронного девайса. Процедура проста в выполнении и не отнимает более 5-7 мин. К установлению пароля рекомендуется подходить серьезно, поскольку вокруг много злоумышленников, для которых взлом Wi-Fi не составляет большого труда.
Как изменить ключ безопасности удаленной точки доступа на стационарном компьютере или ноутбуке:
- Прежде чем приступить к изменению стандартных настроек, нужно авторизоваться в панели управления (веб-оболочке) сетевого оборудования. Нужно открыть любой браузер, установленный на девайсе, и в адресную строку вписать IP-адрес роутера, нажать «Enter». Отобразится окно-приветствие, где в соответствующих формах понадобится ввести логин и пароль.
- Когда на экране отобразится весь доступный функционал, пользователь должен перейти во вкладку «Wireless» «Wireless Security», затем «PSK Password», напротив которого будет отображаться используемый на данный момент код доступа. Для редактирования пароля достаточно удалить/добавить новые символы или же полностью удалить старый пароль и записать новый.
Чтобы изменения вступили в силу, их обязательно нужно сохранить, нажав «Save», после чего перезагрузить сетевое оборудование и повторно к нему подключиться.
Обратите внимание! В зависимости от марки сетевого оборудования и версии прошивки интерфейс может немного изменяться, но в целом последовательность действий остается одинаковой. На телефоне или планшете последовательность действий выглядит следующим образом. Для изменения пароля на девайсе с ОС Android необходимо зайти в любой браузер, в адресную строку ввести IP-адрес маршрутизатора и перейти в панель управления сетевым оборудованием
Далее все осуществляется по аналогии, как и на ПК
Для изменения пароля на девайсе с ОС Android необходимо зайти в любой браузер, в адресную строку ввести IP-адрес маршрутизатора и перейти в панель управления сетевым оборудованием. Далее все осуществляется по аналогии, как и на ПК
На телефоне или планшете последовательность действий выглядит следующим образом. Для изменения пароля на девайсе с ОС Android необходимо зайти в любой браузер, в адресную строку ввести IP-адрес маршрутизатора и перейти в панель управления сетевым оборудованием. Далее все осуществляется по аналогии, как и на ПК.
Чтобы грамотно сменить ключ безопасности, пользователь должен учесть следующие моменты:
сложность пароля. Специалисты при создании пароля рекомендуют использовать буквы разного реестра (например, «А» и «а») и цифры от 1 до 9. Что касается пробелов и сложных символов, то их лучше не использовать, поскольку каждый раз их вводить очень неудобно, да и забыть намного проще такую комбинацию;
длина
Важно понимать, что короткий пароль легко взломать. Например, чтобы взломать пароль, состоящий от 8 и более символов, специальным программам потребуется не менее 1 месяца;
отсутствие распространенных словосочетаний, дат и имен. Специальные программы прогоняют наиболее распространенные комбинации.
Специальные программы прогоняют наиболее распространенные комбинации.
Смена пароля удаленной точки доступа
Смена пароля вай фай на маршрутизаторе
Защита сделает утечку личной информации более сложной. Постоянное ее изменение сделает утечки практически невозможными, а сторонние подключения прекратятся. Понять, что пришли «незваные гости» просто – полученная скорость резко падает. В этом случае лучше сразу менять сохранность своей системы.
Люди боятся самостоятельно менять свойства. Многие никогда не заходили в параметры модемов, чтобы ничего случайно не испортить. Но каждому пользователю надлежит понимать как изменить пароль на вай фай.
Процесс смены не требует наличия специальных знаний, опыта. Меняйте сочетание по определенному алгоритму через кабинет дом ру, и тогда проблем не возникнет.
Сзади конструкции располагаются порты для шнуров оборудования («LAN» желтого оттенка), для главного шнура, который протянут в жилье. После присоединения всех проводов следует перейти в любой браузер, где в адресе пишется: 192.168.0.1 (не в поисковой графе). По этому номеру пользователя перекинет на страницу со свойствами модема, для это не нужно интернет соединение. Появившееся меню даст требуемую информацию. Для смены учетных записей нужно зайти в смену параметров.
Чтобы сделать сброс настроек быстро придется нажать и немного подержать специальную кнопку «reset». Она находится сзади любого модема. После устройство самостоятельно сгенерирует шифрованное значение, состоящее из двадцати шести букв, цифр. Кроме этого сменится имя сети.
Полученную новую информацию рекомендуется запомнить, записать, сфотографировать, чтобы не потерять.
Создание надежного ключа
Для защиты всех персональных файлов пользователь должен создать надежный шифр. Для этого следует соблюдать несколько критериев. Сертификатов безопасности существует всего три:
- «WPA-PSK».
- «WEP».
- «WPA2-PSK».
Последний из которых будет наиболее подходящим для любой домашней сети. Он самый безопасный из всех предыдущих, поэтому безопасность будет на высоком уровне. В редких случаях такой тип не поддерживается, тогда правильно выбирать «WPA/WPA2 mixed».
Тип шифрования выбирается уже отталкиваясь от полученного сертификата. Выбрав WPA берется TKIP, а для WPA2 подходит AES. Если подобное соответствие не брать за основу, то однозначно возникнут проблемы с подключениями.
Генерирование сложного ключа
Сохранность всей информации, находящейся на ноутбуке требует наличия правильной защиты. Меняем пароль на роутере обдуманно. Не стоит использовать имена, год рождения, легкие слова или цифры. Вот несколько способов придумывания надежного сочетания:
- Наугад выбрать несколько слов из книги, а после удалить все пробелы и некоторые символы.
- Взять за основу онлайн генератор, способный по заданному параметру выдать сложные фразы.
Эти методы выдумки могут быстро выполнить подобную работу.
Каким должен быть хороший пароль?
Хороший пароль должен быть надёжен. Для обеспечения надёжности, он должен соответствовать следующим требованиям:
- сложность (пароль не должен легко подбираться, «qwerty» очень легко подобрать и подключиться к сети). Сложность пароля может быть обеспечена за счёт следующего:
- использование разных регистров;
- использование не только букв, но и цифр, специальных символов;
- длина пароля не менее 10 символов;
- не рекомендуется использовать в качестве пароля своё имя, дату рождения, иные паспортные данные или общеизвестную информацию. Всё это достаточно легко подобрать.
Подробнее о настройке безопасности Вай-Фай рассказывается в следующем видео:
Особенности роутеров huawei
Характеристики роутеров Хуавей рассмотрим на примере модели HG8245H, которая представляет собой специальный прибор, с помощью которого можно управлять сетями и телефонией. Аппарат способен функционировать и с проводными, и с беспроводными сетями. Прибор этой модели является устройством, относящимся к категории GPON-терминалов, именно поэтому с его помощью пользователь сможет получать достаточно высокую скорость соединения, вплоть до 1,2 Гбит/сек.
Визуально Huawei HG8245H выглядит как маленькая коробочка прямоугольной формы белого цвета. На боковых сторонах прибор оснащен двумя антеннами, благодаря которым осуществляется работа с беспроводными сетями. Производитель выпускает прибор в нескольких версиях, которые между собой мало чем отличаются.
Технические возможности роутеров Хуавей привлекают многих пользователей:
- Возможность управлять вай-фай сетями.
- Управление подключениями IPTV.
- Наличие портов: 2 входящих и 2 исходящих.
- Один ЮСБ разъем.
- Прием данных на скорости до 2.4 Гбит/сек, передача данных — до 1,2 Гбит/сек.
- Шифрование AES, TKIP, WPA/WPA2-PSK.
- Совместим со всеми современными операционками.
Маршрутизаторы Хуавей – это надежные и практичные приборы, которые оптимально подойдут для работы в домашних условиях или в офисе.
Узнаем пароль от Wi-Fi в настройках роутера
Следующий способ поможет узнать пароль от вайфая через настройки роутера. Для того, чтобы воспользоваться этим способом необходимо иметь доступ к настройкам роутера: необходимо знать логин и пароль.
Запустите на компьютере браузер, в адресную строку введите IP-адрес, в зависимости от настроек вашего роутера:
192.168.0.1 или 192.168.1.1
В открывшемся окне для входа в настройки роутера, введите имя пользователя и пароль (это не пароль от беспроводной сети).
По умолчанию, на большинстве роутеров используется одинаковые имя и пароль: «admin» (без кавычек). Если имя и пароль никогда не меняли, то с этими данными получится войти в настройки роутера. Далее я покажу, как найти пароль от Wi-Fi, на примере роутеров TP-LINK TL-WR841N или TL-WR841ND.
В настройках роутера TP-LINK откройте вкладку «Беспроводной режим», а затем нажмите на «Защита беспроводного доступа».
В параметрах активного режима в поле «Пароль беспроводной сети» вы увидите пароль от Wi-Fi.
Выделите, а затем скопируйте пароль с помощью клавиш клавиатуры «Ctrl» + «C». Откройте Блокнот, нажмите на клавиши «Ctrl» + «V» для вставки пароля. Сохраните текстовый файл с паролем на компьютере.
Сброс роутера к заводским настройкам.
- На задней стороне роутера нажать RESET для непосредственного сброса роутера – возможно потребуется применение тонкого предмета наподобие иголки.
- Дождаться появления 3 зелёных и 1 красного индикатора на месте подключения к интернету.
- Необходимо подключаться к Wi-Fi с заводскими данными логина и пароля (указаны на обратной стороне или в документации).
- Выполнить в браузере переход по адресу 192.168.1.1 и ввести заводские admin/admin (если не указаны иные) в логин/пароль.
- Последующая настройка зависит от ваших знаний – либо через автоматическую настройку, либо через ручную настройку.
- При автоматической настройке необходима документация к роутеру.
- Введение необходимой информации и переходы по Далее-Далее-.
- Дождаться проверки роутера и последующего перезапуска.
- Введение новых данных непосредственно в окно подключения на используемых устройствах.
Заключение.
Пароль к сети фай-вай – необходимое условие для гарантии безопасности состояния роутера. В заключение необходимо кратко привести несколько советов:
- Не использовать крайне простые пароли к роутеру.
- По возможности записывать их – все не застрахованы от его забывания.
- По возможности не оставлять заводские данные роутера – зачастую это облегчает работу злоумышленников, какова низкая вероятность этого не была бы.


































