Настройка роутера для использования в режиме репитера
Этот процесс состоит из двух этапов (по количеству используемых роутеров). Первый из них заключается в выполнении таких действий:
1. Зайдите в настройки роутера, который изначально раздает Wi-Fi (будем называть его первым). Обычно это делается путем ввода в адресную строку браузера одного из двух адресов: 192.168.0.1 или же 192.168.1.1. Дальше нужно будет ввести логин и пароль, которые обычно указываются на самом устройстве. Если вы что-то меняли в этих настройках, то знаете о том, как зайти в данное меню.
2. Дальше перейдите в раздел «Wireless» или «Беспроводная сеть». Там найдите строку «Channel», то есть «Канал». Все, что нужно знать нам в этом случае, так это то, что на обоих роутерах значение этого параметра должно быть одинаковым. Для примера выставим его «6».
Рис. 5. Настройка параметров беспроводной сети
3. На этом настройка первого устройства закончена. Дальше подключите второе к компьютеру при помощи кабеля, зайдите в настройки (так же, как мы говорили выше) и откройте меню «WPS». В нем нажмите на кнопку «Disable WPS». Не будем вдаваться в подробности, что это такое.
4. Перезагрузите второй роутер, то есть отключите его от розетки и подключите заново. То же самое можно сделать, если нажать на надпись «click here», которая появится после выполнения предыдущего шага.
5. После этого зайдите в меню «Network» и подменю «LAN». В поле «IP Address» введите новый IP-адрес. Он должен быть больше того, который был, на единицу. То есть изначально было 192.168.0.1, а теперь нужно ввести 192.168.0.2, как это показано на рисунке 6. Нажмите кнопку «Save», чтобы сохранить настройки.
6. Теперь в адресную строку введите адрес, который был указан в предыдущем шаге.
Рис. 6. Первые этапы настройки роутера в режиме повторителя
7. Предыдущий шаг позволит вам снова перейти в настройки второго роутера. Снова зайдите в раздел «Wireless» и в подраздел «Wireless Settings». Там нас будут интересовать следующие параметры:
- «Wireless Network Name» — имя сети, которую будет раздавать второй роутер;
- «Region» — регион (страна, в которой вы живете);
- «Channel» — канал (выше мы говорили, что для примера возьмем его значение 6);
- «Enable WDS Bridging» — просто поставьте галочку, это пункт, который включает WDS.
8. Нажмите на кнопку «Survey», чтобы продолжить работу.
9. Дальше вы попадете на страницу, где указаны доступные беспроводные сети. Нажмите на надпись «Connect» возле той, которую раздает первый роутер.
Рис. 7. Настройка второго роутера и подключение к первому
10. После этого останется ввести пароль к сети, к которой мы пытаемся подключиться. Для этого введите тип шифрования, используемый в первом роутере (делается это в поле «Key type»). Дальше укажите пароль в поле «Password» и нажмите кнопку «Save», чтобы сохранить сделанные изменения.
Рис. 8. Окончание подключения второго роутера к первому
Вот и все! Теперь сеть должны работать нормально.
Подсказка: WDS – это есть режим повторителя.
Достаточно сложно.
Но из всей вышеописанной процедуры можно извлечь тот самый алгоритм, который подходит для подключения любых двух роутеров и использования второго в качестве повторителя. Выглядит он следующим образом:
- включаем на первом возможность использования его сигнала репитером;
- ставим на обеих одинаковый канал (хотя это нужно не всегда, но если в настройках есть соответствующий пункт, укажите его значение);
- подключаем второй к первому в режиме повторителя;
- пользуемся.
Процедура, изложенная выше, показана на примере роутеров TP-LINK. В некоторых случаях есть пункт, который называется «Повторитель» (не «WDS»), если у настроек устройства русский интерфейс. Он может находиться в самых разных разделах, поэтому вам придется поискать его. Но как бы там ни было, если этот пункт есть, вы точно сможете его найти.
А что если у меня ничего не выходит?
Если у вас что-то не получается, есть несколько вариантов:
- Попробуйте выполнить все вышеописанные процедуры заново, с самого начала.
- Напишите в комментариях под этой статьей, на каком этапе у вас возникают проблемы, мы обязательно поможем вам.
- Обратитесь за помощью к производителю устройств (хотя бы одного из двух), которые вы используете.
- Вызовите на дом специалиста от своего провайдера. Эти люди должны помогать своим клиентам пользоваться интернетом так, как им удобно.
Но манипуляций там не так много, как может показаться на первый взгляд, поэтому все их сможет выполнить даже начинающий пользователь. Главное – следовать вышеописанному алгоритму и придерживаться (хотя бы примерно) порядка действий, о котором мы также говорили ранее. Успехов в настройке!
Zyxel Keenetic 4G режим репитера
Keenetic Lite настройка репитера вручную предельно проста, и трудностей возникнуть не должно. Настроить этот режим можно будет на приборах, прошивка которых начинается с версии NDMS V2.05. Keenetic Lite как репитер и другие модели Zyxel можно правильно настроить всего за несколько минут. Прежде чем подключать режим ретранслятора, стоит для начала разобраться с теоретическими моментами. Не каждому пользователю известно, что вообще такое режим усилителя и для чего он может потребоваться. Все предельно просто: это особый режим, в котором маршрутизатор, работая как репитер, усиливает уже имеющуюся в доме сеть. Детально рассмотрим на примере.
Допустим, у вас дома стоит один вай-фай роутер, к примеру, модели Asus. Но качество покрытия беспроводной сети вас не устраивает. вай-фай не достает до некоторых комнат или сигнал совсем слабый. Для устранения этой проблемы существуют специальные приборы, которые называются усилители, другое их название репитеры, ретрансляторы. Такие устройства «берут» интернет через беспроводной канал вай-фай от базового маршрутизатора и направляют его далее. Другими словами, они усиливают сигналы и расширяют площадь действия вай-фай. Подобной функцией оснащаются маршрутизаторы Zyxel Keenetic. Эта опция называется «Режим усилителя».
После активации этого режима маршрутизатор Keenetic подключится к уже имеющейся сети. Сеть вай-фай будет одна, и подключиться к ней можно будет с помощью одного ключа доступа. Радиус действия беспроводной сети существенно расширится. Часто пользователи задаются вопросом: можно ли организовать интернет в деревне через провод в режиме репитера? К примеру, на модели Zyxel Keenetic Start такая функция предусмотрена. Ниже мы подробно рассмотрим, как будут взаимодействовать два маршрутизатора Asus (базовый) и Zyxel Keenetic Старт в качестве репитера.

Для чего необходим режим репитера?
Однако не стоит расстраиваться. По сути, любая современная модель wi-fi роутера может функционировать в режиме репитера (усилителя). Устройства, производимые компанией Zyxel (произносится как «зайксел», но распространён и просторечный вариант – «зиксель») не исключение. Правда, для этого придётся взять дополнительный роутер и настроить его особым образом. В результате чего получится wi-fi репитер, то есть устройство, способное подключиться к существующей беспроводной сети и транслировать её дальше.
При этом никакая новая беспроводная сеть не появится. Она останется прежней и даже с тем же именем и, конечно, с одним Password. Если всё сделать правильно, то устройства (ПК, ноутбуки, планшеты, смартфоны и пр.) смогут автоматически переключатся от одного роутера к другому, ориентируясь на то, где более сильный сигнал. Что получает пользователь? Во-первых, радиус действия wi-fi сети существенно увеличивается. Во-вторых, и сам сигнал становится сильнее.
Чтобы было более понятно, рассмотрим, как настроить Zyxel Keenetic 4G для работы в режиме репитера или ретранслятора.
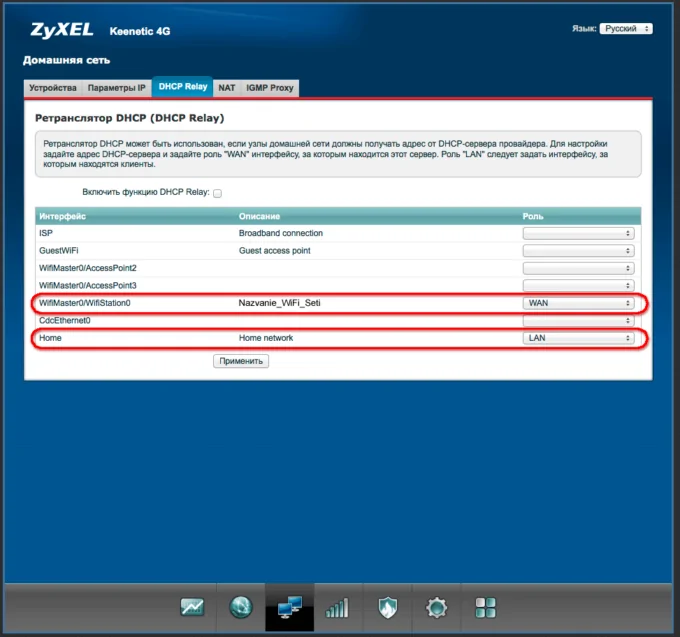
Особенности
Предназначение репитера – повторять и усиливать слабый беспроводной сигнал для расширения зоны покрытия. В качестве такого повторителя могут выступать как узконаправленные устройства, так и полноценные роутеры Zyxel. Например:
- Двухдиапазонный расширитель покрытия WRE6602 (две частоты для Wi-Fiна 2.4 ГГц и 5 ГГц).
- Двухдиапазонный усилитель Wi-Fi сигнала Zyxel WRE6505 v2.
- Маршрутизатор Zyxel Keenetic Lite III.
- Точка доступа Wireless N300 (WAP3205 v3).
Процесс установки сетевых девайсов в качестве репитеров будет полностью зависеть от типа устройства. Рассмотрим подробнее.
Отключение WPS
Wi-Fi protected setup (WPS) подразумевает полуавтоматическую настройку беспроводной сети. Она разработана специально для пользователей, имеющих мизерные знания в сфере IT-технологий. Эта функция максимально облегчает процесс правильной организации Wi-Fi сети, и облегчает внесение нужных параметров. Процедура дезактивации WPS имеет некоторые отличия, которые заданы производителем.
ASUS
- В поисковой строке браузера следует ввести адрес 192.168.1.1 и перейти по нему в онлайн-меню.
- Указать имя пользователя, и вписать пароль администратора.
- Перейти к дополнительным настройкам.
- Выбрать беспроводную связь.
- Найти вкладку WPS.
- Отключить параметр с помощью ползунка.
Belkin
- В поисковой строке указать адрес 192.168.2.1 (или http://router).
- Осуществить вход в онлайн-меню, который находится в правом верхнем углу.
- Вписать пароль и нажать кнопку отправки.
- Найти Wi-Fi Protected Setup.
- Перейти в раздел беспроводная связь.
- Дезактивировать функцию с помощью параметра Disabled.
- Сохранить настройки.
D-Link
- Вписать в поисковой строке адрес 192.168.1.1 и перейти в веб-меню устройства.
- Указать имя admin, а пароль оставить незаполненным.
- Найти вкладку с настройками.
- Дезактивировать параметр. Включить в защищенной Wi-Fi-установке путем снятия флажка.
- Сохранить все настройки.
Netgear
- В поисковой строке указать адрес www.routerlogin.net и перейти в меню.
- Ввести логин и пароль пользователя. По умолчанию используют имя admin.
- Найти расширенные настройки.
- Перейти в настройки беспроводной сети.
- Выполнить дезактивацию WPS с помощью установки флажка в соответствующей графе.
- Сохранить настройки.
Trendnet
- В браузере вписать адрес 192.168.10.1.
- Войти в меню настройки с помощью имени и пароля.
- Найти раздел Wireless.
- Перейти в настройку WPS.
- Выключить функцию с помощью выбора параметра Disable.
- Применить изменения.
ZyXEL
- В поисковой строке браузера указать адрес 192.168.0.1 и перейти по нему в онлайн-меню.
- Указать имя и пароль пользователя
- Найти настройку беспроводной сети.
- Выбрать WPS.
- Отключить путем нажатия синей кнопки.
Маршрутизаторы Linksys исключают появление подобной проблемы. В настройках не предусмотрено ручное отключение WPS. Именно эти устройства способны предотвратить атаки хакеров на PIN-код. Для всего модельного ряда Apple Airport невозможно отключение WPS.
Способы подключить wifi репитер сигнала Mercusys MW300RE?
В этой инструкции подробно рассмотрим, как установить усилитель wifi Mercusys MW300RE. Посмотрим, как подключить репитер к роутеру и настроить повторитель беспроводного сигнала.
Выполнить соединение можно двумя способами, и оба они работают через wifi.
- Во-первых, можно задействовать функцию WPS. Для этого нужно кратковременно нажать на эту кнопку на репитере и аналогичную на роутере, с которого будет ретранслироваться сигнал.
- Однако мне больше по душе вариант с ручным подключением к усилителю по wifi. Люблю держать весь процесс настройки под контролем. Именно его мы и рассмотрим.

По кабелю
Гигабитных портов пять, но один из них не применяется для кабельного подключения к сети компьютеров, телевизоров и других устройств. Разъем предназначен для кабеля от провайдера или модема.
Позволит подключить большой ТВ и настольный ПК на максимальной скорости и передавать тяжеловесный медиаконтент без замедления, характерного для беспроводного соединения.
Помимо гигабитных разъемов, сзади расположены физические кнопки. Там же разместили разъем для штекера блока питания.
На днище множество продолговатых отверстий с закругленными углами. Не элемент декора. Предназначены для отвода тепла, а значит — закрывать ничем нельзя. В сочетании с находящимся в корпусе радиатором препятствуют чрезмерному нагреву. Для беспрепятственной циркуляции воздуха ставить надо на твердую ровную и чистую поверхность. Четыре небольшие резиновые ножки препятствуют скольжению, но ставить на стекло все равно нежелательно. Эксплуатировать при температуре выше +40 по Цельсию недопустимо, как и при минусовых температурах.
Между вентиляционными отверстиями присутствует белая вставка. На ней напечатаны важные для пользователя сведения. В их числе:
- серийный номер;
- адрес консоли управления и настроек для ввода в адресную строку браузера;
- имя и пароль сети Wi-Fi;
- общую информацию об устройстве.
В работе
Устройство тестировалось на протяжении месяца в домашних условиях. Основным режимом работы был повторитель Wi-Fi, а в качестве места установки выбрана самая дальняя относительно роутера комната. В ней сигнал ослабевает большего всего, а скорость передачи данных заметно падает. За время теста у меня не возникло претензий к стабильности работы Netis E1+, устройство корректно выполняло свои функции, обеспечивало стабильное Wi-Fi подключение для ноутбука и двух смартфонов.
Для того, чтобы показать на сколько эффективно повторитель справляется со своими функциями, мы проверили контрольные замеры в разных условиях. Базовым сетевым устройством выступал маршрутизатор TP-Link TL-WDR4300, входящее подключение – 100 Mbps. В таблице указаны результаты замеров, сделанные с помощью speedtest.net:
| Сетевое устройство | TP-LINK TL-WDR4300 | |||
| Место — расстояние, прямая видимость, преграды | Клиент | ASUS UX305 | Meizu M1 Note | Xiaomi Redmi Note 2 |
| Прямая видимость — 1 метр | Скорость (Speedtest), пинг | 84/95 Mbps, 12 ms | 57/74 Mbps, 2 ms | 64/71 Mbps, 4 ms |
| Комната №3 — 18 метров + несущая стена и др. | 3/2 Mbps, 17 ms | 9/8 Mbps, 1 ms | 12/35 Mbps, 11 ms |
Для определения реальной скорости передачи данных в локальной сети с компьютера, подключенного кабелем (1 Gbps) на ноутбук копировался файл размеров 500 MB, замерялось время передачи данных, цифра в таблице – средняя скорость:
| Сетевое устройство | TP-LINK TL-WDR4300 | |
| Место — расстояние, прямая видимость, преграды | Клиент | ASUS UX305 (Wi-Fi) |
| Прямая видимость — 1 метр | Скорость (LAN) | 104 Mbps |
| Комната №3 — 18 метров + несущая стена и др. | 10 Mbps |
Как видно из таблицы, на небольших расстояниях маршрутизатор TP-Link обеспечивает хорошее соединение и скорость передачи данных в основных режимах, но в рамках отдельно взятой квартиры есть места, где скорость падает до неприличных значений, использовать Wi-Fi становится не комфортно, особенно на ноутбуке.
Включим Netis E1+ в режиме повторителя, и проверим как изменилась скорость в точке, где раньше наблюдались проблемы:
| Сетевое устройство | TP-LINK TL-WDR4300 + Netis E1+ | ||||
| Место — расстояние, прямая видимость, преграды | Клиент | ASUS UX305 (Wi-Fi) | ASUS UX305 (LAN) | Meizu M1 Note | Xiaomi Redmi Note 2 |
| Комната №3 — установка лицом к роутеру | Скорость (Speedtest), пинг | 11/27 Mbps, 14 ms | 60/89 Mbps, 5 ms | 26/14 Mbps, 3 ms | 31/39 Mbps, 5 ms |
| Комната №3 — установка спиной к роутеру, на 4 метра ближе | 21/41 Mbps, 4 ms | 59/92 Mbps, 4 ms | 20/28 Mbps, 3 ms | 25/33 Mbps, 3 ms |
Wi-Fi заработал как надо, на всех устройствах скорость доступа увеличилась, как минимум в два раза. Если подключить ноутбук кабелем, можно добиться еще лучших показателей, сравнимых с прямым подключением.
| Сетевое устройство | TP-LINK TL-WDR4300 + Netis E1+ | ||
| Место — расстояние, прямая видимость, преграды | Клиент | ASUS UX305 (Wi-Fi) | ASUS UX305 (LAN) |
| Комната №3 — установка лицом к роутеру | Скорость (LAN) | 41 Mbps | 70 Mbps |
| Комната №3 — установка спиной к роутеру, на 4 метра ближе | 28 Mbps | 62 Mbps |
Чтобы проверить, как влияет расположение повторителя относительно основной точки доступа, мы подключили Netis E1+ к двум разным розеткам. В первом случае E1+ был расположен лицом к маршрутизатору, сигнал которого он усиливал, во втором – спиной, но на 4 метра ближе. Из полученных результатов можно сделать вывод, что лучше располагать повторитель так, чтобы он «смотрел» на точку доступа.
Также мы проверили, какую скорость передачи может обеспечить Netis E1+, если он работает в режиме маршрутизатора:
| Сетевое устройство | Netis E1+ (режим роутера) | |||
| Место — расстояние, прямая видимость, преграды | Клиент | ASUS UX305 | Meizu M1 Note | Xiaomi Redmi Note 2 |
| Прямая видимость — 1 метр | Скорость (Speedtest), пинг | 72/67 Mbps, 3 ms | 58/53 Mbps, 2 ms | 57/72 Mbps, 2 ms |
| Комната №1 – 5 метров + тонкая стена | 66/64 Mbps, 3 ms | 58/40 Mbps, 2 ms | 57/73 Mbps, 2 ms | |
| Комната №2 – 8 метров + тонкая стена | 61/66 Mbps, 3 ms | 57/60 Mbps, 1 ms | 57/71 Mbps, 2 ms | |
| Комната №3 — 13 метров + несущая стена и др. | 38/27 Mbps, 3 ms | 51/33 Mbps, 3 ms | 47/51 Mbps, 3 ms | |
| Комната №3 — 18 метров + несущая стена и др. | 19/16 Mbps, 3 ms | 13/8 Mbps, 2 ms | 39/21 Mbps, 5 ms |
В режиме маршрутизатора E1+ легко справится с ролью дорожного роутера, обеспечит стабильное покрытие в рамках номера отеля или небольшой квартиры. При прямой видимости скорость доступа немного меньше, чем у «большого» роутера TP-Link, зато в соседних комнатах сигнал ослабевает меньше, а в самой сложной точке, обеспечивается большая скорость передачи данных (19/16 Mbps против 3/2 Mbps).
Настройка роутера TP-Link в качестве репитера (для усиления сигнала Wi-Fi сети)
На данный момент у меня нет возможности протестировать это все в реальных условиях. Как только у меня появится маршрутизатор, в настройках которого будет возможность выбрать этот рабочий режим и все проверить – я это сделаю. И при необходимости дополню статью. Для написания этой статьи я использовал симулятор веб-интерфейса роутера TL-WR841N аппаратной версии v14. Такие же настройки я обнаружил на TL-WR940N v6, TL-WR840N v6.
Так как эта функция на данный момент (на момент написания статьи) доступна только на некоторых роутерах, то скорее всего для использования роутера TP-Link в качестве усилителя вам придется настраивать режим WDS. Ссылку на подробную инструкцию я давал выше.
Сначала нам нужно зайти в настройки маршрутизатора. Можете использовать мою инструкцию: как зайти в настройки роутера TP-Link.
Если на вашем маршрутизаторе есть возможность изменить режим работы, то там должна быть вкладка «Рабочий режим» (Operation Mode). Открываем ее, ставим переключатель возле режима «Усилитель Wi-Fi сигнала» и нажимаем на кнопку «Сохранить». Если появится сообщение «Новый рабочий режим будет использоваться только после перезагрузки роутера. Вы хотите изменить рабочий режим?» нажмите «Да».
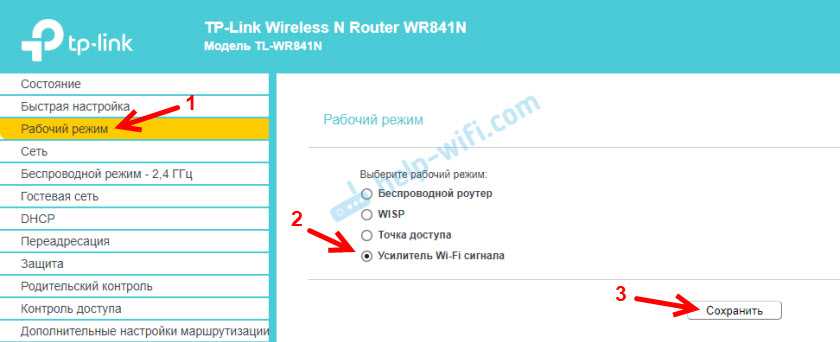
Роутер должен перезагрузиться.
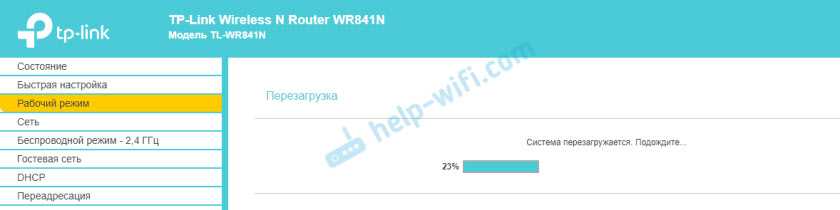
После смены рабочего режима настроек в веб-интерфейсе станет значительно меньше. Ненужные настройки будут скрыты. Это хорошо, так как в них проще разобраться и нет ничего лишнего. Так же в свойствах беспроводного режима будет указан выбранный нами режим работы.

Дальше нужно наш роутер-репитер подключить к главной Wi-Fi сети, сигнал которой нужно усилить. Для этого перейдите в раздел «Беспроводной режим» – «Подключение к сети» и нажмите на кнопку «Поиск». Если необходимо, то можно вручную прописать имя сети (SSID), ее MAC-адрес, выбрать тип защиты и ввести пароль.
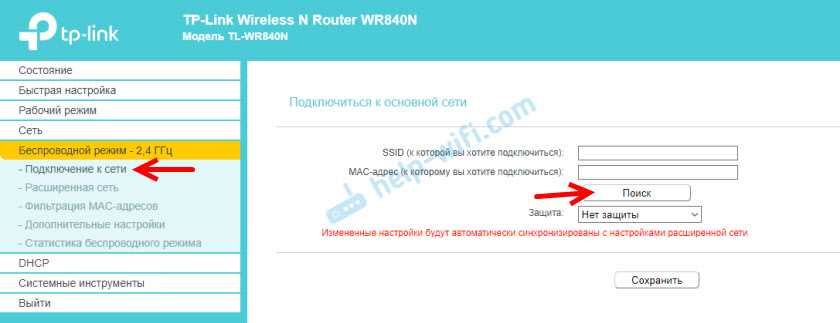
Выберите свою сеть из писка доступных сетей, которые найдет наш роутер TP-Link.

Нам нужно ввести только пароль от этой Wi-Fi сети и нажать на кнопку «Сохранить»
Важно: обязательно убедитесь, что пароль вы ввели правильно. Иначе роутер не сможет подключиться к выбранной сети, синхронизировать настройки, и усиливать сигнал
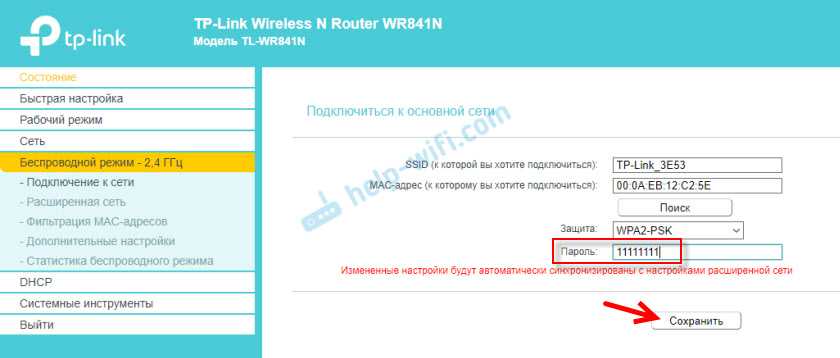
Настройка завершена. После сохранения настроек наш маршрутизатор должен подключится к выбранной беспроводной сети и расширить ее радиус действия. По умолчанию у нас будет одна сеть, так как TP-Link в этом режиме клонирует настройки сети (имя, пароль), к которой подключается.
Дополнительные настройки
Если вы хотите, чтобы TP-Link раздавал сеть с другим именем и паролем, то достаточно сменить эти настройки в разделе «Беспроводной режим» – «Расширенная сеть». Там можно сменить имя (SSID) расширенной сети, пароль, и сохранить настройки. Защиту расширенной сети менять не советую (оставьте WPA-PSK/WPA2-PSK).

Что касается настроек IP и DHCP сервера, то после переключения роутера в режим «Усилитель Wi-Fi сигнала» в настройках LAN сети автоматически устанавливается режим работы «Smart IP (DHCP)».
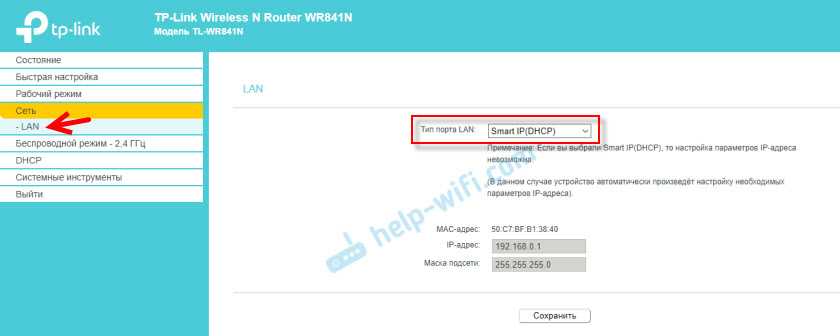
В этом режиме TP-Link автоматически настраивает необходимые параметры. При этом DHCP-сервер отключен, а IP-адреса выдает главный роутер. Так и должно быть при использовании роутера в качестве репитера.
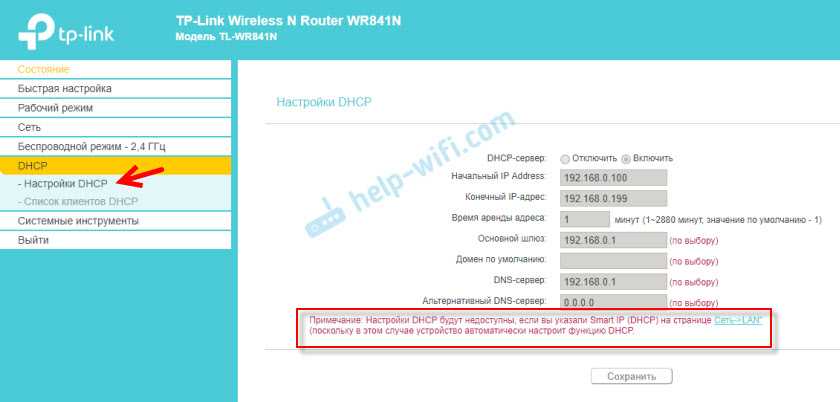
Важный момент: при подключении устройств в LAN-порт роутера интернет будет работать. Это значит, что в этом режиме маршрутизатор так же можно использовать как адаптер (приемник Wi-Fi) для проводных устройств (ПК, телевизоры, приставки и т. д.). Так как отдельного режима «Адаптер» на этих роутерах нет (возможно пока нет).
Как вернуть роутер TP-Link в обычный режим работы?
Очень просто. Переходим в раздел «Рабочий режим», ставим переключатель возле «Беспроводной роутер» и сохраняем настройки.
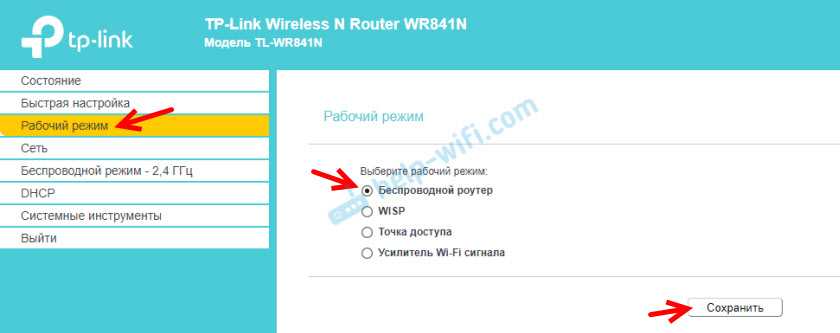
После перезагрузки роутер будет работать в обычном режиме. Вернутся все настройки.
Можно так же выполнить сброс настроек с помощью кнопки, или через веб-интерфейс.
67
Сергей
TP-Link
Теория беспроводных сетей
Объединение роутеров через WDS мост
Что такое и как работает технология WDS — (Wireless Distribution System) расшифровывается как «распределённая беспроводная система». Данная технология поддерживается почти всеми производителями точек доступа и роутеров. Если описать эту технологию в двух словах, то она позволяет устройствам устанавливать беспроводное соединение между друг другом.
Какие минусы у технологии WDS?
Во времена когда динозавры ходили по земле эта технология была еще жива, но WDS имел большое кол-во минусов которые сделали эту технологию не популярной. Давайте разберем основные минусы данной технологии.
Минусы WDS:
- качество связи должно быть максимально стабильным (это основной минус)
- номер канала должен быть всегда постоянным
- уменьшение пропускной способности сети (до -50%)
- уменьшается скорость работы по WiFi
- проблема совместимости между оборудованием разных производителей
- WDS работает на устаревшим методом шифрования WEP
Мосты хорошая технология для объединение сетей через провода, беспроводная технология плохо справляется с этой задачей!
Объединение роутеров через UTP провод
Тут даже не будем задерживаться и расписывать все подробно. Для того чтобы объединить две точки доступа по приводу нам понадобиться только:
Кабель UTP витая пара категории 5 (до 100 метров)
Как настроить объединение дух точек доступа через провод?
Основной роутер на который приходит интернет в 99% случаях включена служба DCHP которая при подключении к ней выдает ip адрес устройствам автоматически. Когда мы подключим вторую точку доступа в том месте где мы ее решили расположить у нее при включении укажите следующие настройки:
- установите получить настройки интернета Автоматически
- настроить Wi-Fi т.е. сменить метод аутентификации и пароль (если нужно)
- сменить адрес локальной сети, по умолчанию на всех устройствах он будет 192.168.0.1 , а вы сделайте 192.168.22.1
Теперь можно соединить два устройства таким способом
- на основном роутере воткните провод в порт LAN
- на втором роутере провод воткните в порт WAN
Все, теперь у вас на втором роутере — точке доступа есть интернет. Как видите все очень просто и это относится ко всем моделям устройств таким как: ALCATEL, ASUS, D-LINK, HUAWEI, KEENETIC, MERCUSYS, MIKROTIK, NETIS, NONAME, TP-LINK, UBIQUITI, XIAOMI, ZTE, ZYXEL
Как соединить два wifi роутера через режим Повторителя?
Режим Репитер, Повторитель или Repeater — это режим в котором сигнал ретранслируется (повторяется) и передается дальше, в рамках wifi это усиление сигнала и передача дальше на расстояния, таким образом путем соединения двух беспроводных роутеров или точек доступа в режиме Повторителя мы делаем большее покрытие wifi сигнала.
Для объединений или расширения зоны действия беспроводной сети самым лучшим вариантом является технология или режим работы роутера в Повторителя (Repeater)! Если Вы еще не определились какой Вас способ нужен, почитайте мою статью на тему — чем отличается режим Повторителя и Моста.
Как вы будете подключать роутеры?
В режиме Повторителя? 85.19%
В режиме Моста? 14.81%
Проголосовало: 189
Тестирование скорости интернета через WiFi репитер
Поскольку в цепочке получения интернет от провайдера на компьютер появилось новое звено в виде WiFi повторителя, крайне интересно проверить, не режет ли он скорость. Иными словами, насколько отличается быстрота передачи информации между компьютерами, подключенными через данный репитер, от скорости при подключении напрямую к роутеру.
Для теста мы сделали три замера с использованием репитера TP-Link TL-WA850RE внутри локальной сети между компьютером и ноутбуком с помощью утилиты AIDA32 Network Benchmark.
Приведу основные технические характеристики данной модели:
Прямое подключение к интернету
Первый тест — это будет отправная точка в нашем эксперименте — такая «лакмусовая бумажка». Замерим скорость внутри локальной сети без усилителя беспроводного сигнала — компьютер подключен к маршрутизатору по витой паре, ноутбук к нему же, но по WiFi. При этом для чистоты результата рядом с передатчиком не было никакой радиоактивности, вроде мобильника, ТВ или чего-то еще, а ноут располагался в непосредственной близости к источнику сигнала.

Вот что получили.
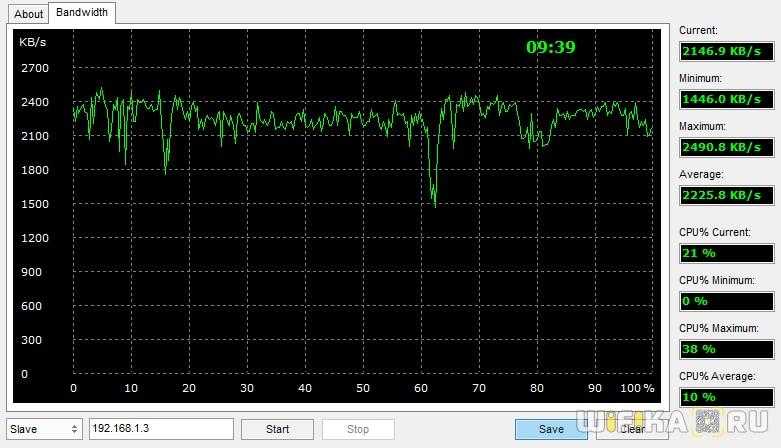
Отмечаем — есть небольшая амплитуда колебания скорости, в среднем она была на уровне 2200 КВ/c (17 Мбит/с).
Скорость интернета через wifi репитер
Второй тест — компьютер остается подключенным к роутеру по кабелю, а ноутбук — по WiFi к репитеру, которому мы сделали свой собственный SSID сети, поэтому перепутать его сигналом от основного источника невозможно. При этом усилитель и ноутбук находились на том же самом месте, то есть рядом друг с другом.

Результат:
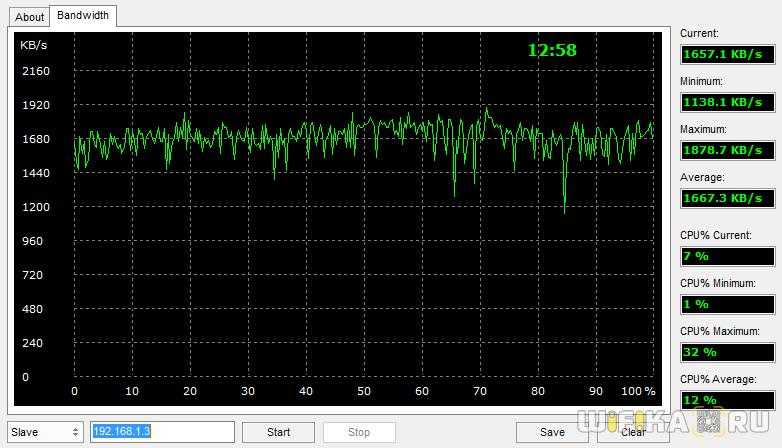
Скорость просела незначительно — в среднем до 1600 КВ/с (12.5 Мбит/c). Также особо не отличается и разброс между минимальными и максимальными значениями, что тоже очень хорошо.
Скорость при подключении по кабелю
Третий тест — ноутбук оставили подключенным по WiFi к роутеру, а ПК — через усилитель, но соединив их патчкордом. Тем самым мы задействуем вторую возможность этой модели — выступить в роли WiFi адаптера.

Получаем:
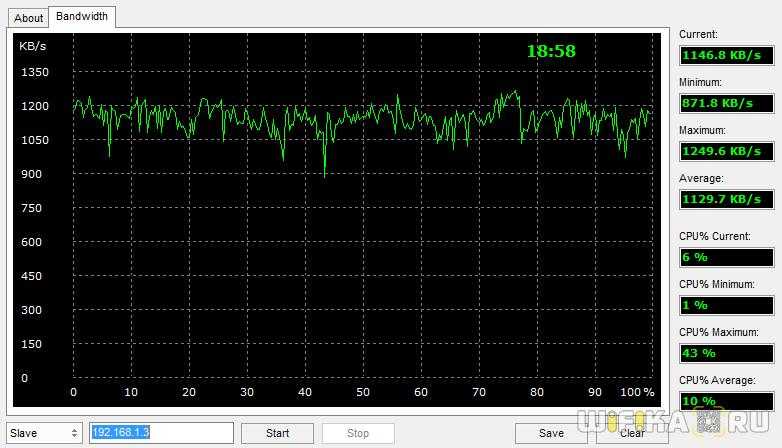
Колебания между минимальными и максимальными значения также несущественные, то есть связь достаточно стабильная, но общая скорость стала еще чуть-чуть ниже, до 1100 КВ/с, или 8.5 Мбит/с.
Скорость через wifi повторитель
И наконец, четвертый тест — и ПК, и ноутбук подключаем к репитеру, но станционарный комп кабелем, а ноут беспроводным способом.

Имеем:
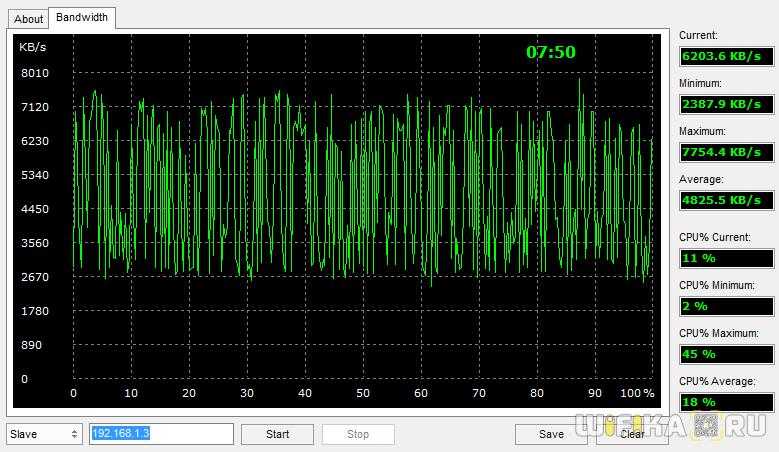
Нестабильная скорость с большими колебаниями, средняя высокая — на уровне 4800 КБ/с = 37.5 Мбит/с.
Настройка роутера D-Link Dir-825 при подключении к сети Нетбайнет
Основные преимущества этого устройства:
- 4 внешние антенны.
- Передача данных на скорости до 1 Гб/с.
- Yandex DNS.
Как и первый роутер, вы можете приобрести этот сразу или в рассрочку. Для настройки вам нужно также подключить сетевой провод в WAN-разъем роутера, а обратной стороной подключиться к компьютеру или ноутбуку. В поисковую строку браузера вам следует ввести эти цифры и нажать “Enter” — 192.168.1.1. После этого вы попадете в веб-интерфейс роутера. В верхнем правом углу будет находиться выпадающий список, где вам нужно будет выбрать русский язык или другой интересующий вас.
Далее выполните следующие шаги:
- Справа внизу будет располагаться раздел “Расширенные настройки”, который нужно нажать.
- Найдите строчку “Пароль администратора” и нажмите на нее.
- Введите новый пароль и ниже повторите его. Затем, нажмите “Сохранить”.
Данная процедура позволит вам полностью контролировать устройство, так как теперь только вы будете знать пароль для входа в настройки системы роутера. После установки пароля вам нужно снова зайти в настройки и выбрать в нижнем правом углу “Быстрые настройки”, перейти в категорию “Мастер настройки беспроводной сети”. Здесь требуется установить галочку для активации беспроводного подключения и нажать “Далее”.
- Выберите SSID, то есть имя вашей сети, которая будет видна при поиске доступных беспроводных сетей.
- Нажмите “Далее”.
- Сетевая аутентификация — выберите пункт WPA2-PSK.
- Ключ шифрования — придумайте пароль для подключения к вашей сети. Если оставить эту строчку пустой, то к вашей сети смогут подключиться даже ваши соседи. Пароль должен быть не короче 8 символов.
- Нажмите “Далее” и “Сохранить”.
Теперь вам нужно снова вернуться в расширенные настройки.
- Нажмите кнопку “Добавить”.
- Тип соединения — PPPoE.
- В разделе “Ethernet” нажмите на кнопку с двумя стрелками. Ниже в качестве имени пользователя и пароля используйте данные из договора провайдера.
- Нажмите “Сохранить”.
После этого повторите пункт 1, но тип соединения необходимо выбрать “Динамический IP”, а в пункте “Ethernet” нужно снова нажать на кнопку с двумя стрелками. Сохраните настройки.
Теперь в расширенных настройках выберете раздел “Конфигурация” и нажмите “Сохранить”, чтобы текущая конфигурация была сохранена как основная. Теперь ваш роутер настроен и готов к работе. Если вам нужна настройка роутера другой марки или модели, то вы можете попробовать найти инструкцию к его настройке по адресу: https://help.netbynet.ru.
На данный момент вы можете найти инструкции от Нетбайнет по настройке роутера для следующих моделей:
- D-Link dir-615 и другие модели.
- TP-Link — различные варианты.
- Zyxel Keenetic.
- Wifire (роутер от Netbynet).
- Asus.
- TEW и другие.
Если у вас возникли вопросы при настройке или вы не можете найти инструкцию к своему роутеру, то вы можете связаться с нашим оператором call-центра для решения этого вопроса.
Из данной статьи вы узнали какие роутеры вам может предложить компания Нетбайнет при подключении к ее сети. В статье подробно рассказано, каким образом можно настроить 2 роутера и приведена ссылка на инструкции для других популярных роутеров — теперь вы сможете самостоятельно настраивать эти устройства под себя.
источник
Кому нужен Wi-Fi репитер и как он работает?
Зона его применения обширная. Если требуется соединение в большом доме или офисе, без дополнительных устройств невозможно обойтись. Считается, что приспособление позволяет продолжить сигнал. Он служит в качестве антенны, позволяя передать изначальный импульс на более далекое расстояние.
Фото: netgear.ru
При подключении репитера WiFi учтите следующие особенности:
- Устройство маленькое, поэтому не займет много пространства. Все гаджеты автоматически подключаются к ближайшему транслятору сигналу. Представьте ситуацию: репитер располагается на кухне, а роутер в спальной. Если вы окажитесь в первой комнате, то ваш гаджет подключится к репитеру.
- Настройка локальной сети происходит по привычной схеме. Все параметры будут действительны для любого прибора.
Покупка репитера wifi не всегда выгодна. Он дорогой. Поэтому сначала рекомендуется попробовать другие методы.

































