Как отключить контроль учетных записей (UAC)
Контроль учетных записей, или UAC (User Account Control), усиливает безопасность пользователя и ограничивает доступ для сторонних лиц. Система регулярно уточняет, уверен ли пользователь в открытии файла.
В рамках домашнего использования большинству людей достаточно иметь лишь антивирусное программное обеспечение, а лишние уведомления только отвлекают. Для отключения UAC введите в меню поиска «Панель управления» и далее нажмите «Центр безопасности и обслуживания». Найдите «Изменение параметров контроля учетных записей». Появится окно с ползунком, который необходимо сдвинуть вниз и нажать «Ок».
Почтовый клиент
Современный онлайн-сервисы, вроде Gmail или Яндекс.Почты позволяют проверять электронную почту со множества адресов, используя при этом единый интерфейс. Это действительно удобно и необходимость в установке дополнительного почтового клиента уже не столь актуальна как раньше.
Если вы пользуетесь пакетом Microsoft Office 365, то в его составе присутствует приложение Outlook, которое отлично справляется со сбором и хранением почты с многочисленных адресов. Его бесплатным аналогом является решение от компании Mozilla под названием Thunderbird. Помимо непосредственной работы с почтой оба сервиса можно использовать как органайзер.
Что делать после покупки?
Итак, если по каким-то причинам вы всё же купили ноутбук с дефектом или вы просто хотите вернуть товар, то давайте узнаем, что может нам предложить Закон РФ от 07.02.1992 N 2300-1 «О защите прав потребителей» в таком случае. Но, прежде всего, стоит отметить, что в комплекте у вас должны быть: чек, коробка, ноутбук, гарантийный талон (не всегда) и полный комплект.
- Вы можете вернуть товар, если он вам не понравился по цвету, габаритам и другим атрибутам в течение 14 дней со дня покупки согласно статье 25, пункту 1. Аппарат не должен иметь следов использования, то есть его нельзя активировать, установить программы, пользоваться десять дней, а потом сказать: «Ой, мне хочется белый». Должны быть сохранены заводские пломбы и упаковки.
- Согласно тому же пункту, у вас необязательно должен быть кассовый чек: подойдёт любой документ, подтверждающий факт приобретения ноутбука именно у этого продавца.
- При возвращении товара вы можете обменять его на новый или же вернуть деньги. А также можно приобрести аналогичный ноутбук с доплатой или без неё.
- Стоит помнить, что ноутбуки относятся к категории технически сложных товаров, поэтому некоторые дефекты ему простительны. Например, те же битые пиксели допускаются в определённом соотношении. Поэтому мы рекомендовали вам смотреть это прямо в магазине ещё до активации продукта, чтобы его сразу можно было вернуть. При этом не говорите про пиксели, а скажите, что хотите всё-таки другую модель или другой цвет. В любом случае вы имеете полное право на замену.
- Производитель обязан произвести ремонт ноутбука в течение определённого времени и предложить другой товар в использование на время ремонта. Почему из-за ошибки производителя или магазина вы должны терять работу, например, если вы работаете на ноутбуке? Это относится к гарантийному периоду, который следует по истечении 14-дневного. Стоит отметить, что срок ремонта не может превышать 45 рабочих дней, что является нарушением закона о защите прав потребителя.
- Все претензии обязательно предоставлять в письменной форме и брать второй экземпляр себе, где есть и ваша подпись, и подпись продавца. Это необходимо, чтобы в случае чего вы могли выдвинуть обвинения.
- Крайне рекомендуется самостоятельно изучить свои права ещё на этапе покупки, чтобы потом не было проблем.
Первый запуск ноутбука
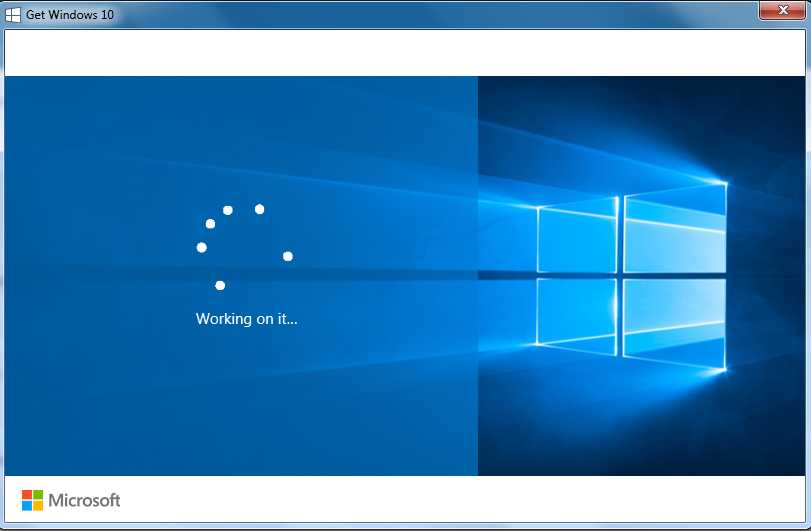
В том случае если мы оказались именно теми счастливчиками, которые приобрели свой новый ноутбук с уже установленной на него ОС Windows, нам всё равно необходимо произвести определённые настройки, которые помогут работать нашему ноутбуку более рационально и полезно для нас. Счастливчиками нас можно считать потому, что установка лицензионной операционной системы Windows на сегодня стоит немало, но и думать о том, что мы сэкономили эту сумму денег так же не стоит. Всё дело в том, что предустановленная Windows на ноутбуке отражается на его стоимости, тем не менее, исходя из сегодняшних реалий стоит отметить, что выгоднее приобретать ноутбук с уже установленной на нём ОС, чем потом отдельно устанавливать её с помощью или без помощи IT-специалистов.
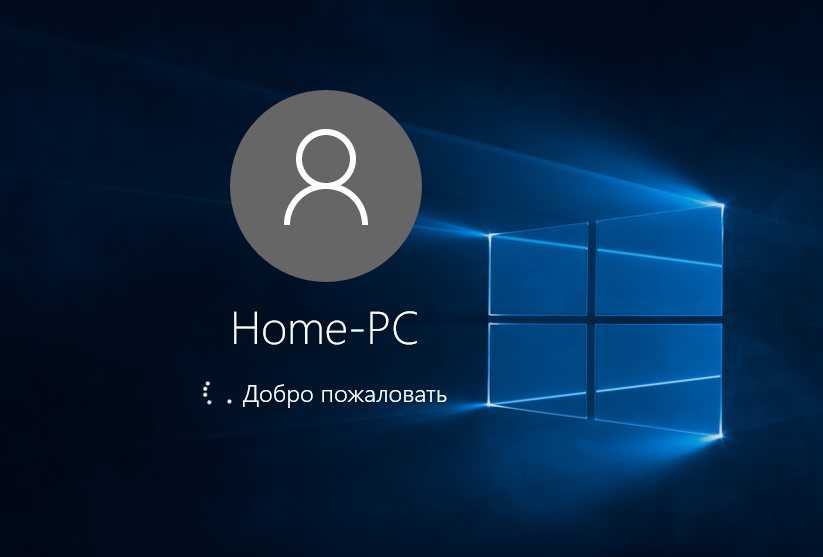
Стоит так же помнить о том, что корпорация Microsoft на сегодняшний день очень активно поддерживает Windows 10 и не предоставляет необходимые обновления на более ранние версии своих ОС. Все современные программы, драйверы и игры в первую очередь ориентированы на Windows 10. Что и говорить, если многие производители ноутбуков предотвращают установку каких-либо других версий Windows кроме последней. Таким образом, если мы приобретаем ноутбук с уже установленной операционной системой, следует проследить, чтобы эта ОС была именно Windows 10, но ни в коем случае не старше или не Linux, которую, скорее всего, всё равно необходимо будет переустанавливать на Windows.

Итак, мы купили новый ноутбук и на нём уже установлена операционная система Windows 10. Мы очень рады, ведь нам не нужно нести дополнительных затрат, связанных с установкой данной операционной системы. Таким образом, мы всё равно оплачиваем наличие ОС на нашем устройстве. По нашему первому впечатлению наш новый ноутбук уже готов к работе и мы с радостью несём его домой, чтобы протестировать его и получить наши первые положительные впечатления.
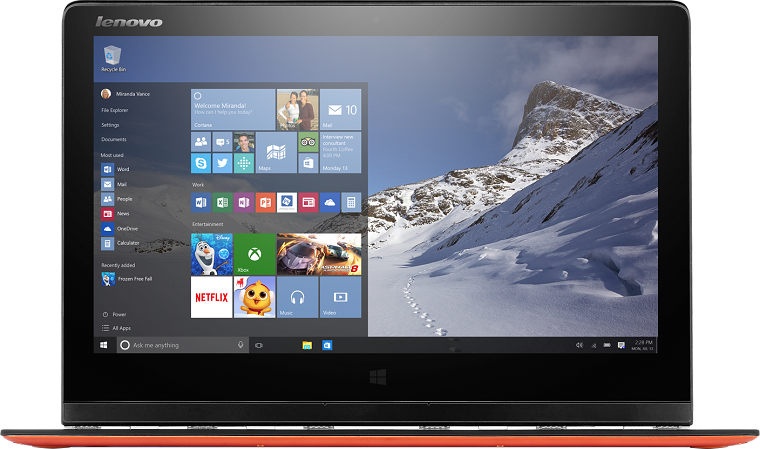
Как же мы оказываемся удивлены после того, когда включаем новый ноутбук и понимаем, что ещё необходимо производить какие-то настройки. Настройки, которые требует ноутбук при первом запуске, смогут произвести даже неопытные пользователи, однако это может занять некоторое время и усилия. Перед тем как приступить к тем самым настройкам после первого включения ноутбука, нам предстоит ознакомиться с несколькими информационными сообщениями от компании Microsoft, которые они подготовили для нас перед запуском устройства. В них мы узнаем о том, что Windows 10 содержит новые функции и Windows 10 стала ещё лучше предыдущих версий. Однако нам не уточняют в чём именно.
На самом деле настройки во время первого запуска ноутбука с Windows 10 достаточно просты. Нам необходимо указать язык, на котором ноутбук будет взаимодействовать с нами, страну, где мы находимся, дату, время и часовой пояс того региона, где мы планируем использовать ноутбук, а ещё наше имя. А так же мы сможем непосредственно перед первым запуском подключить наш новый ноутбук к сети Интернет.
Оптимизация Windows 7 под многоядерные процессоры
Проблема. У многих пользователей компьютеры оснащены многоядерными процессорами (с числом ядер от 2 и более). Большее количество ядер в процессоре должно положительно повлиять на скорость работы компьютера. Хотя операционная система сама автоматически проверяет тип и характеристики установленного процессора достаточно часто при запуске компьютера используется только одно ядро. Естественно в этом случае скорость загрузки операционной системы снижается.
Решение. Решение этой проблемы очень простое. Пользователь может принудительно указать системе необходимость загрузки с использованием мощности всех ядер процессора. Для этого перейдите в “Пуск” —> “Все программы” —> “Стандартные” —> “Выполнить”. Вводим команду “msconfig” и нажимаем “ОК”.

В появившемся окне конфигурации системы переходим во вкладку “Загрузка” —> “Дополнительные параметры…”. Ставим флажок напротив пункта “Число процессоров” и выбираем максимальное число. Нажимаем “ОК”.

Если Вы не знаете, как ускорить работу компьютера, а точнее как повлиять на скорость запуска операционной системы, то данный способ Вам идеально подойдет.
Оперативная память ноутбука
Для большинства современных программ достаточно 8 Гб оперативной памяти в ноутбуке. Если хотите еще и поиграть, особенно в суперновые требовательные к «железу» игры, то возможно придется купить ноутбук с 16 Гб. Я для себя решил купить ноутбук с 8 Гб памяти с возможностью апгрейда.
Желательно покупать ноутбук с несколькими слотами под память. Тогда Вы легко сможете увеличить оперативную память при необходимости. Единственное, учтите, что у многих производителей нельзя самостоятельно увеличить память, так как при этом слетит гарантия. Что делать? Или покупать сразу ноутбук с запасом памяти. Либо наращивать в сертифицированных сервисных центрах.
Возвращаем меню «Пуск» и значки на прежнее место
В течении десятилетий пользователи разных версий операционной системы Windows привыкли к тому, что меню кнопки «Пуск» и значки приложений располагаются на панели задач в нижнем левом углу экрана. С выходом Windows 11 это положение изменилось.
По умолчанию «Пуск» и значки приложений располагаются по центру панели задач, а это не очень удобно. Если на панели задач закреплено много значков программ, то после запуска новых приложений элементы на панели задач вместе с кнопкой «Пуск» постоянно перемещаются.
Вы можете решить эту проблему изменив настройки операционной системы. В результате, меню «Пуск» и значки приложений вернутся на свое привычное место на рабочем столе.
Подробнее: Как переместить «Пуск» влево в Windows 11 — 2 способа
Необязательное обновление драйверов для Windows 11
Несмотря на то, что Windows 11 самостоятельно устанавливает и обновляет драйверы для устройств на вашем ноутбуке, все же стоит проверить этот параметр. Для проверки вам следует кликнуть правой кнопкой мыши по меню Пуск и в перечне программ выбрать Диспетчер устройств. Перед вами откроется список всех устройств и аксессуаров, работающих на вашем ноутбуке. Если какое-то оборудование неправильно работает, то напротив него вы увидите желтый восклицательный знак. Необходимо нажать на этот знак. Переходим в опцию Драйвер, нажимаем Обновить, после чего либо автоматически его обновляем, либо ищем уже имеющийся на нашем компьютере. Пару минут и драйвер вашего устройства обновлен.
Windows 11 first start-8
1 — 5
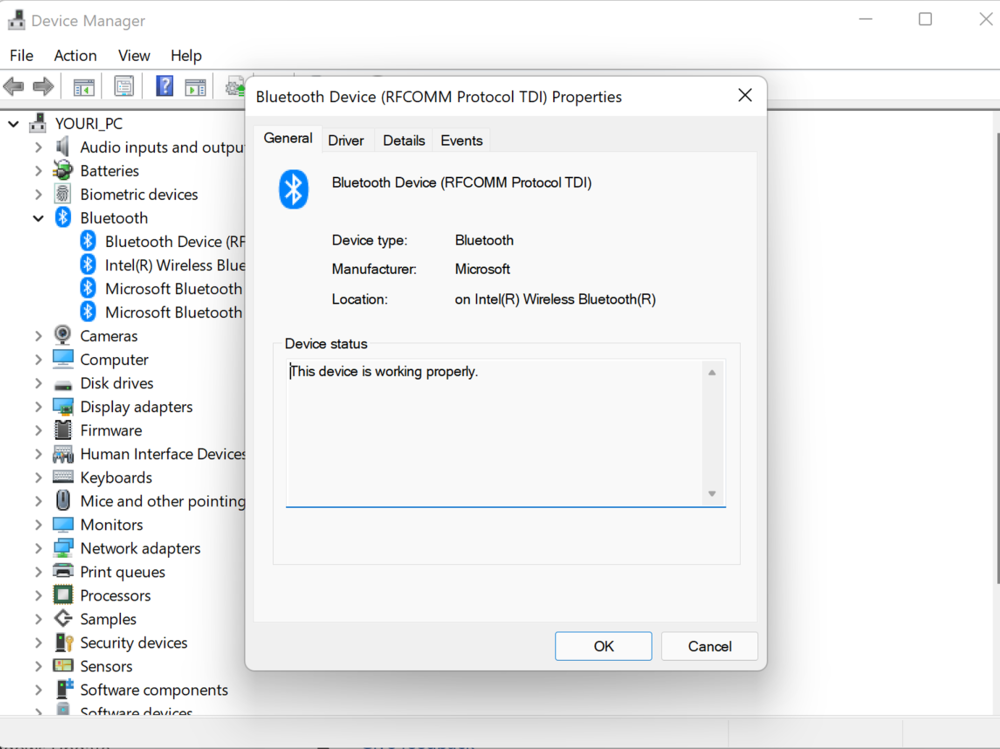
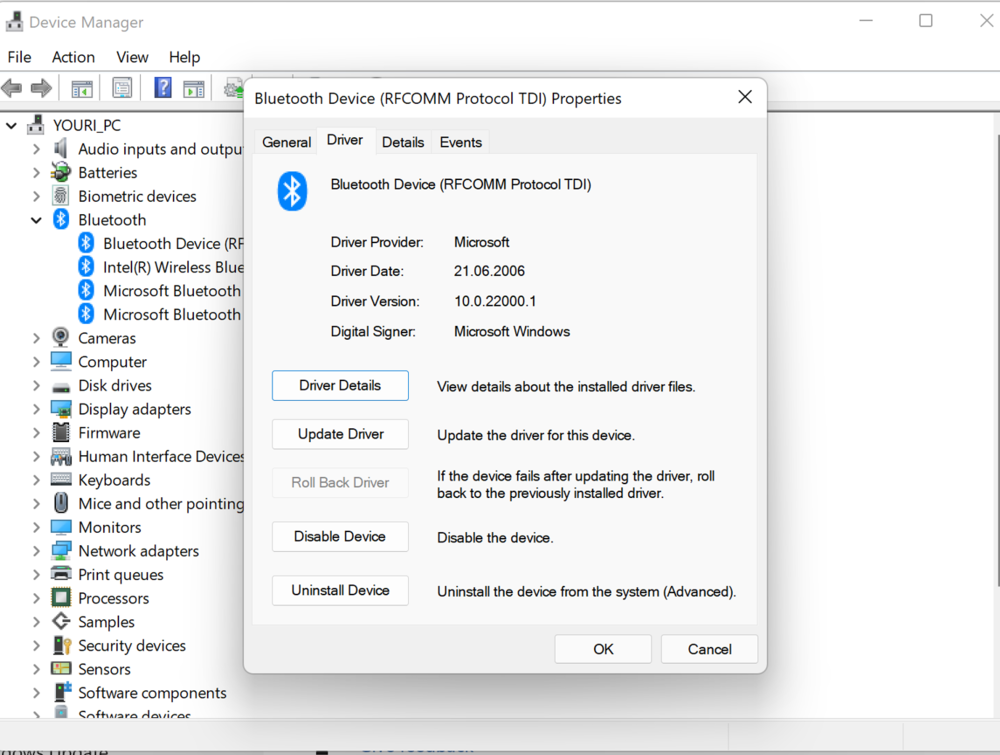
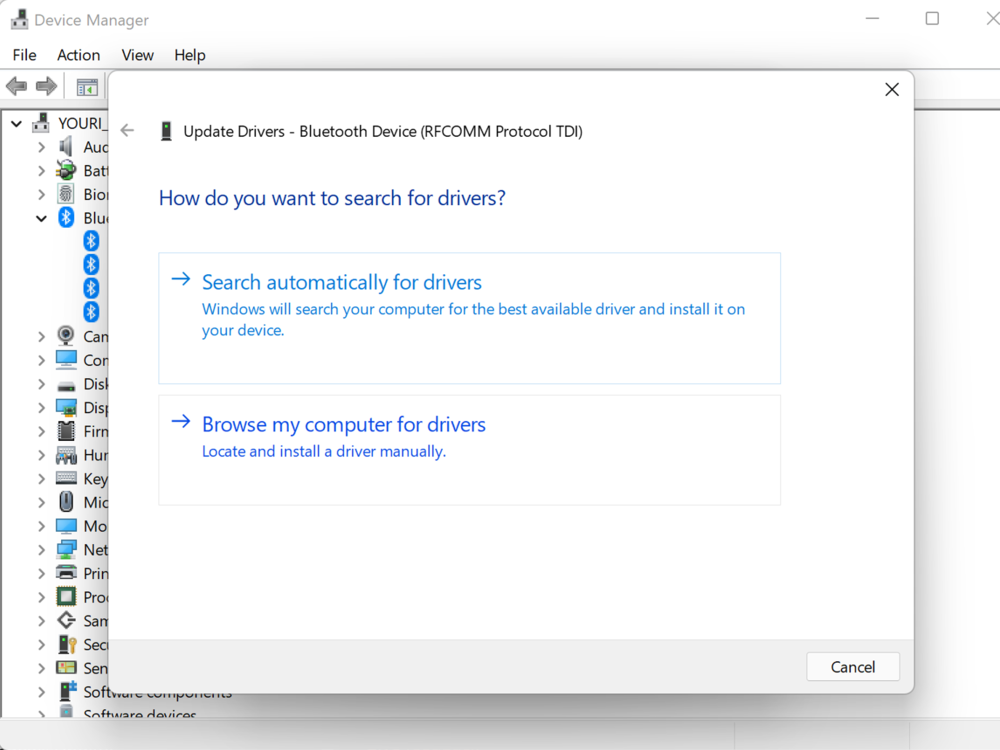
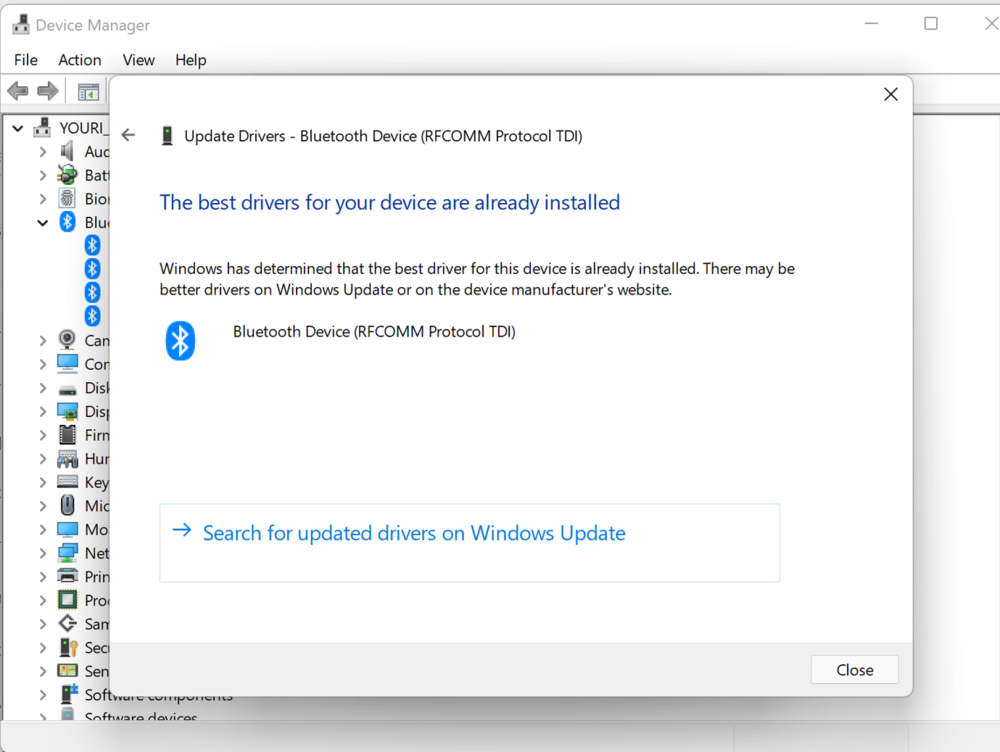
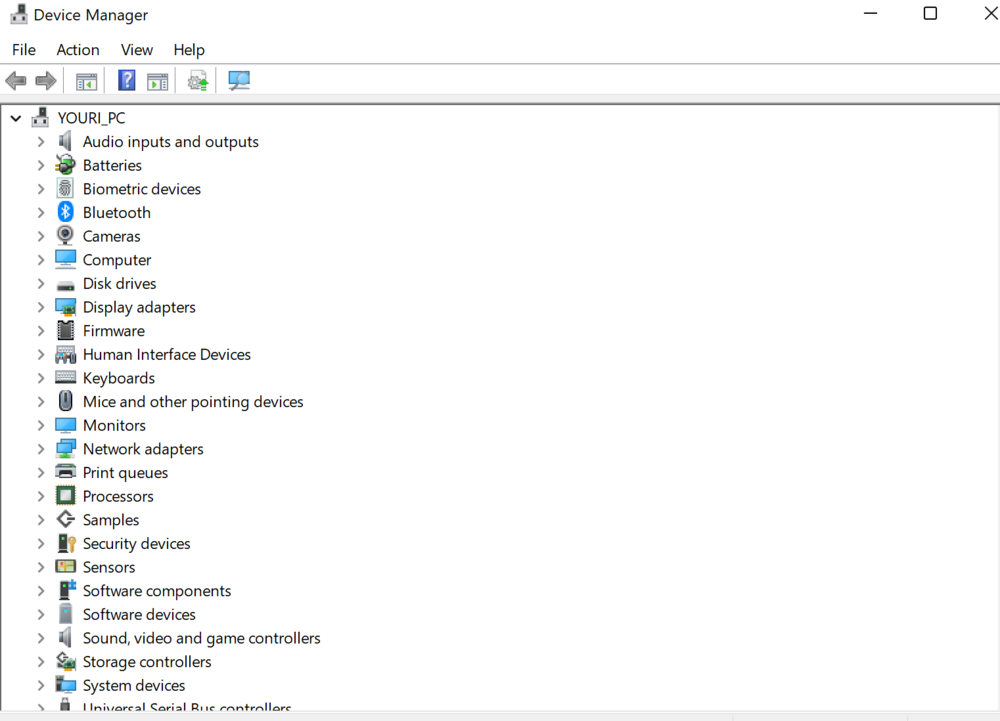
Если в Windows 11 отсутствуют некоторые драйверы, их можно загрузить из Центра обновления Windows. Для этого опять проходим путь Пуск—Настройки—Windows Update, где справа находим Дополнительные настройки.
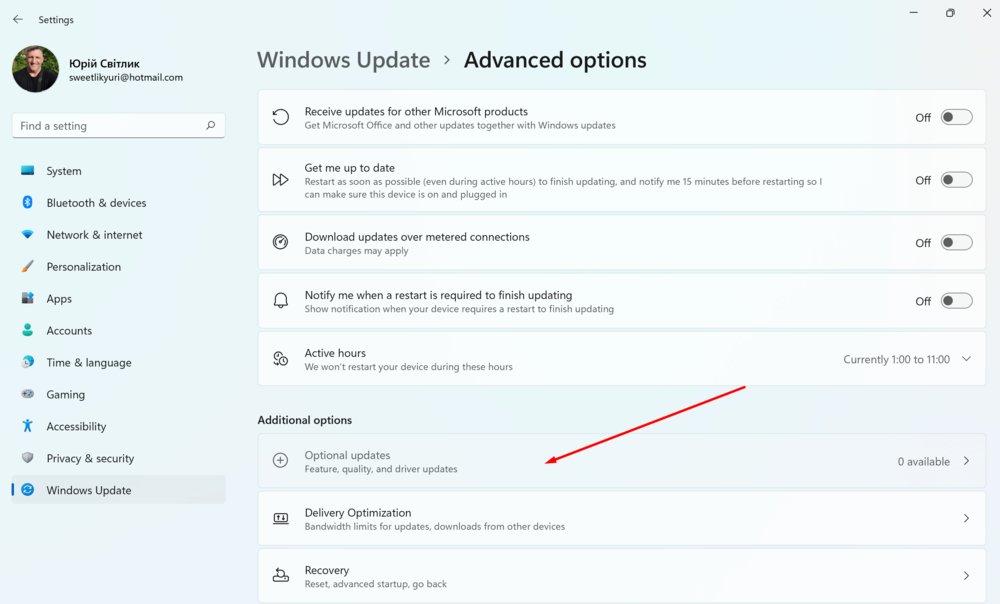
В этом разделе переходим в подраздел Необязательные обновления, где выбираем Обновление драйверов. Если есть возможность, то загружаем и устанавливаем нужные драйверы.
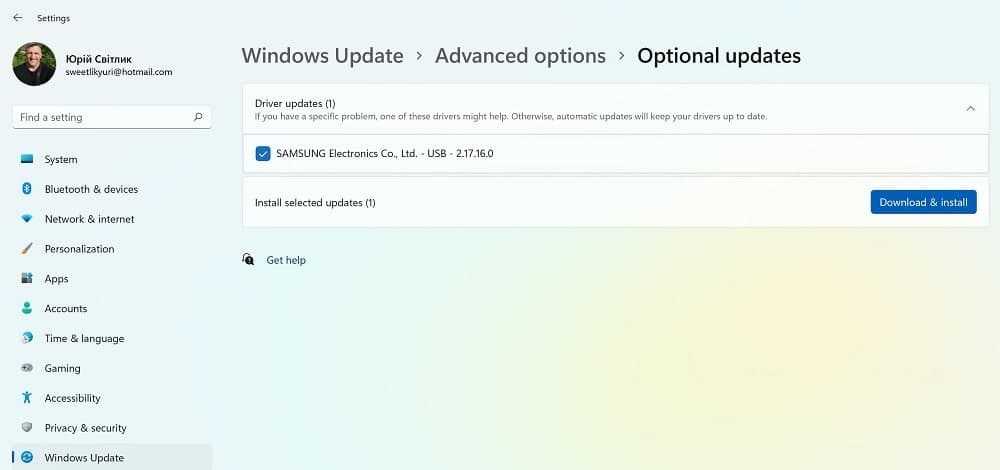
Хотя более подробно о том, как правильно обновить драйверы в Windows 11 можно прочитать в статье ниже.
Дополнительное программное обеспечение
Для скачивания большинства популярных игр и их удобного запуска стоит скачать программный клиент онлайн-сервиса Steam. Это обеспечит доступ к большинству современных игровых проектов. А, если постоянно проверять обновления и знакомиться с новостями сервиса, некоторые игры можно покупать со скидкой – и даже получать бесплатно. Также следует активировать услугу Steam Guard, повышающую безопасность использования платформы.
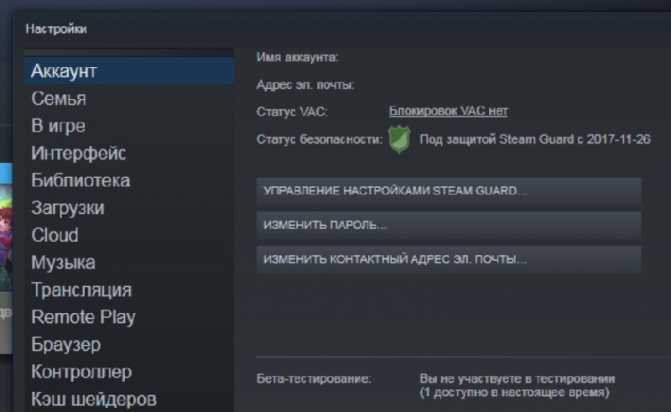
Кроме Стима, следует скачать ещё и такую программу как Discord. Она позволит общаться с другими игроками намного проще, чем с помощью Скайпа или любого мессенджера. А для оптимизации игрового ноутбука рекомендуется установить на нём утилиту Razer Cortex: Game Booster. Это ПО сканирует ноутбук, автоматически настраивая параметры видео, ОЗУ и процессора.
Оптимизация жесткого диска в Windows 7
Проблема. Все файлы, записываемые на жесткий диск, разбиваются на фрагменты при помощи специального алгоритма. Делается это для максимально рационального использования оставшегося места на диске. В итоге, когда компьютер пытается считать файл, он собирает огромное количество разбросанных по всему жесткому диску отдельных фрагментов. Усугубляет этот процесс наличие десятков тысяч фрагментов ненужных файлов. Это в свою очередь может привести к снижению производительности винчестера и системы в целом.
Решение. Единственный эффективный выход из проблемы – регулярная очистка от мусорных файлов и дефрагментация жесткого диска. Сперва проведите ревизию ненужной информации на своем компьютере. Удалите надоевшие фильмы (которые к слову занимают достаточно большой объем памяти), музыку и прочие файлы, которые для Вас уже потеряли актуальность. Затем удалите программы, которыми Вы не пользуетесь. Для этого перейдите в меню “Пуск” —> ”Панель управления” —> “Удаление программы”. Проводим ревизию устаревших приложений и избавляемся от них при помощи кнопки “Удалить”.
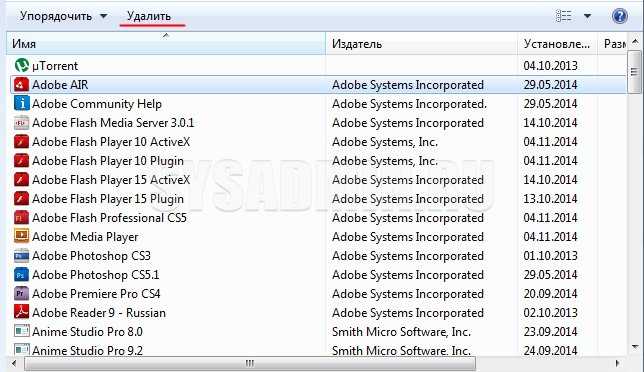
После очистки от мусора переходим к дефрагментации. Для этого перейдите в “Мой компьютер”, правой кнопкой мыши нажимаем на нужный диск и выбираем пункт “Свойства” —> “Сервис” —> “Выполнить дефрагментацию”. Выбираем диск и нажимаем кнопку “Дефрагментация диска”.
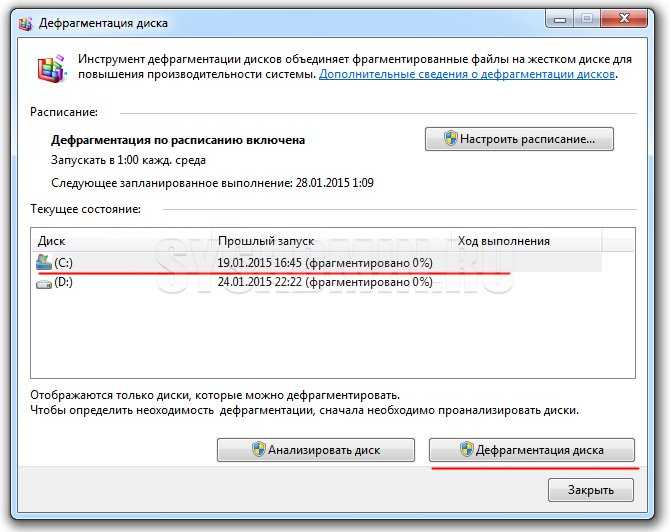
Оптимизация жесткого диска реально поможет Вам ускорить компьютер. Особенно заметным эффект будет на тех компьютерах, где эта процедура давно не проводилась. Напомним, что дефрагментацию желательно проводить регулярно для поддержания оптимальной работы винчестера.
Выключение фоновых приложений
Фоновые процессы – это программный код, который работает постоянно, даже если вы играете в игру или производите сложные математические вычисления. Фоновые процессы могут существенно замедлять работу компьютера, поэтому стоит проинспектировать этот список.
Для этого через вкладку «Параметры» запускаем раздел «Конфиденциальность», где кликаем на пункте «Фоновые приложения». Высветится список процессов, работающих в фоновом режиме. Удаляем ненужные утилиты – это неплохой способ, как ускорить работу компьютера под ОС Windows 10/8/7, но и риски здесь тоже имеются.
ВНИМАНИЕ. Если активирована опция автообновления системы, перечень фоновых приложений придётся проверять после каждого обновления ОС, поскольку многие системные утилиты, будучи обновлёнными, снова ставят себя в автозапуск, становясь фоновыми.
Процессор ноутбука
Что касается выбора процессора для хорошего, но недорого ноутбука. Я рассматривал только процессоры Intel. Причем i5 или i7. То есть, Intel Core I5 и Intel Core I5. Причем 8 или 9 поколения.
Кстати, сейчас процессоры Intel i3 по производительности примерно равны i5 пятилетней давности. Но я бы их не советовал покупать, так как скорее всего i3 устареют морально в ближайшие несколько лет.
Вот смотрите. Из описания этого ноутбука совершенно неясно, какой у него процессор. Большая вероятность, что это как раз урезанный Интел.
(все картинки кликабельны, то есть, их можно увеличить кликнув по ним)
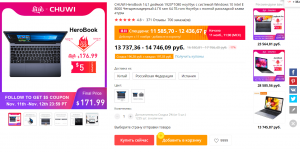
А вот здесь четко написано, что Intel Core i7, причем 9 поколения
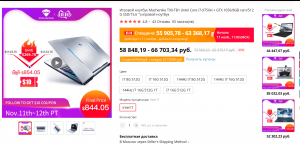
На что еще обратить внимание при выборе процессора для ноутбука? На частоту процессора. Вот пример
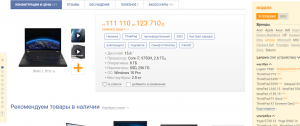
Чем больше частота процессора, тем лучше. Оптимально если будет в районе 2 ГГц. Все что больше — это уже или геймерские или профессиональные дизайнерские ноутбуки. Если частота ближе к 1 ГГц, то такой ноутбук может оказаться слабоват для решения повседневных задач.
Насчет количества ядер процессора. Чем больше — тем лучше. Выбирайте не менее 4-х ядер. Двухядерные процессоры — это уже прошлый век ![]()
Иногда предлагают ноутбуки с процессорами AMD Ryzen. Я бы не стал их брать, несмотря на то, что такие процессоры (а значит и ноутбуки) значительно дешевле интелловских. АМД-шные процессоры слабее Интелловских. Больше греются. Больше тратят энергии. Кроме того, встроенная интегрированная видеокарта Intel очень хорошо работает в связке с процессором Intel и задействует его вычислительные мощности. Насколько я знаю, у процессоров AMD это не так. Короче — не ведитесь на дешевизну и покупайте для своих ноутбуков процессоры Intel.
Захват рабочего стола и игровая панель Xbox
Windows 10 поставляется со встроенной функцией захвата, позволяющей записывать игровые клипы. Отлично, правда? Ну не совсем. По крайней мере, не с точки зрения производительности. Запись видео, вероятно, одна из самых сложных задач, которые может делать ПК. Поэтому для этого есть специальные карты захвата. Такие программы, как Nvidia Shadowplay, также существуют как легкая альтернатива собственным функциям захвата Windows. Если вы намереваетесь регулярно снимать видео и контент, возможно, стоит использовать кодировщик NVENC от Nvidia или использовать другую выделенную систему для захвата, поскольку захват любого вида видео может иметь большое влияние на производительность вашего ПК..
1. Настройки захвата
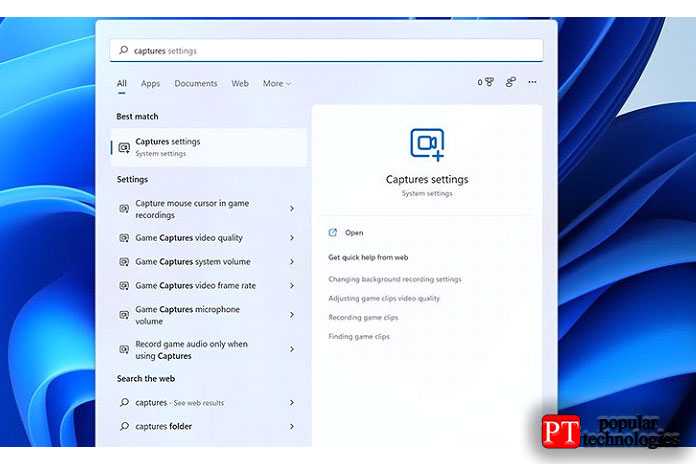
Чтобы отключить собственное решение Microsoft, зайдите в меню «Пуск», введите «Захваты» и выберите «Настройки захвата». Это приведет вас к опции «Игры> Захваты».
2. Отключить захват и записанный звук
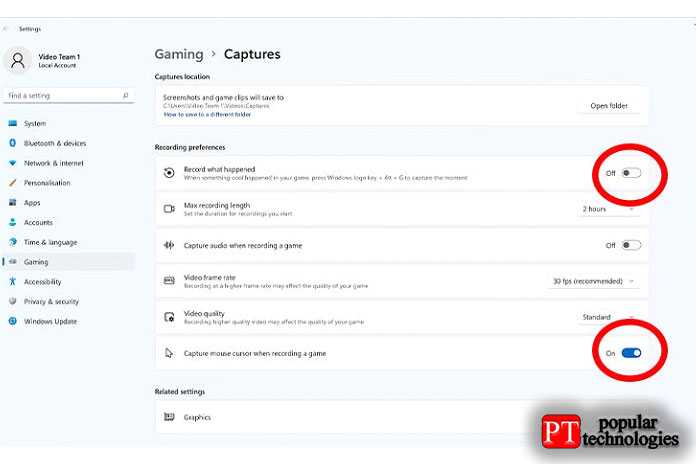
Все, что вам нужно сделать, это отключить «Записывать то, что произошло» и «Захватывать звук при записи игры», переместив ползунок с «включено» на «выключено».
3. Отключение игровой панели Xbox
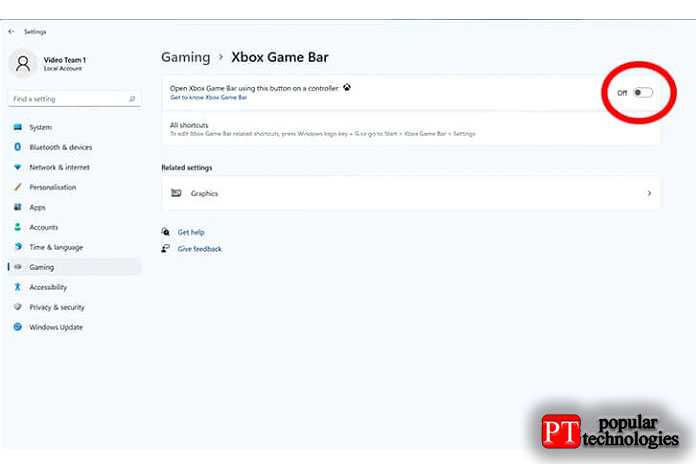
Чтобы настроить игровую панель Xbox, перейдите на страницу настроек «Игры> Захваты», о которых мы упоминали ранее, перейдите к «Игры» в левом раскрывающемся меню и поверните ползунок Xbox Game Bar из положения «включено» в положение «выключено».
Проводим настройку
Настроек у компьютера очень много и описать их все в данной публикации будет проблематично. Я расскажу про основные настройки компьютера, а именно оформление и персонализация, быстродействие и производительность, а так же выключение компьютера по расписанию.
Давайте приступим к процессу настройки, начнем с оформления и персонализации, а дальше по порядку. Если вы живете в Астане и самостоятельно не сможете настроить свой компьютер, то воспользуйтесь моей помощью Ремонт компьютеров в Астане.
Оформление и персонализация
Вы знаете что кнопка и функция персонализации доступна не во всех версиях операционной системы Windows 7.
Персонализация не доступна в начальных версиях Windows 7 Starter (Начальная), Home Basic (Домашняя базовая), Home Premium (Домашняя расширенная). А вот в версиях Professional (Профессиональная) и Ultimate (Максимальная) персонализация есть.
Для просмотра своей версии Windows 7 нажмите правой кнопкой по значку Мой компьютер (Компьютер) на рабочем столе или меню Пуск и перейдите в Свойства.
На странице просмотра основных сведений о вашем компьютере, в графе Издание Windows, будет написана версия операционной системы. У меня установлена Windows 7 Максимальная, у вас может быть другая.
Для того чтобы изменить или настроить тему, фон рабочего стола, цвет окон, звуки Windows и заставку, нужно нажать правой кнопкой мыши по свободному месту рабочего стола и в всплывающем меню выбрать Персонализация.
Так же сюда можно попасть через меню Пуск >>> Панель управления >>> Оформление и персонализация >>> Персонализация.
Каким из этих двух способов воспользоваться решать вам.
После чего мы попадаем на страницу Изменение изображения и звука на компьютере.
Здесь можно приступить к настройкам внешнего вида на вашем компьютера.
Таким образом можно зайти в визуальные настройки вашего компьютера оформления и персонализации.
Защитите свой ПК или ноутбук
Пока ваш ноутбук скачивает новые обновления системы и драйверов, необходимо подумать о защите от вирусов, спама, потери персональных данных и т.д. Иными словами, нужно включить антивирусное ПО. У Microsoft в Windows 11 есть прекрасное решение для конфиденциальности и безопасности — собственный антивирус, который называется Microsoft Defender.
Хотя антивирусная программа Microsoft Defender всегда работает в фоновом режиме, рекомендуется проверить ее состояние и убедиться, что для нее установлены последние обновления. И конечно же, хотя бы изредка заглядывайте и проверяйте свое устройство на наличие вирусов и угроз.
Для этого пройдите в Пуск—Настройки—Конфиденциальность и безопасность. Здесь справа откройте раздел Безопасность Windows, где запустите Проверка от вирусов и угроз. Иногда достаточно просто запустить Быструю проверку. Антивирусная программа в фоновом режиме все проверит и сообщит вам результаты. Конечно же, вы можете выбрать иные параметры сканирования и более тщательно проверить свое устройство.
Windows-11-first-start-11
1 — 5
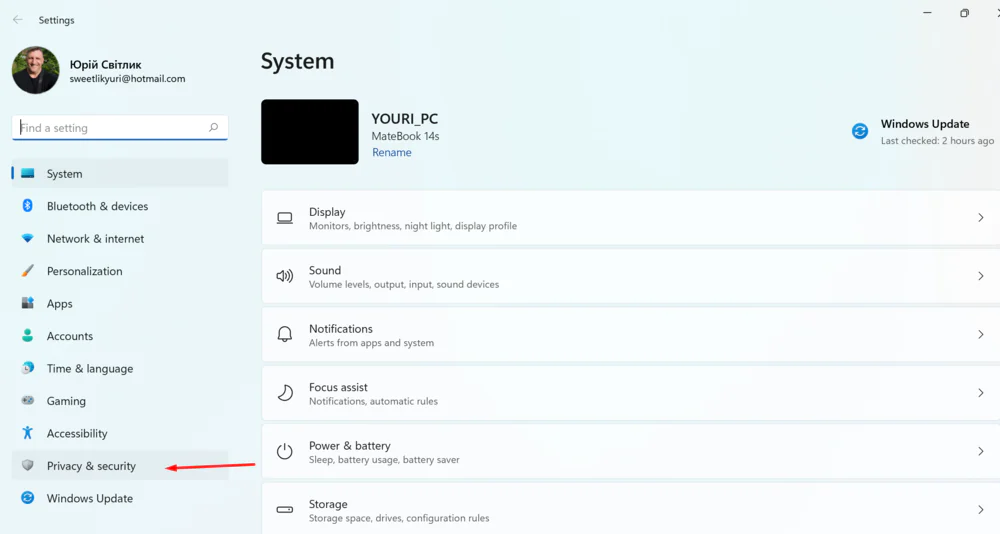
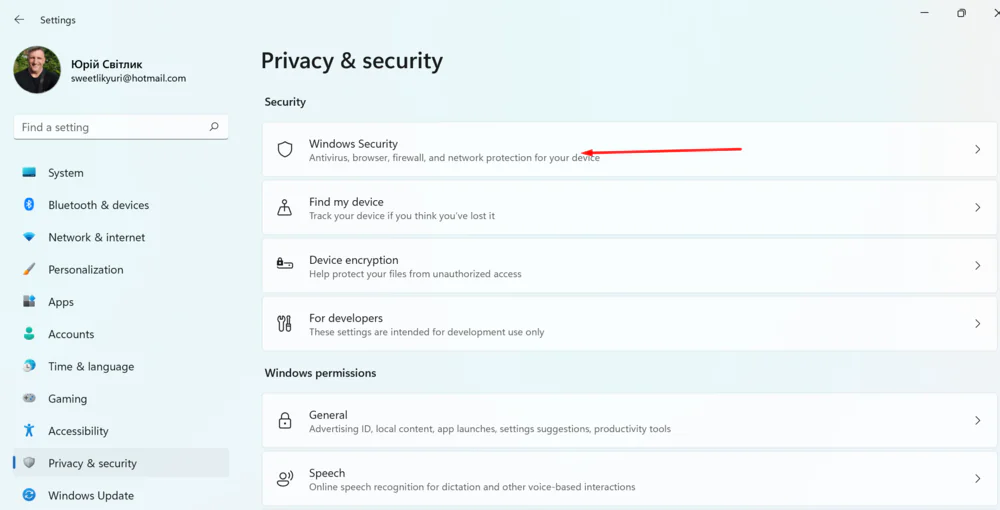
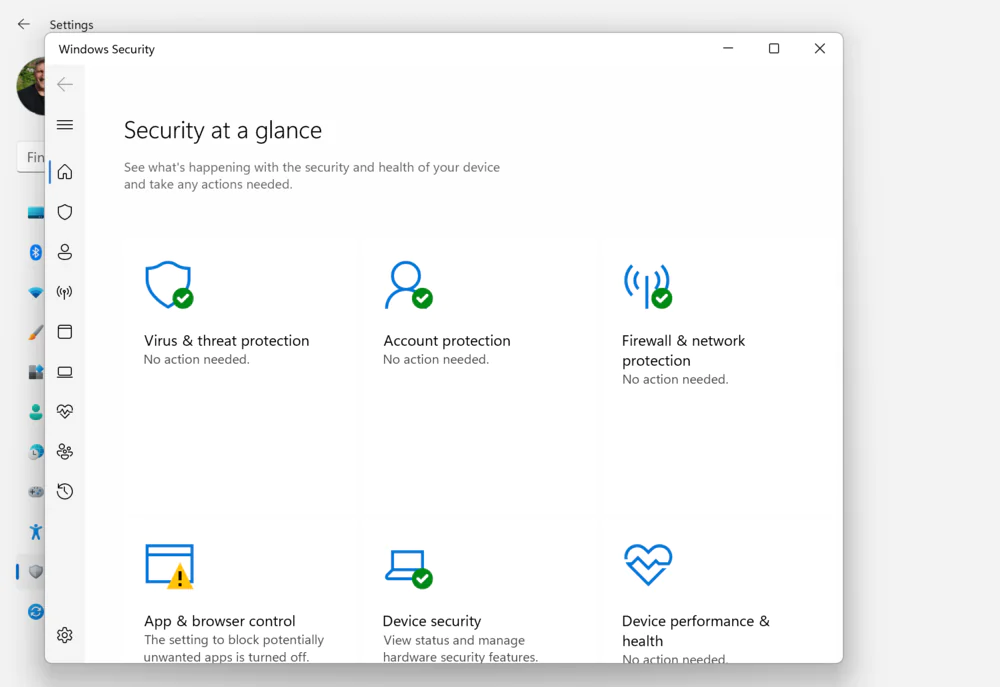
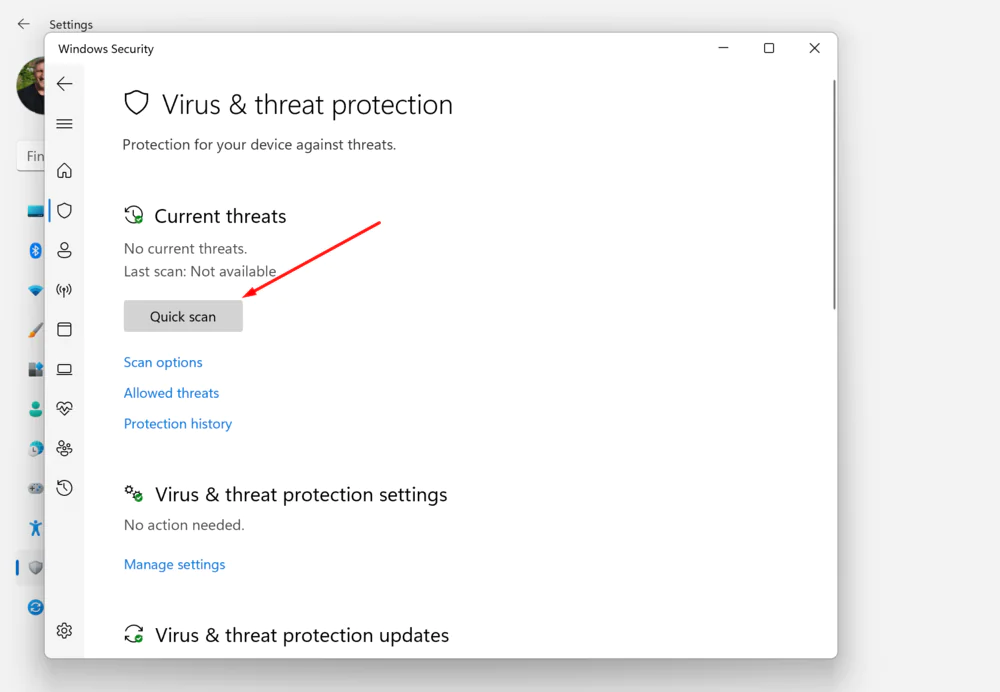
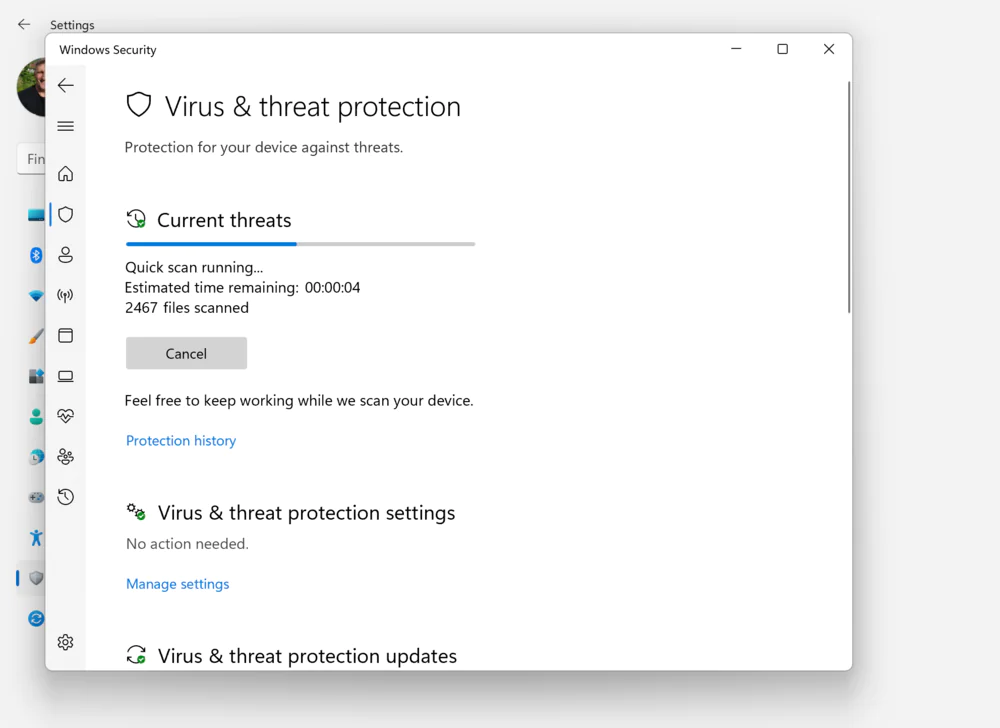
Не забывайте время от времени проверять свой компьютер на наличие вирусов и иных угроз, устанавливайте обновления, если по какой-то причине система сама их не установила. В этом разделе много интересного. Не хочется подробно рассказывать об этом, ведь получится почти отдельная статья.
Если же вы предпочитаете стороннее антивирусное ПО, то можете его установить в Windows 11. Тогда Защитник автоматически будет выключен, но как только вы удалите стороннее ПО, то тут же включится самостоятельно. Он всегда на страже безопасности Windows 11. Должен отметить, что сам уже больше 8 лет использую только Microsoft Defender, и он отлично справляется с поставленными задачами.
Удаление ненужных гаджетов
Проблема. Стандартные и дополнительные гаджеты, используемые в Windows 7 несомненно очень удобные и полезные. Многие пользователи их с радостью используют в повседневной работе для облегчения доступа к интересной информации. С другой стороны гаджеты могут непосредственно влиять на скорость работы компьютера, естественно в отрицательном плане. Такие гаджеты будут расходовать ресурсы Вашей системы. На мощной современной машине этого может быть не заметно, но на более слабых компьютерах падение производительности будет ощутимым.
Решение. Оптимизация Windows 7 в плане гаджетов не подразумевает их полное удаление. Оставьте 1-2 самых часто используемых и полезных гаджета, а остальные удалите. Все равно с высокой долей вероятности можно утверждать, что большую часть интересной информации Вы получите в интернете. Зачем тогда лишний раз нагружать свою систему.
Настройки, которые нужно провести после установки ОС
Как уже было сказано выше, настройка Windows 10 — дело трудоёмкое и будет происходить намного дольше, чем в случае с предыдущими версиями. Главной задачей будет ограничить количество загружаемого хлама, при этом позволив установиться всему остальному, а после затереть и отключить всё, что предотвратить не удалось.
Активация и ограничение магазина
Главной задачей этого этапа является ограничения магазина через файервол, активацию Windows можно выполнить и в самом конце настройки, но лучше сейчас.
После подключения к интернету, начнётся массовая загрузка драйверов, обновлений и приложений. Займёмся предотвращением загрузки ненужных приложений.
- Откройте меню «Пуск», найдите там «Магазин» и запустите его.
Откройте меню «Пуск», найдите там «Магазин» и запустите его
- Нажмите на кнопку с изображением профиля вверху открывшегося окна и выберите «Настройки».
Нажмите на кнопку с изображением профиля вверху открывшегося окна и выберите «Настройки»
- Снимите галочку с автоматического обновления приложений.
Как удалить временные файлы и включить функцию контроля памяти
К временным файлам относится самая разнообразная информация: загрузки, кэш, журналы обновлений и многое другое. Их также рекомендуется удалять. Откройте «Параметры» из меню «Пуск». В разделе «Система» нажмите на «Память». Найдите «Временные файлы» и выберите те, которые необходимо удалить.
К сожалению, этот способ не универсален — многие временные файлы можно удалить только вручную. Сделать это помогут различные дополнительные программы, например, WinDirStat или TreeSize Free.
Последнее, что можно порекомендовать — функция контроля памяти. Найти ее можно все в том же разделе «Память». Благодаря настройке вы сами определите график удаления временных файлов и условия, при которых это будет происходить автоматически.
Действие No 5: Отключаем невостребованные службы
Запущенные службы это процессы связующие устройства в компьютере с операционной системой. Работают они в фоновом режиме. К сожалению, часто некоторые службы работают даже тогда, когда нет устройства, которое нужно связать с системой. Разуметься все такие службы создают дополнительную нагрузку на ваш компьютер c Windows 10. Ниже мы приведем список служб, которые любой пользователь может выключить:
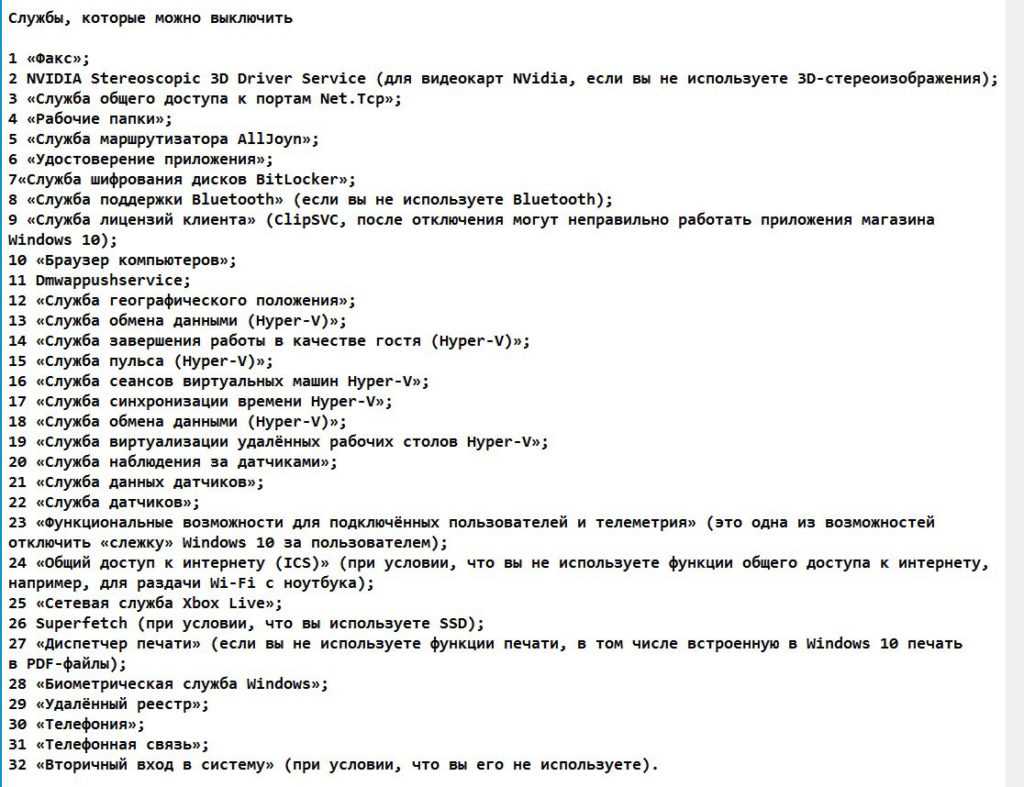
Чтобы попасть в меню, где находятся все службы войдите в «Пуск». Далее опуститесь в самый низ и нажмите «Средства администрирования Windows» из списка, который появится выберите «Службы». Или просто вбейте слово «Службы» в поиск.
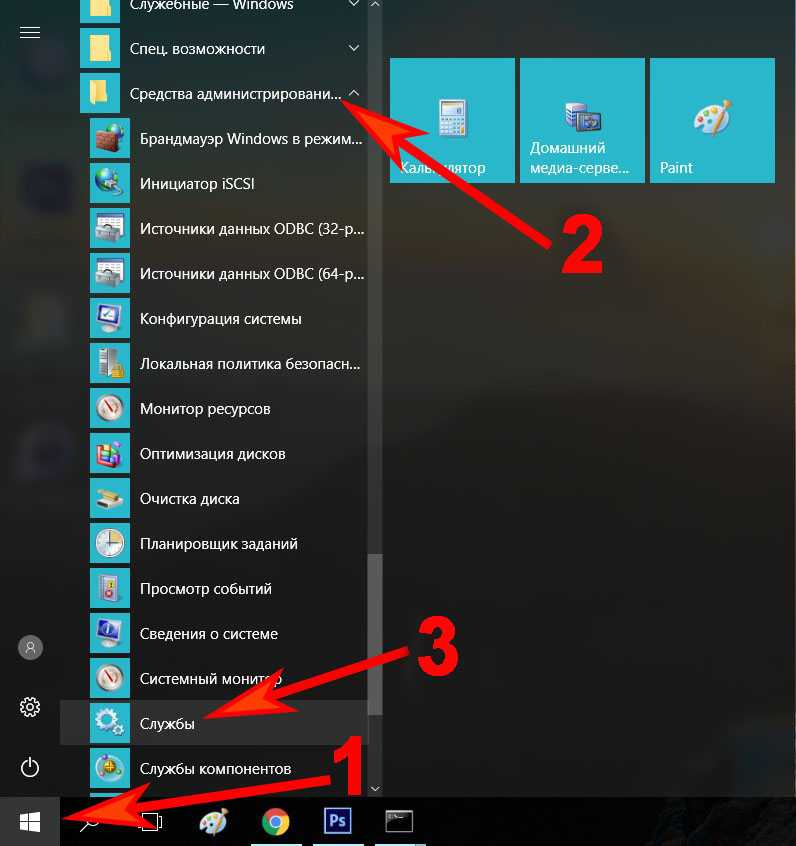
Выскочит окно, в котором вы можете выбрать ненужную службу клацнув на ней двойным щелчком мыши. Выскочит окошко, клацните напротив строки «Тип запуска» и выберите «Отключена». Не забудьте внизу нажать «Применить».Таким способом отключите все ненужные службы. После выполненной процедуры, перезагрузите ноутбук.
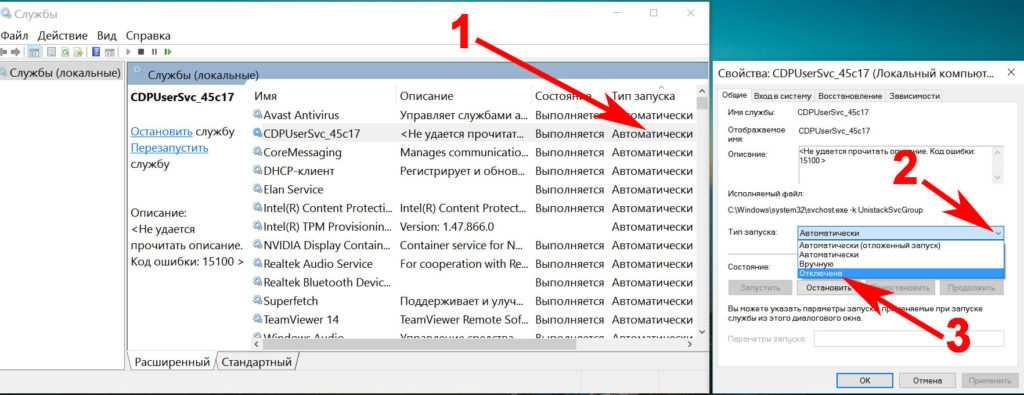
Кому надоело при включении ноутбука постоянно вводить пароль, смотрите: как можно убрать пароль на Windows 10.
Как ускорить компьютер через настройки системы
Собственно, приступим (скриншоты открываются по клику на ссылку в нужном элементе списка, чтобы не показывать их все и не есть лишний раз трафик, т.к картинок в статье много):
- Система — Экран: по возможности стоит отключить изменение размеров текста, приложений и других элементов, т.е не использовать параметр более 100%;
- Система — Уведомления и Действия: при отсутствии необходимости стоит отключить все типы уведомлений;
- Система — Многозадачность: желательно убрать прикрепление чего-либо куда-либо, а так же включить отображение окон только на используемом рабочем столе;
- Система — Питание и спящий режим: сон и экран настраивайте на своё усмотрение, а в пункте «Дополнительные параметры питания» необходимо включить режим высокой производительности (при условии, что у Вас не ноутбук работающий от аккумуляторов и/или, что Вы не занимаетесь кропотливым подсчетом скушанных компьютером киловатт в месяц);
- Система — Хранилище: рекомендуется, по возможности, указать местом хранения физический диск, отличный от диска на котором установлена система (если невозможно физический, то укажите хотя бы другой логический, т.е другой раздел);
- Система — Автономные карты: отключите лимитные подключения и автономные карты (при условии, что они Вам не нужны);
Теперь вернемся к общему меню (там где «Система» и другие разделы) и пройдемся по нему:
- Устройства — Автозапуск: рекомендуется отключить автозапуск для всех носителей и устройств, что полезно, в том числе, с точки зрения безопасности;
- Учетные записи — Синхронизация Ваших параметров: при отсутствия необходимости, собственно, стоит отключить синхронизацию как факт;
- Специальные возможности — Все настройки: рекомендуется отключить все возможные специальные возможности, при условии, что они Вам не нужны;
- Конфиденциальность: в целях защиты персональных данных, а так же базовой оптимизации, настоятельно рекомендуется на всех подвкладках, все ползунки стоит перевести в положение «Откл»;
- Обновления и безопасность — Центр обновления Windows: я рекомендовал бы отключать обновления вообще, но возможно, в некоторых случаях, их стоит оставить или делать вручную;
- Параметры — Защитник Windows: рекомендую полностью отключать как класс, в частности проверку по расписанию, защиту в реальном времени и всё остальное. При необходимости защите от вирусов используйте сторонние антивирусы.
C первыми нюансами разобрались. На данном этапе хорошо бы перезагрузиться и после лишь потом идти дальше.
Настройка параметров быстродействия, эффекты Aero
Новые версии Windows (такие как Windows 7,
Если речь идет о максимальной производительности компьютера — то эти эффекты нужно отключить.
Как изменить параметры быстродействия?
1) Первое — переходите в панель управления и открываете вкладку «Система и безопасность«.

2) Далее открываем вкладку «Система«.
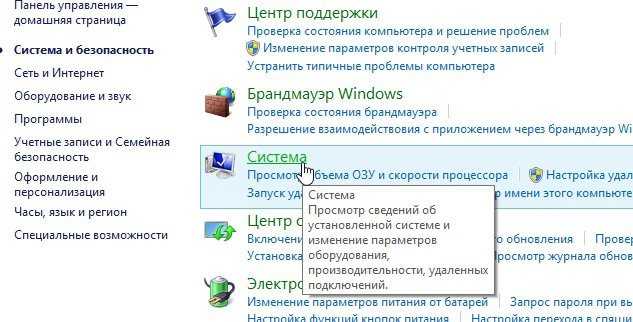
3) В колонке слева должны быть вкладка «Дополнительные параметры системы» — переходим по ней.
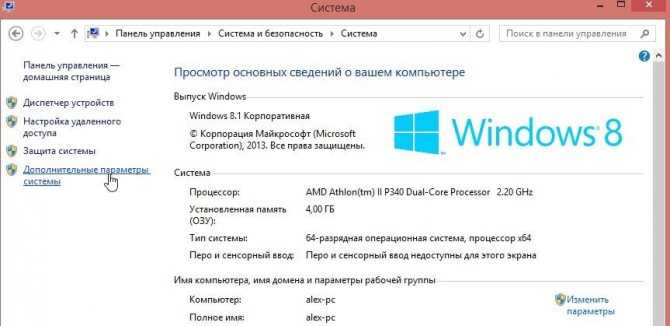
4) Далее заходим в параметры быстродействия (см. скриншот ниже).
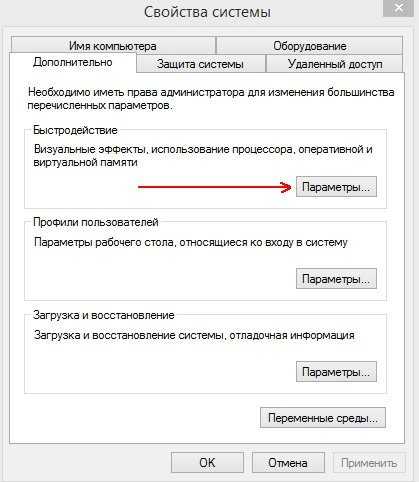
5) В параметрах быстродействия можно настроить все визуальные эффекты Windows — рекомендую просто поставить галочку напротив пункта «обеспечить наилучшее быстродействие компьютера«. Затем просто сохраните настройки, нажав по кнопке «OK».
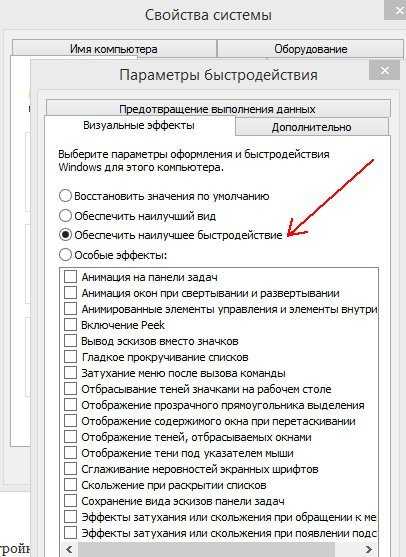
Как отключить Aero?
Самый простой способ — выбрать классическую тему. Как это сделать — см. в этой статье.
Об отключении Aero не меняя темы расскажет вот эта статья:
Начните использовать VPN
Виртуальная частная сеть (VPN) может показаться пугающей, но использовать ее просто: вы просто скачиваете и запускаете приложение. Приложение зашифровывает ваше соединение, защищает от перехватчиков, позволяет получить доступ к заблокированному региону контенту и усложняет отслеживание веб-активности.
Смотрите наше введение в VPN
для более важной информации. После этого мы рекомендуем подписаться на один из лучших VPN-сервисов для защиты вашего просмотра на любой платформе
Если вы не уверены, перейдите с ExpressVPN— Вы можете получить три месяца бесплатно по нашей специальной ссылке!
Как отключить запуск и синхронизацию OneDrive
OneDrive — это облачное хранилище от Microsoft, позволяющее синхронизировать выбранные файлы на устройствах Windows. Если у вас только один компьютер — данная функция не имеет смысла.
По умолчанию OneDrive выглядит как облако в скрытых значках справа внизу рабочего стола. Нажмите на него и выберите опцию «Справка и параметры», а затем «Приостановить синхронизацию». Определите желаемое время, если хотите сделать это на какой-то период.
Чтобы полностью отключить OneDrive, нажмите в приложении на пункт «Параметры» в «Справка и параметры». На панели настроек перейдите на вкладку «Учетная запись», а затем нажмите «Отвязать этот ПК». Также нужно снять галочку с опции «Автоматически запускать OneDrive при входе в Windows».
Просмотр изображений
Стандартная программа для просмотра изображений в Windows 10 неплохая, но имеет ограниченный функционал и очень долго открывает изображения.
- IrfanView – простая программа без дизайнерских наворотов, которая весит всего 1 мб. Отличается своей быстротой. В ней можно сразу редактировать фотографии, менять их формат и перемещать. Можно просматривать в слайд-шоу. Программа бесплатная и открывает все современные форматы изображений.
- Picasa – программа, которая распознает множество форматов фотографий и упорядочивает их для быстрого поиска. Программа позволяет ставить пароли на альбомы, а также редактировать фотографии. Также бесплатная.
- FastStone Image Viewer — многофункциональная программа для просмотра изображений. Позволяет легко управлять своими изображениями, создавать музыкальные слайд-шоу, быстро редактировать фотографии, накладывать специальные эффекты, например, водяные знаки, а также многое другое.
Программы для оптимизации SSD-диска
Практически все, что было показано на примерах выше, можно сделать с помощью специальных утилит. Как настроить SSD под Windows 7/10 с использованием сторонних программ? Очень просто. Большинство из них имеет интуитивно понятный интерфейс, представленный набором опций, которые можно включить или отключить. Оптимизаторов SSD много, но мы остановимся только на самых популярных.
SSD Mini Tweaker
Самая удобная портативная программка для оптимизации твердотельных накопителей. Утилитой поддерживается работа с функциями дефрагментации, гибернации и защиты системы, Trim, Superfetch и Prefetcher, управление файлом подкачки и Layout.ini, индексированием, кэшем файловой системы и некоторыми другими настройками.
Интерфейс SSD Mini Tweaker представлен окошком со списком доступных для управления функций. После применения новых настроек может потребоваться перезагрузка ПК.
Tweak-SSD
Условно-бесплатная утилита для оптимизации и настройки производительности SSD диска. Русского языка в Tweak-SSD нет, но зато есть удобный пошаговый мастер, предлагающий оптимальные настройки. Возможности этой программы включают отключение индексации файлов, помощника совместимости программ, гибернации, файла подкачки, дефрагментации, записи времени последнего доступа к файлу, работу с TRIM, увеличение кэша файловой системы, снятие лимита NTFS на использование памяти, а также вынос ядра в памяти вместо выгрузки части модулей на диск.
SSD Fresh Plus
Ещё один оптимизатор SSD. В отличие от аналогов, поддерживает работу с данными S.M.A.R.T. С помощью Abelssoft SSD Fresh Plus можно отключить дефрагментацию, использование сокращённых имен для папок и файлов, временные метки, журнал Windows, службы предварительной выборки.
В общей сложности утилита поддерживает девять разных настроек, оптимизирующих работу SSD. Дополнительные возможности программы включают просмотр подробной информации о диске. Распространяется в платной и бесплатной редакциях.
Заключение
В данной статье мы рассказали как нужно правильно настроить ОС Виндовс 10 после того как вы ее установили. Написали список приложений, необходимых для нормальной работы компьютера. А так же показали при помощи, каких отключений можно увеличить производительности вашего устройства. Надеемся наша статья поможет вам в настройки Windows.
Вы также можете почитать:
Как сделать обжим витой пары из 8 жил
Как соединить любой интернет кабель (витую пару) между собой
Как узнать свой ip адрес компьютера, где посмотреть мой айпи
Как можно увеличить скорость интернета, самые легкие способы
Как ускорить интернет в Windows 7

































