Как изменить линию интернета на модуле Totolink?
Изначально пользователь должен войти в веб-интерфейс роутера, чтобы изменить вещание. Откройте любимый браузер и в адресной строке вводим IP-адрес, указанный на нижней панели адаптера. Можно использовать стандартный адрес для всех моделей Totolink – 192.168.1.1 и примените для входа пароль/логин с дублированием слова «admin». На главной странице находятся разделы с настройками маршрутизатора, выбираем «Беспроводная сеть» – «Основные настройки». В них кликаем на раздел «Канал» и устанавливаем нужное значение, после чего нажимаем на «Применить».
После изменения связь с роутером прервется, так как устройство начнет перезагрузку. Если этого не произошло – сохраните совершенные регулировки и перезапустите устройство.
Попробуйте зайти в интернет и оценить работоспособность на новой линии Wi-Fi.
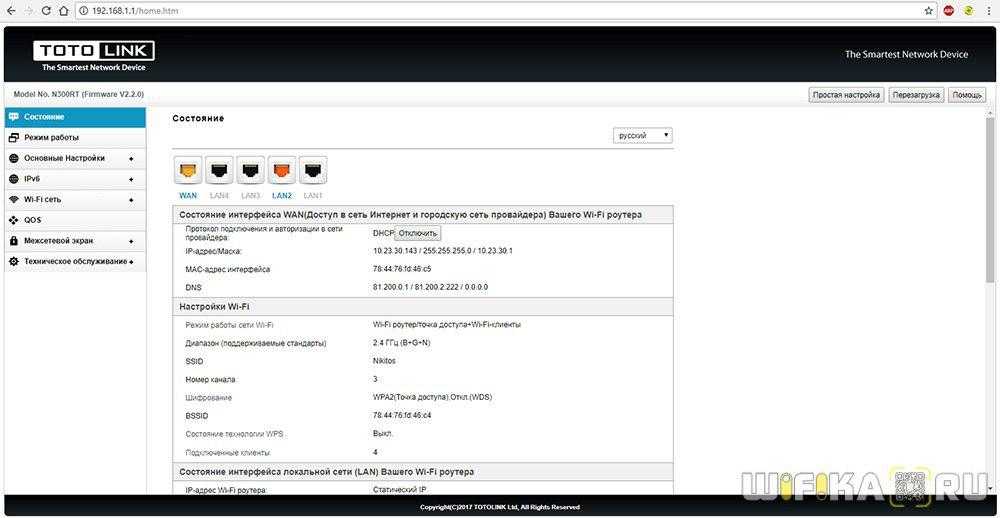
Порядок подключения устройства к сети, ПК или ноутбуку
Процедура не вызывает больших трудностей, при этом выполняется на 5-10 минут. Следует поочередно выполнить шаги следующей инструкции:
- Найдите оптимальное место для устройства. Кабель сети и питания не должен находиться под натяжкой или создавать юзеру проблемы при нажатии кнопок (WPS/Reset).
- Если у вас Wi-Fi-роутер со съемными антеннами, прикрутите их в положенные места.
- Включите блок питания в розетку, а конец провода вставьте в соответствующее гнездо. Убедитесь, что световой индикатор питания загорелся.
- Интернет-кабель вставляется в порт под названием WAN или Internet. Часто визуально его выделяют другим цветом.
- Соедините сетевым кабелем LAN-входы роутера и сетевой карты компьютера/ноутбука.
Модели с Wi-Fi можно настраивать «по воздуху». Это актуально в том случае, если у вас нет возможности подключить роутер к компьютеру через LAN. На этом манипуляции с проводами завершены. Далее процесс продолжается в веб-интерфейсе.
Настройка Wi-Fi сети и пароля на Totolink N150RT
- Перейдите на вкладку «Wi-Fi сеть» — «Защита сети Wi-Fi».
- В поле «SSID (Название сети Wi-Fi)» укажите название для своей беспроводной сети.
- В выпадающем меню «Алгоритм защиты сети Wi-Fi» выберите WPA2. Если возникнут проблемы с подключением каких-то устройство то поменяете на «WPA-Mixed».
- В поле «Ключ безопасности сети Wi-Fi» придумываем и задаем пароль, который будет защищать нашу сеть. Минимум 8 символов.
- Нажимаем «Применить» для сохранения настроек.
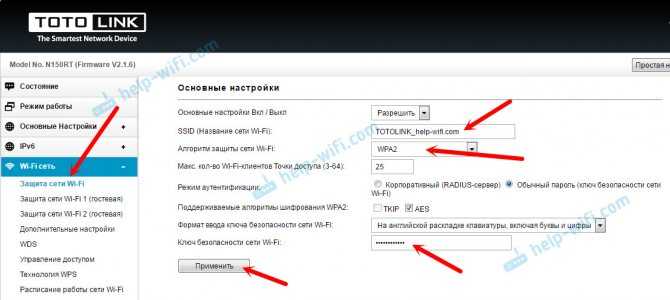
В этом разделе, слева, можно увидеть настройки двух гостевых Wi-Fi сетей, настройку WDS, и даже настройку расписания работы Wi-Fi сети.
Перезагружаем роутер, чтобы применить наши настройки. А можете нажать «Назад» и продолжить настройку.
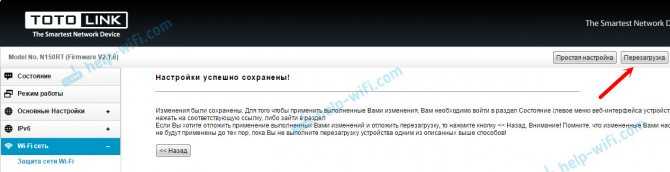
После перезагрузки появится Wi-Fi сеть с названием, которое мы установили. Для подключения к этой сети нужно использовать установленный пароль.
Меняем заводской пароль доступа к настройкам
Заводские логин и пароль: admin. Это не очень безопасно, ведь в настройки сможет зайти каждый, кто подключится к вашему роутеру. Поэтому, заводской пароль я советую сменить.
Для этого в настройках нужно открыть вкладку «Техническое обслуживание» – «Логин и пароль Wi-Fi роутера». Указать новый логин (я оставил admin), и два раза указать новый пароль. Дальше нажимаем на кнопку «Применить».
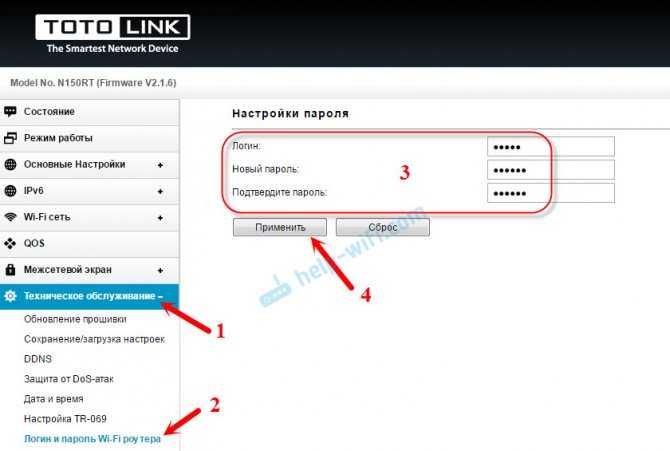
Постарайтесь не забыть пароль, который устанавливаете. Не сможете зайти в настройки, и придется сбрасывать параметры роутера к заводским.
Первичная проверка работы роутера N300RT
Перед общими настройками роутера Totolink N300RT нужно проверить работу Ethernet-подключения и сменить пароль от настроек самого устройства.
Проверка работы LAN-соединения в Windows
Подключите роутер N300RT по LAN-кабелю к ПК или ноутбуку, с которого ведётся настройка, и сделайте следующее.
-
Дайте команду: «Пуск» — «Панель управления» — «Центр управления сетями и общим доступом» — «Изменение параметров адаптера» — правый щелчок мышью на значке Ethernet-подключения — «Свойства».
- На вкладке «Сеть» дайте команду «Протокол Интернета (IPv4) — Свойства» и проверьте, выставлено ли автополучение IP-адресов (опции «Получить IPv4-адрес (адрес DNS) автоматически». Если ранее использовались какие-либо значения — они не должны мешать работе DHCP-клиента (это и есть автополучение IP при каждом подключении).
- Закройте все диалоговые окна, нажав «OK», перезапустите Windows 10 (если изменение IP-настройки было).
Сетевой адаптер ПК/ноутбука перезапустится с новыми параметрами после запуска Windows.
Вход в настройки роутера N300RT и смена пароля администратора
Сменить пароль от настроек — это защита первой необходимости для Totolink N300RT.
-
Зайдите с вашего браузера на адрес 192.168.1.1 и введите в качестве имени и пароля администратора слово «admin».
-
Нажмите кнопку перехода к расширенной настройке Totolink N300RT.
-
Дайте команду «Техническое обслуживание — Логин и пароль роутера».
- Нажмите кнопку «Применить» и зайдите в настройки роутера под новым логином и паролем.
Новый пароль будет действовать на N300RT, пока вы его не смените.
Тестирование
Для тестов маршрутизатор соединим кабелем с гигабитным LAN-портом стационарного ПК. По беспроводному интерфейсу будем подключать смартфон c поддержкой сетей 5 ГГц BlackView A80 Pro.
Также используем двухдиапазонный маршрутизатор Totolink A3100R, подключив его ко второму ПК, находящемуся в дальней комнате, через гигабитный сетевой порт.
Уровень сигнала Wi-Fi проверим посредством утилиты Wi-Fi Analyzer.
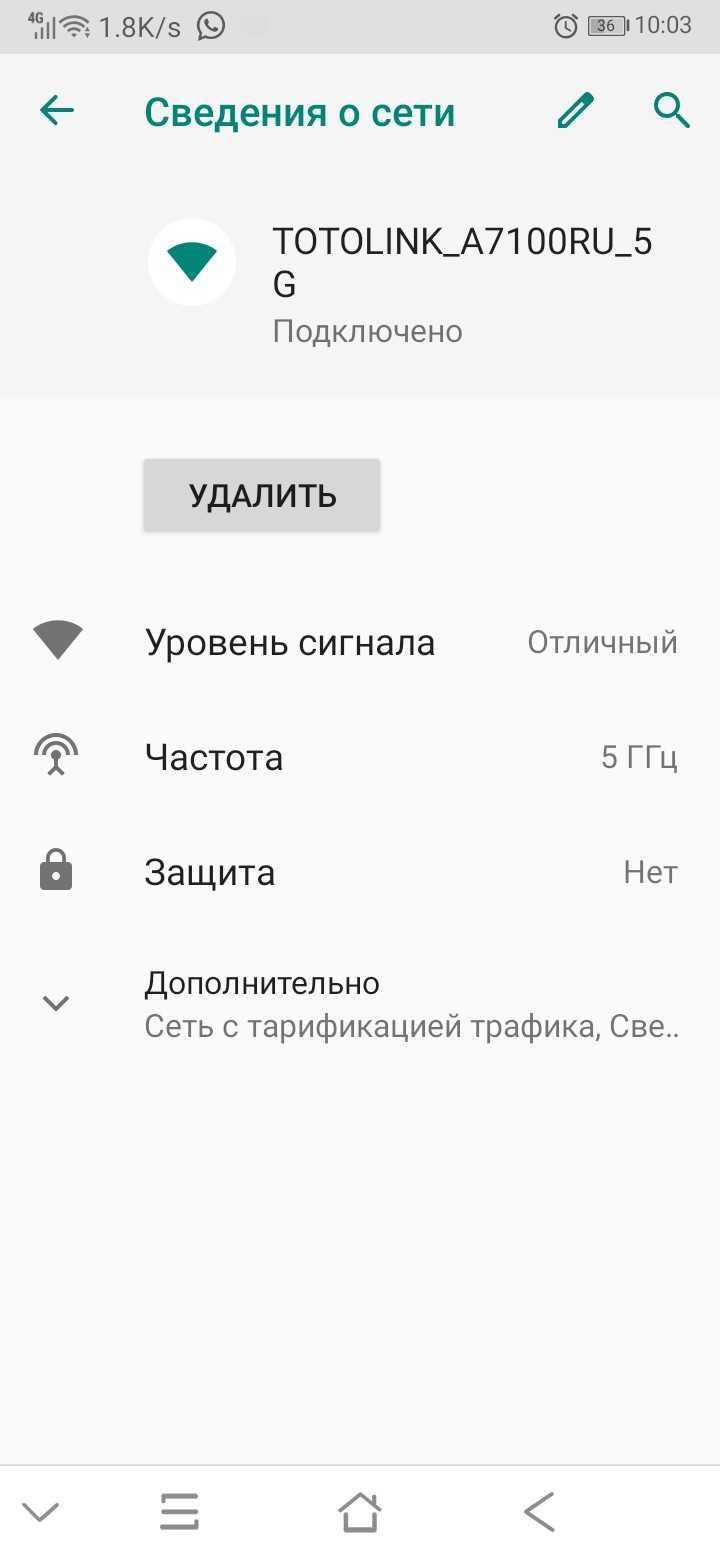
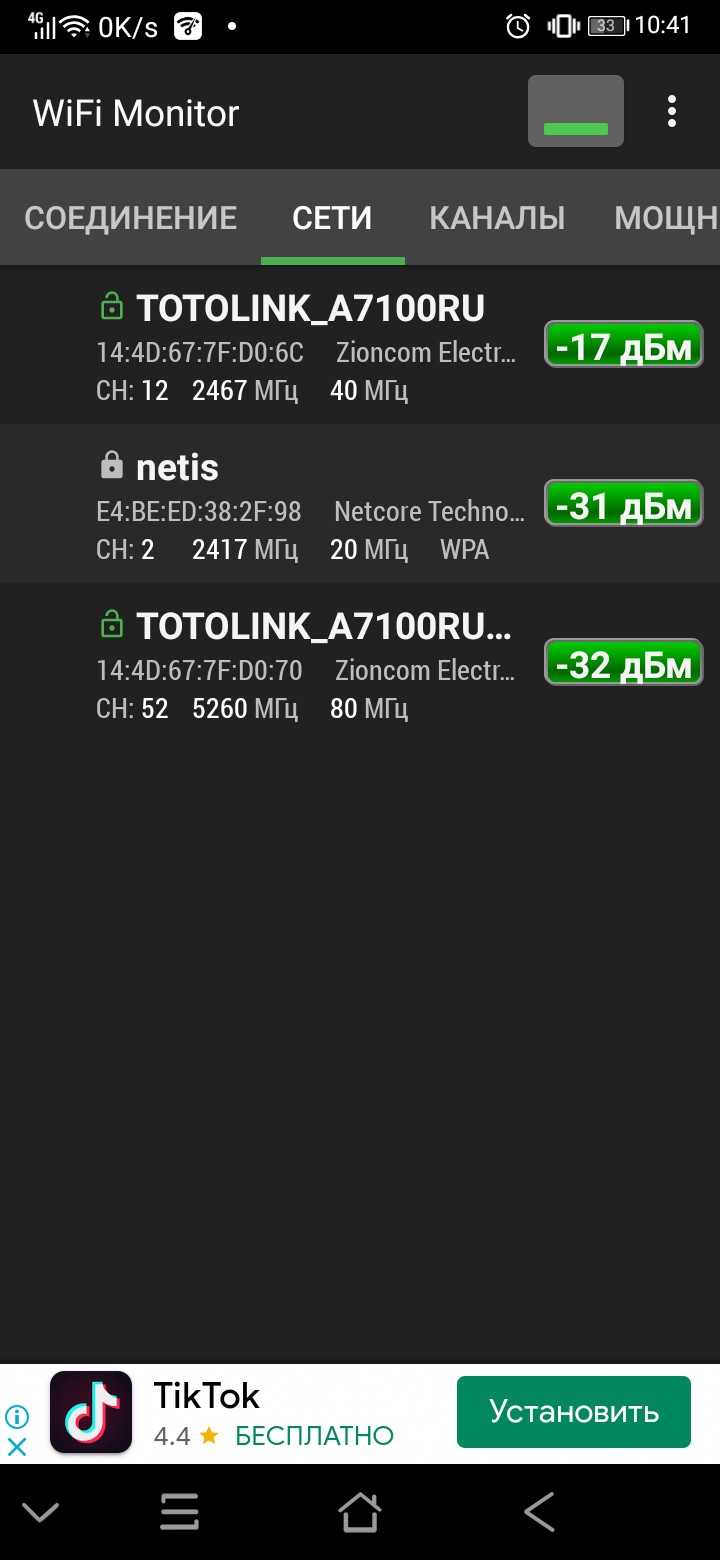
В непосредственной близости от маршрутизатора уровень сигнала сети 2.4 ГГц составил 17 дБм, 5 ГГц -32 дБм.
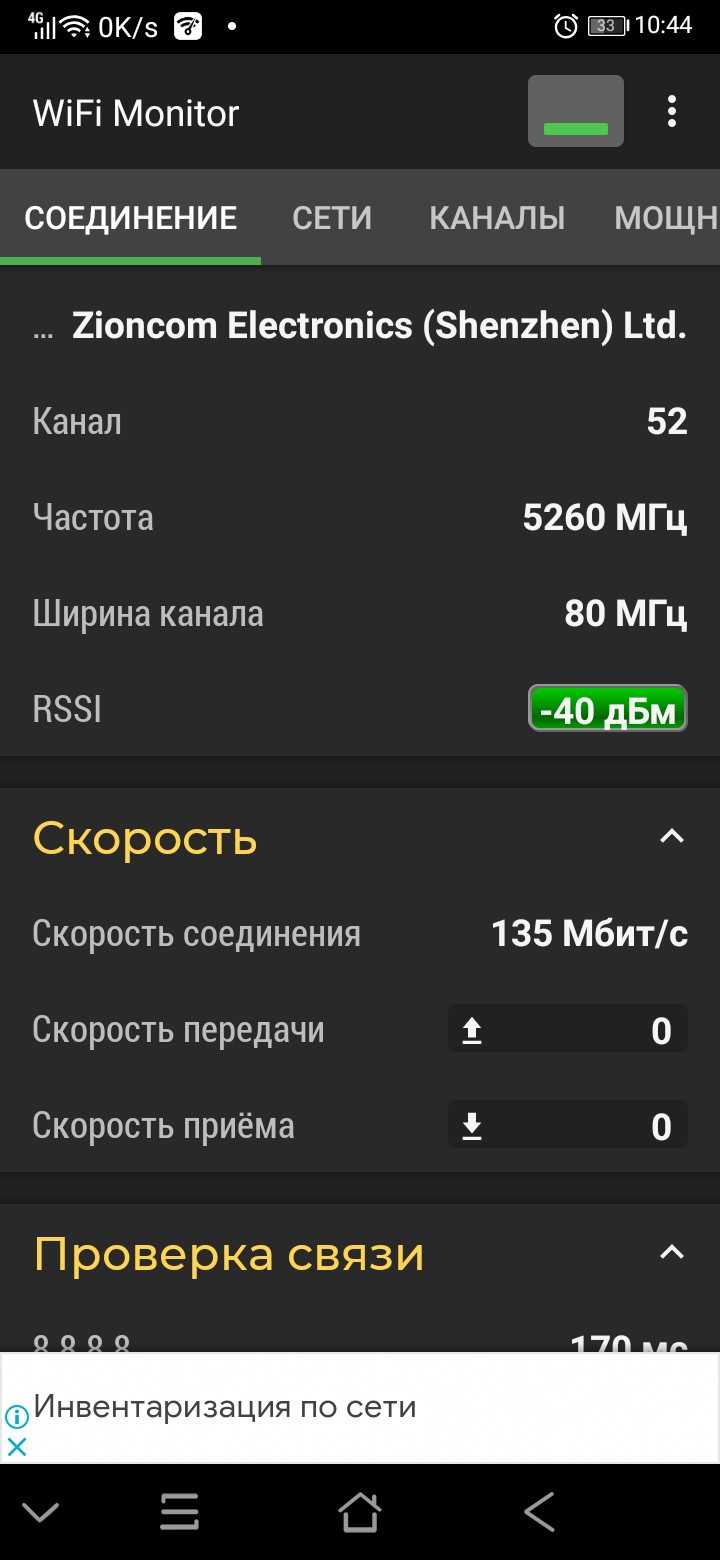
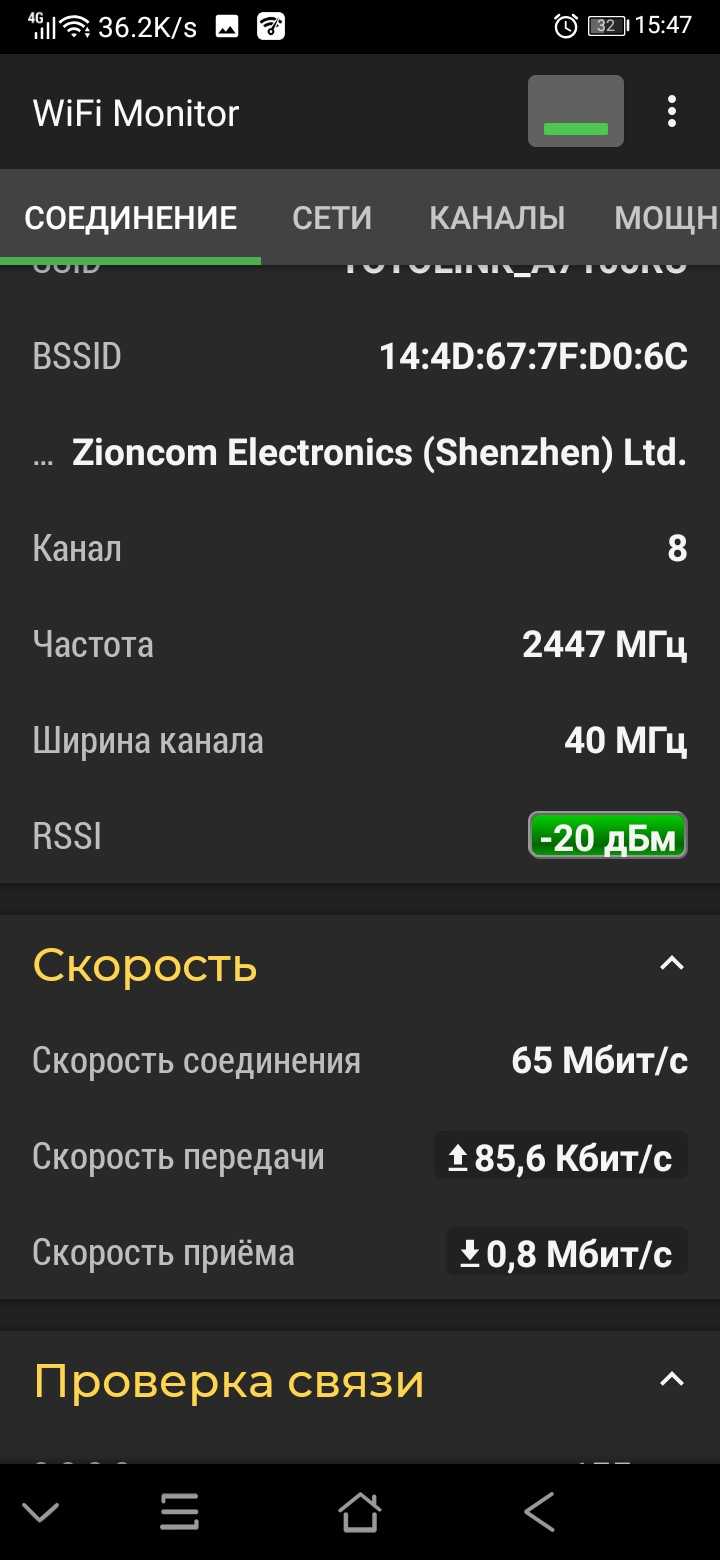
На скрине видим, что ширина беспроводного канала 5 ГГц составляет 80 МГц — это максимальное значение для данного маршрутизатора, а ширина канала 2.4 ГГц составляет максимально возможные 40 МГц. Для сравнения: текущий модем Netis имеет куда более скромные характеристики.
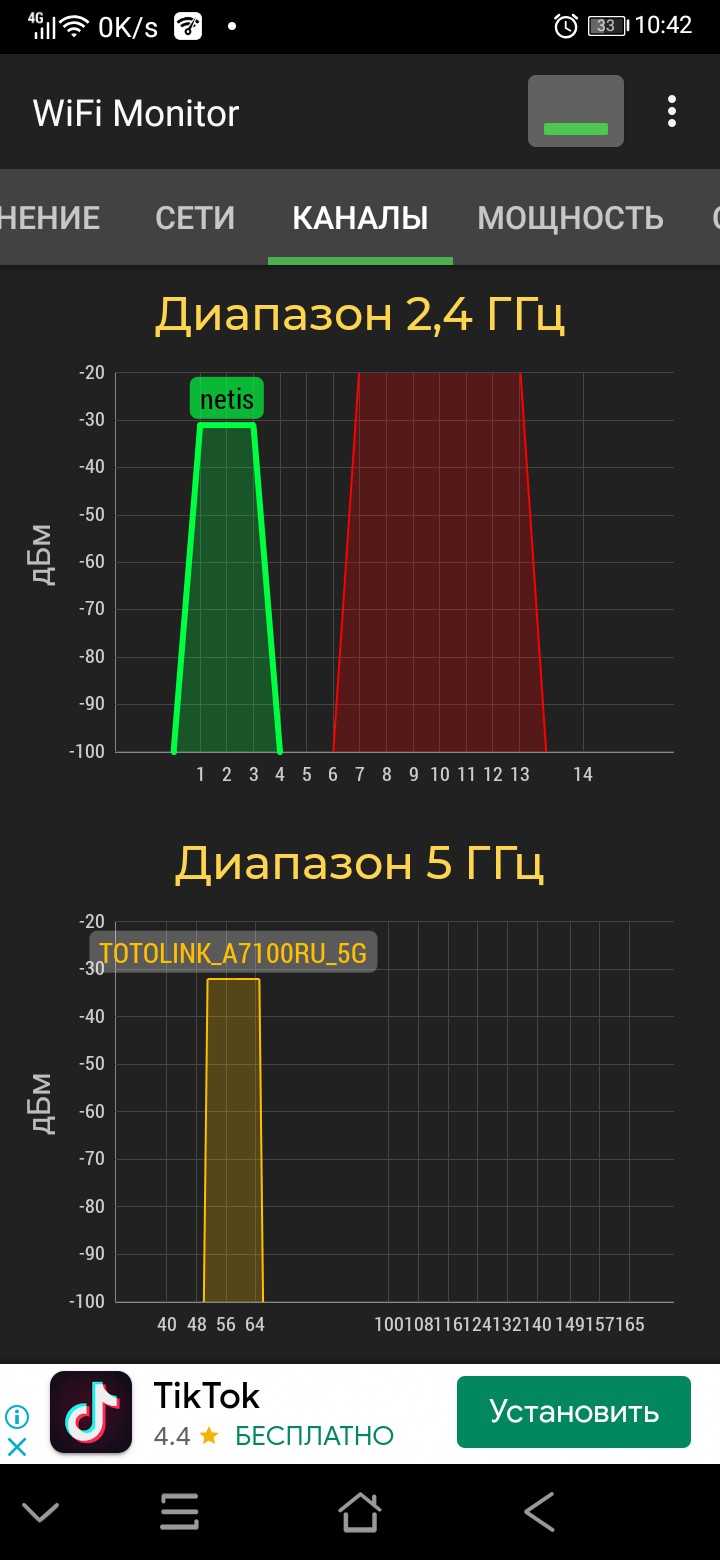
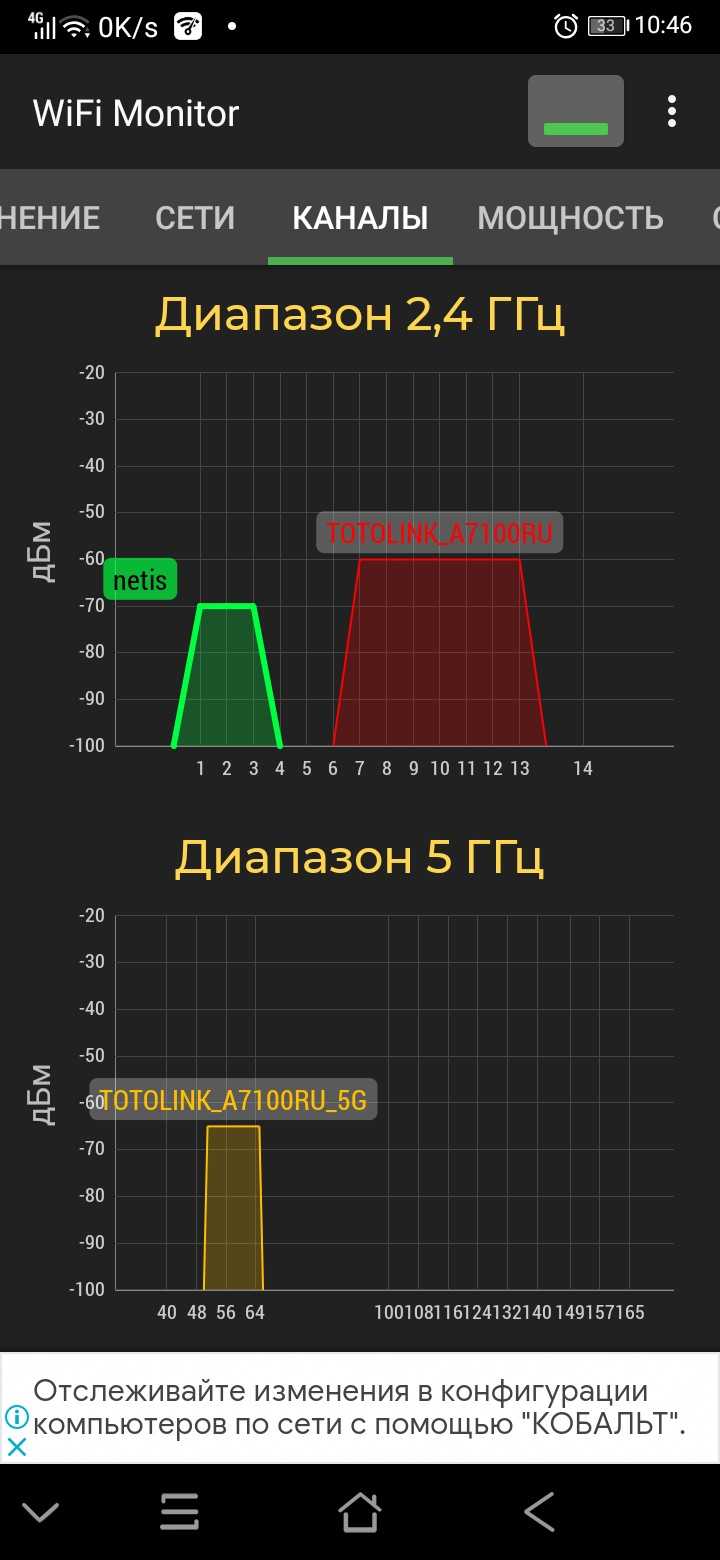
В дальней комнате уровень сигнала снизился до -60 дБм для канала 2.4 ГГц и до -65 дБм для канала 5 ГГц.
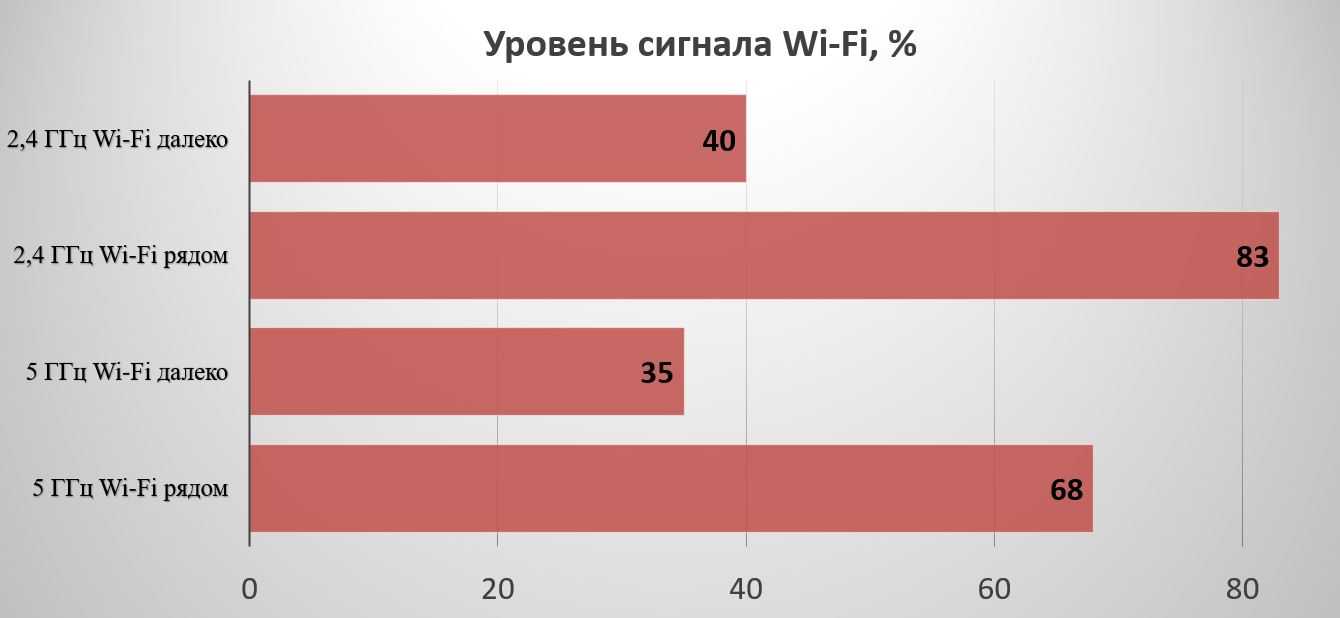
Пропускную способность канала протестируем при помощи утилиты iperf3.
На стационарном ПК запускаем серверную часть утилиты, ПК подключен к роутеру кабелем. Клиентскую часть запускаем на смартфоне, подключенном по Wi-Fi 5 ГГц, и перемещаемся с ним по дому.
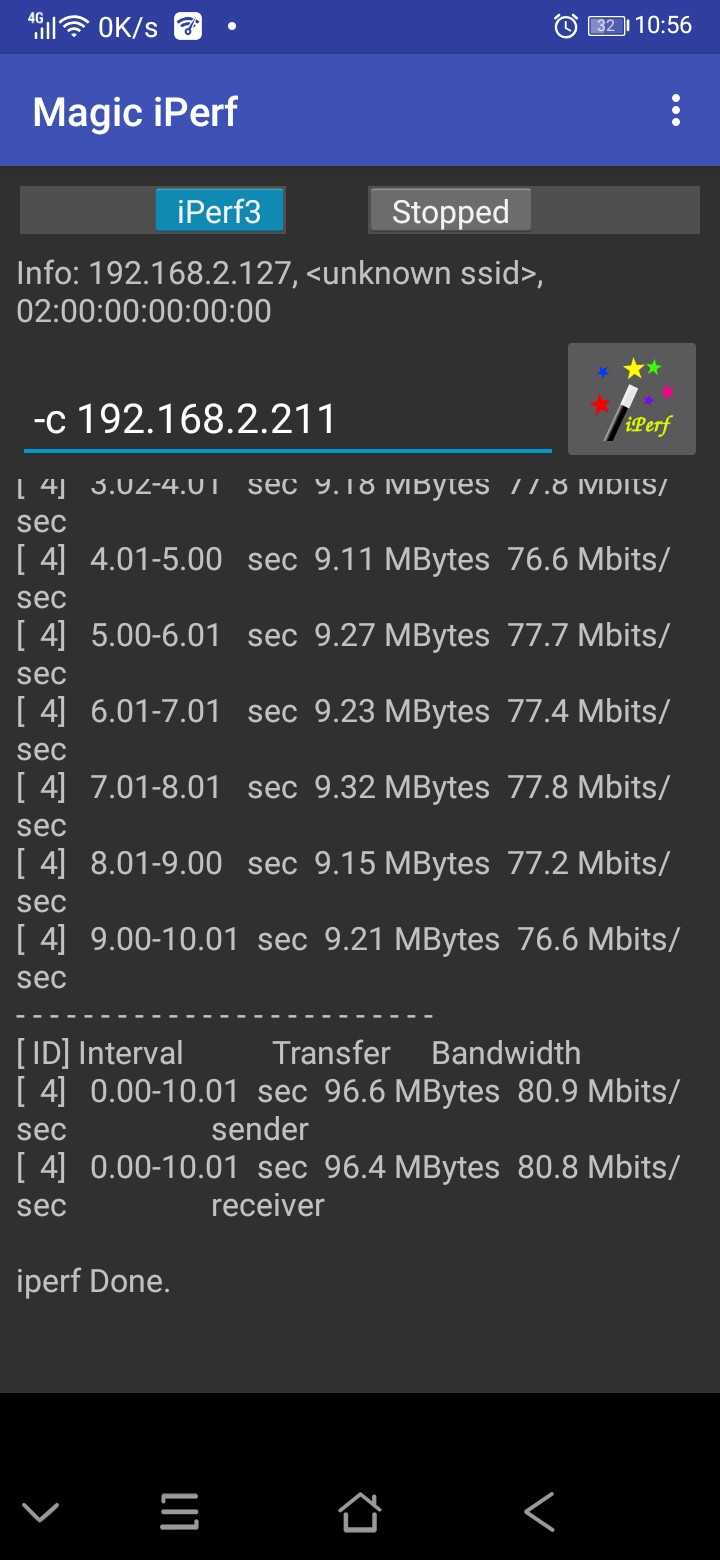
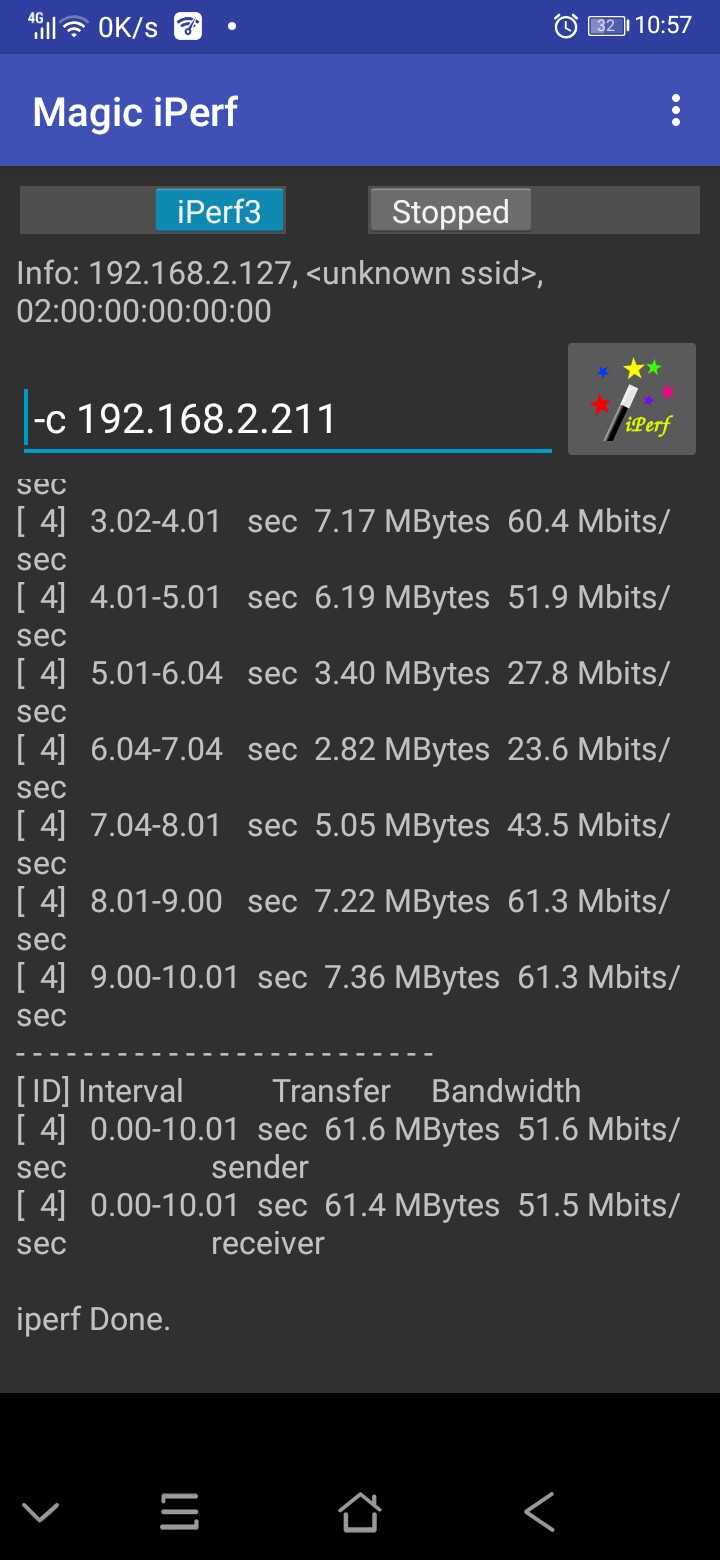
При канальной скорости 135 Мбит/с реальная пропускная способность (Bandwidth) возле маршрутизатора составила 80,8 Мбит/с. В дальней комнате соответственно 51,5 Мбит/с.
При подключении на частоте 2.4 ГГц с канальной скоростью 65 Мбит/с пропускная способность рядом была 41,9 Мбит/с, в дальней комнате — 24,5 Мбит/с соответственно.
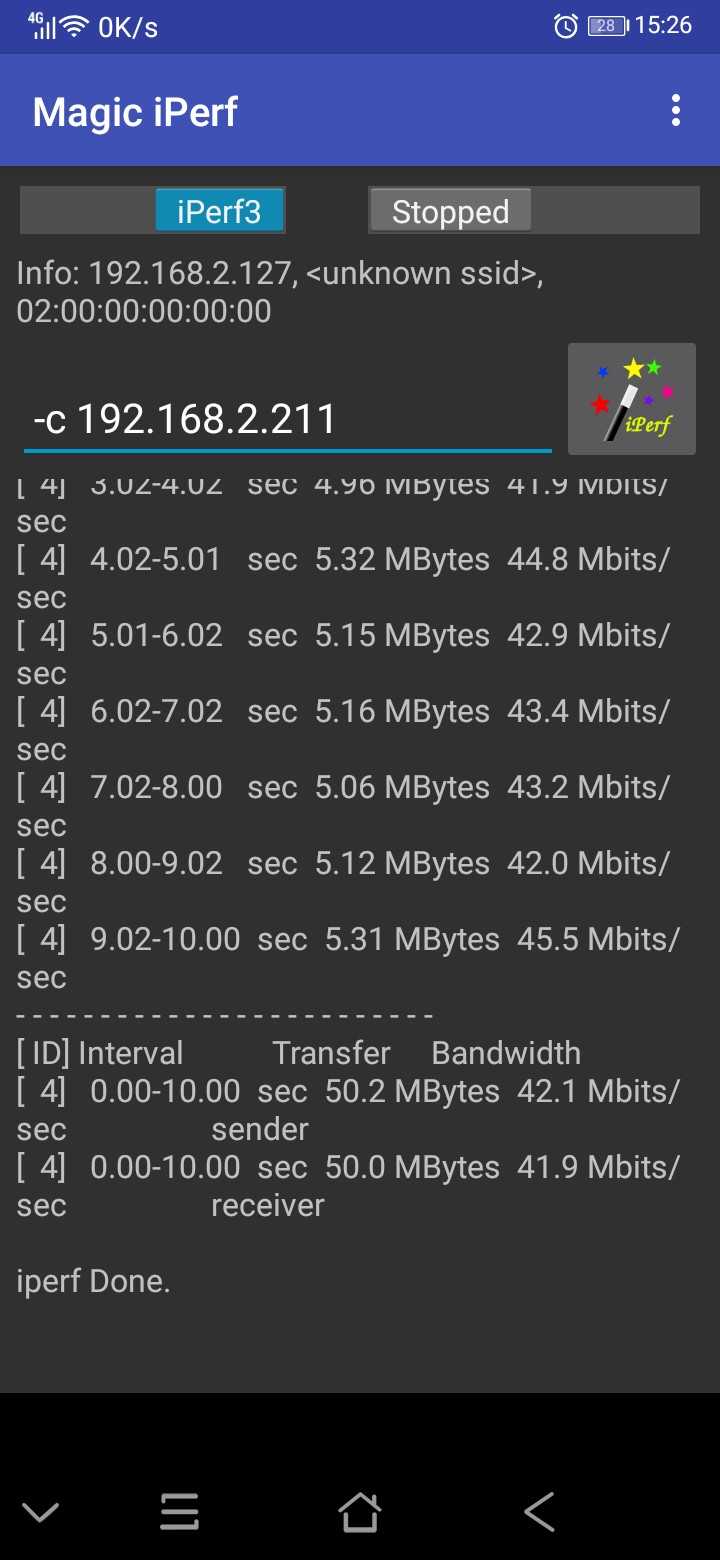
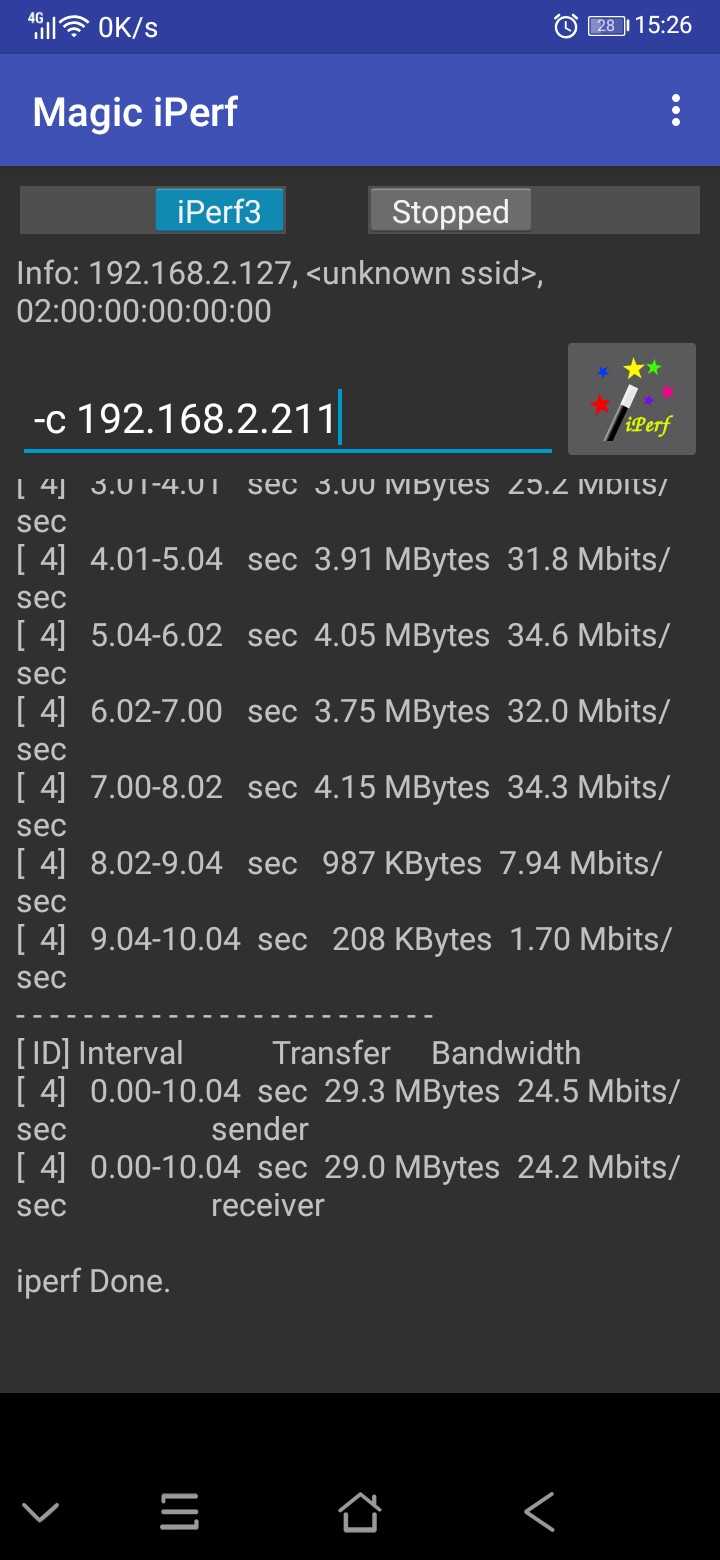
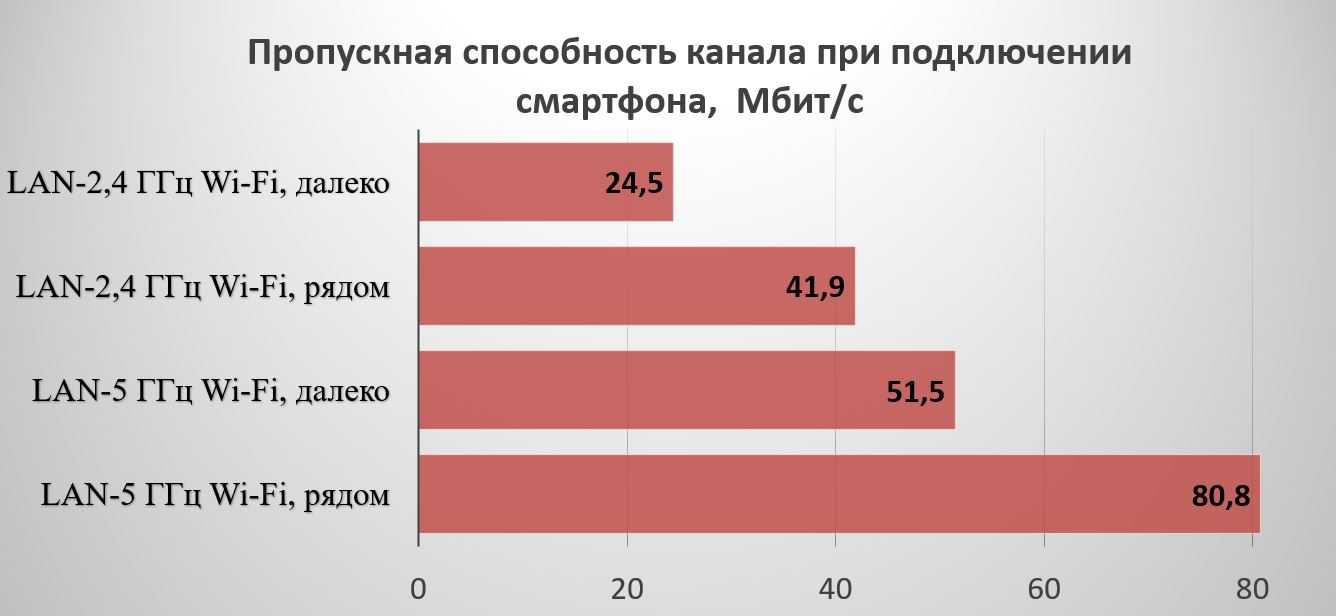
Но это смартфон со своими ограничениями.
Более высокие скорости мы ожидаем получить, соединив два маршрутизатора, где Totolink A3100R выступит беспроводным повторителем сигнала. Заявленные скорости передачи данных для этого устройства: канал 2.4 ГГц — до 300 Mбит/с, канал 5 ГГц — до 867Mбит/с;
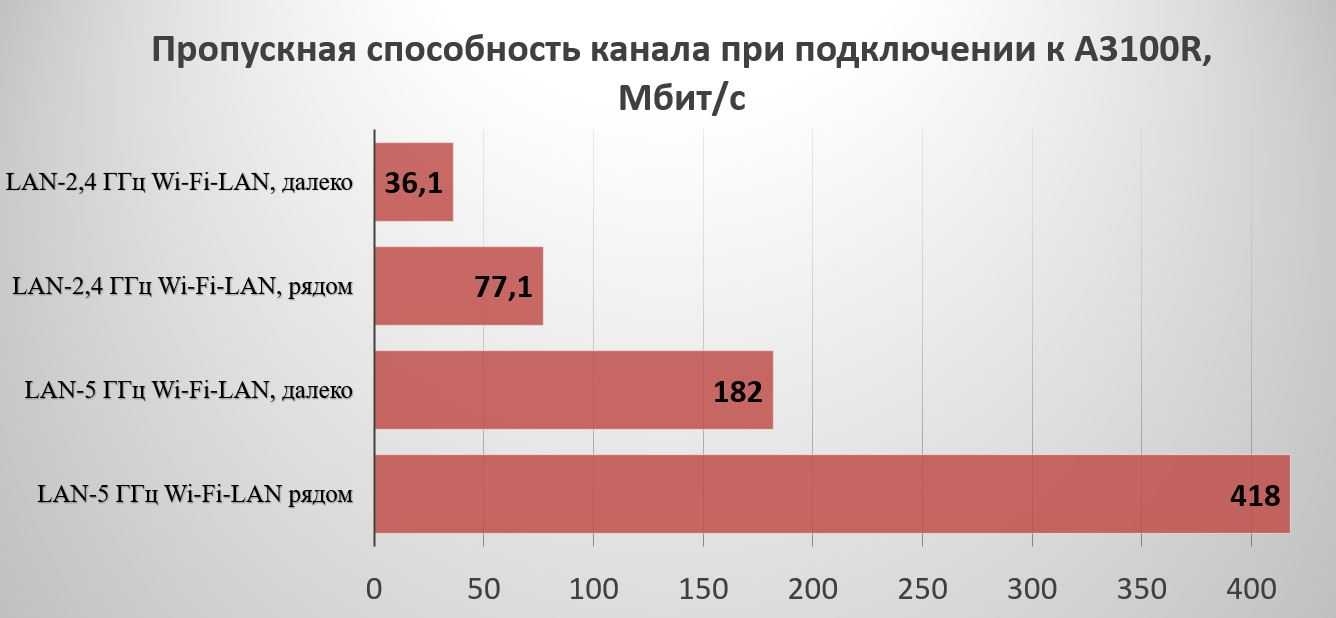
Лучший результат пропускной способности на канале 5 ГГц стал 418 Мбит/с.
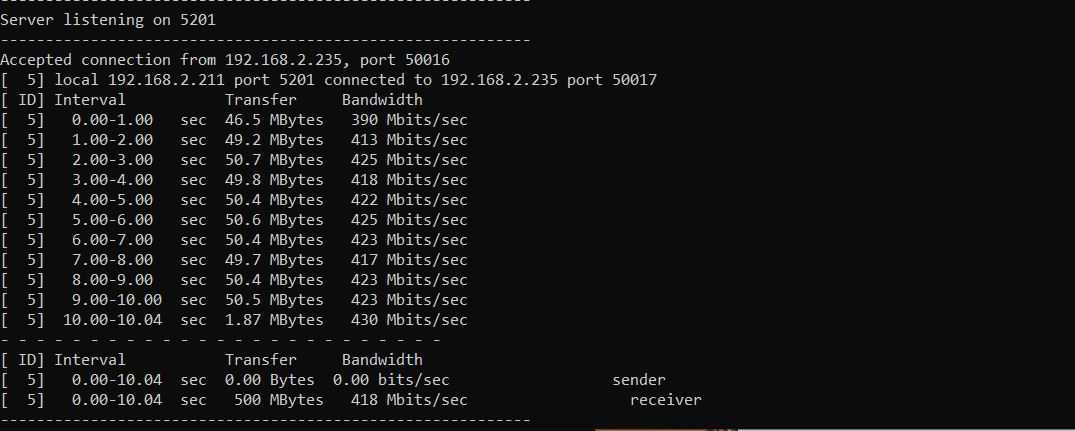
Перенеся маршрутизатор в дальнюю комнату, мы получили 182 Мбит/с соответственно.
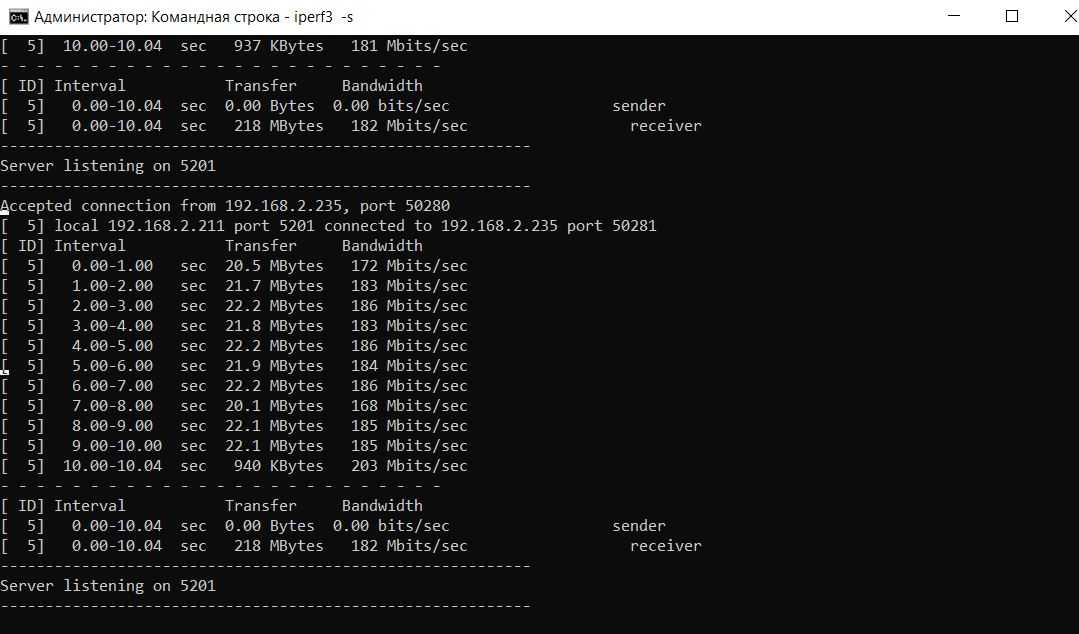
На канале 2.4 ГГц с близкого расстояния результат был 77,1 Мбит/с. С дальнего расстояния пропускная способность составила 36,1 Мбит/с соответственно.
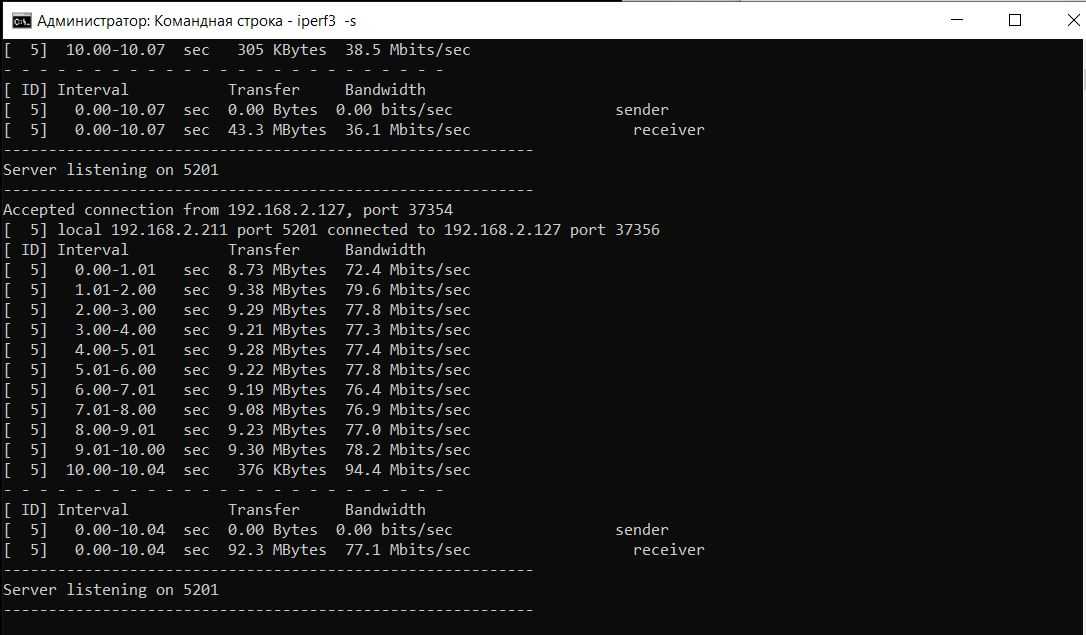
Также проверим технологию beamforming. Последовательно запустив несколько тестов, мы получили увеличение скорости с последующей её стабилизацией.
Настройка Wi-Fi сети и пароля на Totolink N150RT
- Перейдите на вкладку ‘Wi-Fi сеть’ — ‘Защита сети Wi-Fi’.
- В поле ‘SSID (Название сети Wi-Fi)’ укажите название для своей беспроводной сети.
- В выпадающем меню ‘Алгоритм защиты сети Wi-Fi’ выберите WPA2. Если возникнут проблемы с подключением каких-то устройство то поменяете на ‘WPA-Mixed’.
- В поле ‘Ключ безопасности сети Wi-Fi’ придумываем и задаем пароль, который будет защищать нашу сеть. Минимум 8 символов.
- Нажимаем ‘Применить’ для сохранения настроек.
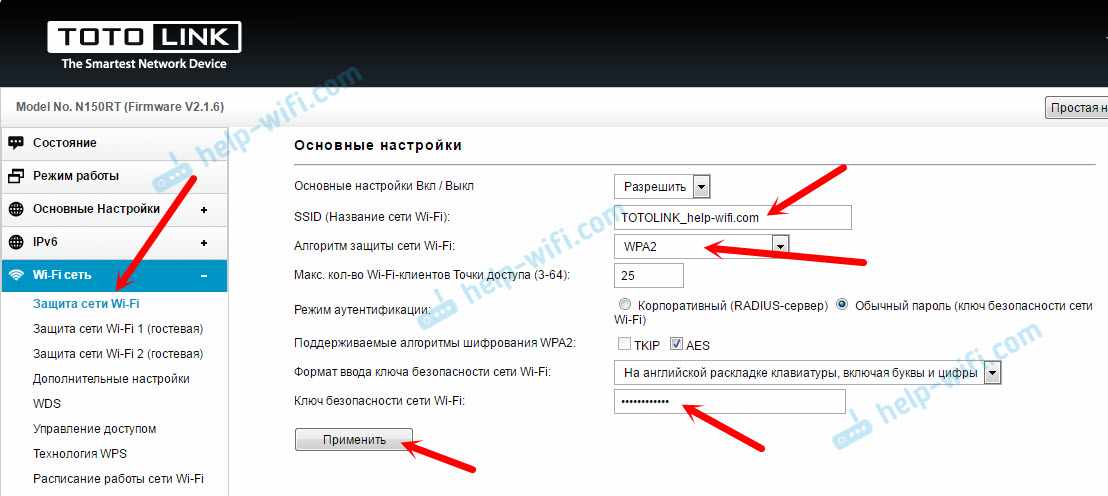
В этом разделе, слева, можно увидеть настройки двух гостевых Wi-Fi сетей, настройку WDS, и даже настройку расписания работы Wi-Fi сети.
Перезагружаем роутер, чтобы применить наши настройки. А можете нажать ‘Назад’ и продолжить настройку.
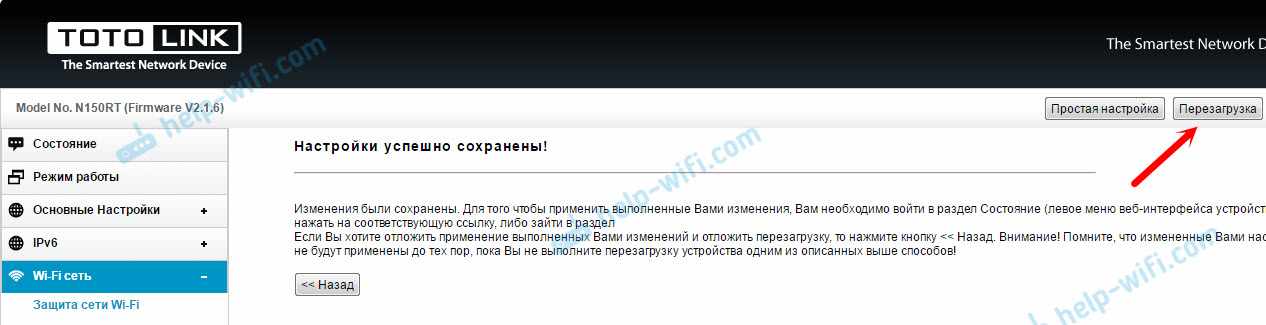
После перезагрузки появится Wi-Fi сеть с названием, которое мы установили. Для подключения к этой сети нужно использовать установленный пароль.
Меняем заводской пароль доступа к настройкам
Заводские логин и пароль: admin. Это не очень безопасно, ведь в настройки сможет зайти каждый, кто подключится к вашему роутеру. Поэтому, заводской пароль я советую сменить.
Для этого в настройках нужно открыть вкладку ‘Техническое обслуживание’ – ‘Логин и пароль Wi-Fi роутера’. Указать новый логин (я оставил admin), и два раза указать новый пароль. Дальше нажимаем на кнопку ‘Применить’.
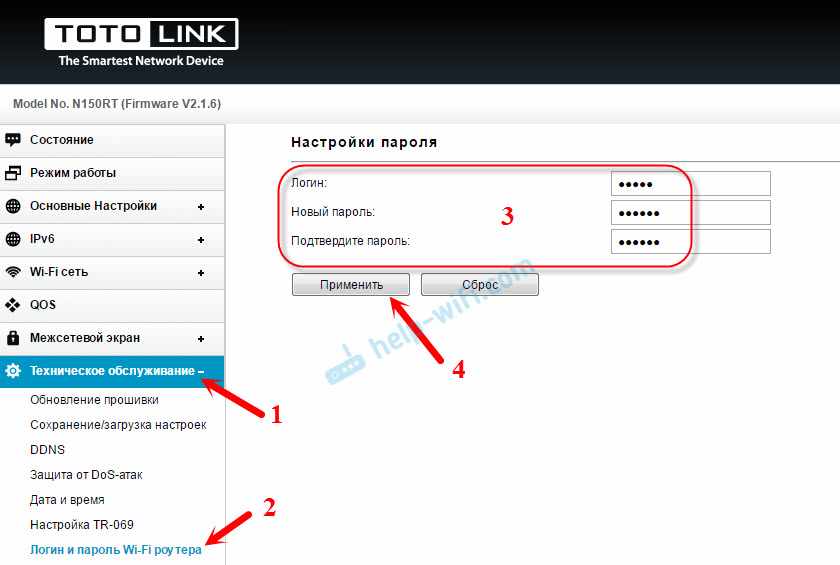
Постарайтесь не забыть пароль, который устанавливаете. Не сможете зайти в настройки, и придется сбрасывать параметры роутера к заводским.
Послесловие
В ближайшее время планирую написать еще несколько полезных статей по роутерам Totolink. Расскажу о настройке WDS, режима репитера, режима Wi-Fi клиента и других функций.
Как зайти в настройки роутера ASUS
ASUS — серия отличных беспроводных маршрутизаторов, производимых компанией ASUSTek Computer Incorporated. Это мощные устройства, снабженные быстрыми процессорами и большими объемами памяти. Устройства снабжены качественными усиливающими антеннами и чипсетами Broadcom. Производители предлагают широкую линейку, которая удовлетворит потребности как домашнего пользователя, так деловых покупателей. ASUS не только являются одними из самых популярных моделей, но и одними из ведущих на рынке беспроводного оборудования. Давайте рассмотрим, как происходит настройка роутера.
Чтобы убедиться в наличии быстрой и стабильное сети, обратите внимание на минимальные системные требования, рекомендуемые производителем:
- процессор Intel Core2 Duo P8700 2,5 ГГц или лучше;
- жесткий диск 64 GB SATA ⅠⅠ SSD (минимальная скорость обмена данными — 200 Мбит/с);
- оперативная память 4 GB и более.
Убедитесь, что Ethernet-кабель подключен к WAN-порту ASUS (RT-N56U). Используйте второй LAN-кабель, чтобы подключить его к соответствующему разъему маршрутизатора и LAN-порту компьютера. После завершения подключения включите источник питания и включите ПК или ноутбук.
В случае, если вы используете беспроводную сеть, то не нужно подключать устройство через Ethernet-кабель. Используйте для подключения точку доступа Wi-Fi. Откройте раздел Доступ к Интернету на панели задач Windows и выберите точку Wi-Fi. Введите имя точки доступа и сетевой ключ безопасности. Они указаны на этикетке роутера.
- Откройте интернет-браузер и введите https://192.168.1.1 в адресную строку, затем нажмите кнопку входа.
- Введите в качестве имени пользователя и пароля по умолчанию, нажмите кнопку OK.
- После входа в систему нажмите кнопку Go, чтобы начать установку.
- Создайте имя и пароль, затем нажмите Далее, чтобы продолжить подключение установку.
- После создания сетевого имени (SSID) и ключа безопасности рекомендуется выбрать опцию Скопировать конфигурирование 2,4 ГГц в 5 ГГц, если роутер поддерживает работу в двух диапазонах частот. Кликните по кнопке Применить, и настройка роутера ASUS будет завершена.
- Подтвердите правильность всех отображаемых параметров в сводке конфигурации сети и нажмите кнопку Следующий. Прежде чем можно будет применить новые значения, устройство снова запросит проверку подлинности при помощи ввода логина и пароля безопасности.
Опишем, как сделать сброс настроек по умолчанию для маршрутизаторов ASUS. Если устройство недоступно со страницы интерфейса, вы можете сбросить его до заводских параметров по умолчанию. Сброс параметров осуществляется нажатием кнопки сброса.
- Убедитесь, что ваш маршрутизатор включен.
- Нажмите и удерживайте кнопку Reset острым или тонким предметом в течение 5 секунд, а затем отпустите кнопку Reset. Подождите, пока маршрутизатор перезагрузится и заводские настройки по умолчанию обновятся.
- Выполните шаги, описанные в инструкции ранее, чтобы настроить параметры маршрутизатора.
Сетевое оборудование сложно устроено, поэтому со временем могут возникать различные неполадки из-за конфликтов в конфигурации. Как правило, большинство проблем решается легко. Вот некоторые рекомендации, которые могут помочь восстановить нормальное функционирование:
- Проверьте правильность подключения проводов. Убедитесь, что необходимые индикаторы срабатывают.
- Сбросьте роутер до заводских настроек. Эту процедуру мы описывали ранее.
- Проверьте настройки сетевого адаптера в центре управления сетевым доступом.
- Запустите средство устранения неполадок Windows. Система автоматически проверит конфигурации и сообщит вам, если обнаружит ошибки.
- Свяжитесь с интернет-провайдером и уточните, что вы можете подключиться к Всемирной Паутине.
Эти этапы помогут решить большинство возникших неполадок, которые можно устранить самостоятельно.
Настройка wifi на маршрутизаторах ASUS осуществляется довольно просто. Следуйте простым рекомендациям, чтобы настроить беспроводное подключение к Интернету. Если с интернет-соединением возникли проблемы, просмотрите руководство, описанное выше, чтобы разобраться с неполадками. При невозможности самостоятельного устранения сетевых неисправностей обратитесь в службу поддержки сервисного центра и следуйте дальнейшим инструкциям оператора.
Раздел продвинутых настроек (Advanced)
Advanced-настройки Вай-Фай. Полезные продвинутости.
Как правило, продвинутые настройки модемам ТП Линк не требуются. Всё должно работать в значениях по умолчанию.
1. Channel (канал): рекомендуется значение Auto. Если по соседству работает множество других сетей, и скорость подключения слабая, то можно поэкспериментировать, подобрав вручную оптимальный канал (от 1 до 11).
2. Mode (режим): b / g / n / ac или их вариации – bgn, bg и др. Фактически, поколения стандарта Wi-Fi. Следует выбирать наиболее свежий режим подключения в настройках, настройка bgn, или, если присутствует – bgn+ac. Остальные нужны лишь для редких случаев несовместимости устройств.
· Древние и медленные a и b-режимы вряд ли видели даже маститые специалисты. Оставлены для совместимости, использовать их не следует.
· Старый режим «g»: использовать можно, если старые устройства категорически отказываются работать с другими режимами.
· Современный стандарт «n»: самый распространённый для большинства устройств.
· Сверхсовременный стандарт «ac»: поддерживается не всеми устройствами.
3. Bandwidth («ширина» канала Вай-Фай). Рекомендуемые значения — 20/40 МГц, или Auto. Допустимо значение 40 МГц. Использование 20 МГц значительно снижает пропускную способность сети, но иногда помогает чуть увеличить радиус её действия.
Установка и включение
Процесс несложный, главное делайте все внимательно и с улыбкой:
- Подберите подходящую площадь для точки доступа tp. А ставить роутер, вешать либо как-то по иному установить – решайте, исходя из ситуации и модели. Главное – питание, сетевой кабель держите свободно, не натягивайте его
- Проверьте кнопочный нажим (Reset /WPS) – он должен работать легко и свободно.
- Прикрутите в установленные места съемные антенны, если они есть в комплекте маршрутизатора.
- Подключите блок питания, вставив провод одним концом в розетку, другим – в определенный разъем. Лампочка индикации должна оживиться.
- Вставьте интернет-кабель в порт WAN/Internet, как правило, он окрашен иначе. Соедините кабелем LAN-порты роутера и сетевой карты ПК/ноутбука.
Устройства с вай фай реально настроить беспроводным вариантом. «Воздушный» вариант актуален, если нельзя подключиться к роутеру посредством LAN.
Настройка подключения к интернету
Это самый важный этап в настройке роутера. Нам нужно задать параметры для подключения к вашему интернет-провайдеру. Чтобы роутер смог подключатся к интернету и раздавать его по Wi-Fi и сетевому кабелю.
Вы должны знать, какой тип подключения использует ваш провайдер. И исходя из типа подключения, необходимые параметры (имя пользователя, пароль, адрес сервера). Так же, провайдер может делать привязку по MAC адресу. Всею эту информацию можно уточнить у поддержки провайдера, или посмотреть в договоре по подключению к интернету.
Если раньше вы на компьютере запускали какое-то подключение к интернету, то теперь этого делать не нужно. Это подключение нужно настроить на роутере, и он будет подключатся к интернету.
Если интернет через роутер заработал сразу после подключения, то у вас провайдер скорее всего использует тип подключения «Динамический IP (DHCP)», без привязки по MAC-адресу. В таком случае, вы можете сразу переходить к настройке Wi-Fi сети.
А если у вас тип подключения: Статический IP, PPPoE, L2TP, или PPTP, то его нужно настроить. По умолчанию там стоит «Динамический IP (DHCP)».
В панели управления переходим на вкладку «Основные настройки» – «Настройки WAN (Интернет)».
В поле «Протокол подключения и авторизации в сети провайдера» выбираем свой тип подключения к интернету.
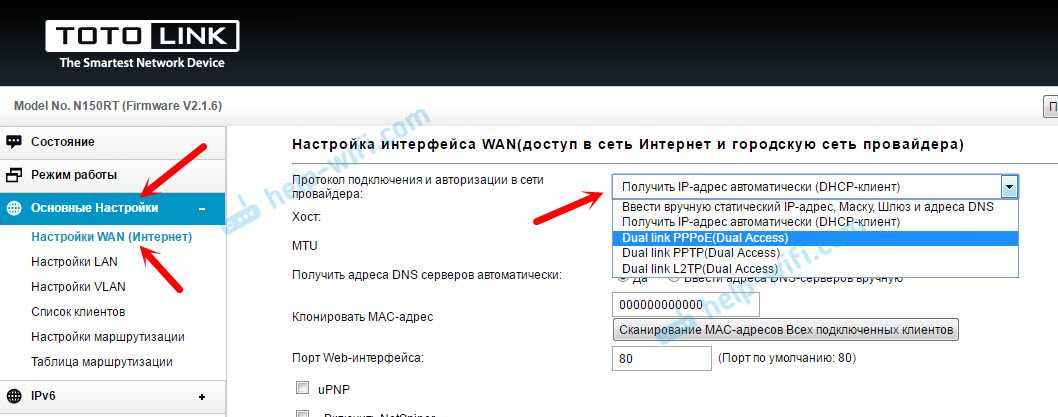
И уже в зависимости от выбранного типа подключения, задаем параметры, которые выдает провайдер. Давайте рассмотрим настройку на примере подключения PPPoE. Его используют такие популярные провайдеры как: Ростелеком, ТТК, Дом.ru.
Настройка подключения PPPoE
- Выбираем PPPoE в выпадающем меню.
- Задаем логин и пароль.
- Ставим переключатель возле пункта «PPPoE без Dual Link».
- Сохраняем настройки.
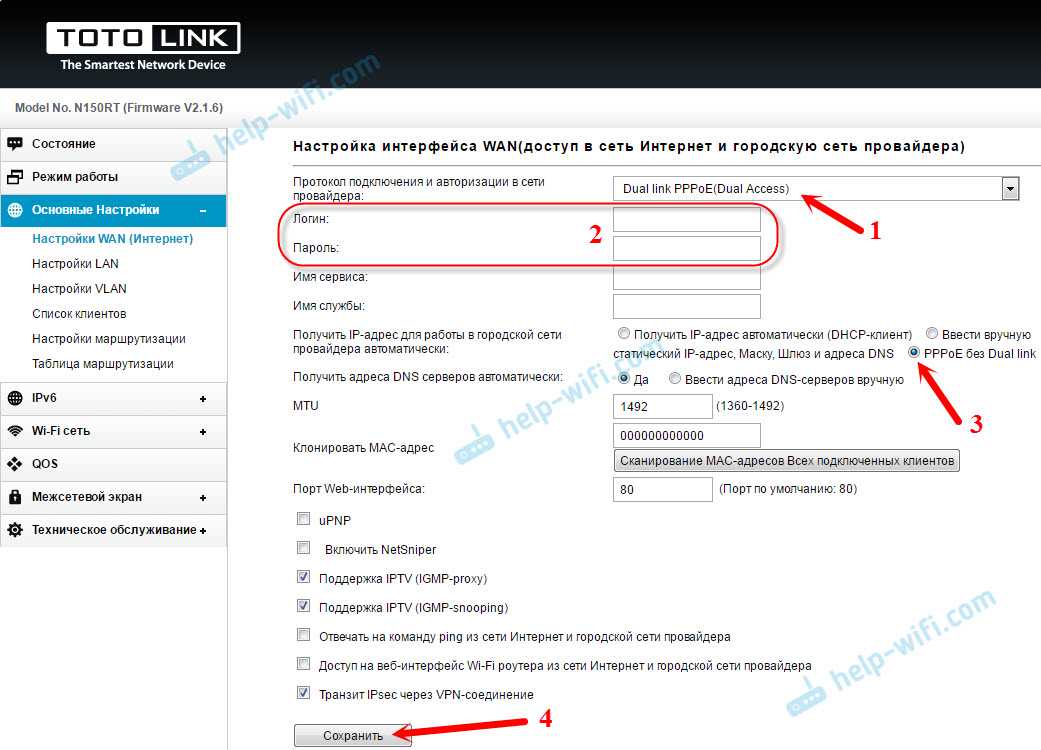
Если все задали правильно, то роутер должен подключится к интернету.
Точно так же происходит настройка соединения по L2TP. Только там еще нужно указывать адрес сервера. Этот тип соединения использует провайдер Билайн.
Главная цель – чтобы роутер подключился к провайдеру и начал раздавать интернет.
Частые проблемы и их решения
Многие пользователи знают, как подключить WiFi репитер, но все равно сталкиваются с трудностями при выполнении работы. Причин может быть множество, начиная с неправильного включения, заканчивая неумением настроить работу. К примеру, повторитель по какой-то причине не видит маршрутизатор. Бывает, что подключение имеется, но доступа к Интернету нет. В таком случае следуйте таким советам:
Поставьте маршрутизатор как можно ближе к ретранслятору. В большинстве случаев настроить репитер WiFi не удается из-за слабого сигнала или нахождения повторителя вне зоны действия сети. Если не удается подключить повторитель с помощью кнопки, используйте метод настройки через управляющую панель. Выше приведена инструкция, как это сделать правильно. При появлении проблем с подключением ретранслятора к роутеру или при отсутствии Интернета вернитесь к заводским настройкам. После этого перезапустите роутер и попробуйте настроить соединение с нуля
Обратите внимание на возможность обновления ПО репитера. Если это возможно, установите новую прошивку, а после этого снова попробуйте подключиться
Войдите в маршрутизатор и поменяйте канал сети. Возможно, действующий сильно загружен.
Как подключить усилитель?
Современный повторитель — небольшое устройство, которое включается в розетку и усиливает сигнал роутера. В комплект, как правило, входит сам WiFi репитер, кабель RJ-45 и переходник. Также должна быть инструкция с указаниями, как правильно настроить WiFi ретранслятор. Информация чаще всего приведена на английском или другом языке, что создает ряд трудностей для пользователя.
Повторитель увеличивает зону покрытия путем усиления сигнала, но для начала его нужно установить и «подвязать» к роутеру. Подключение WiFi репитера не требует специальных знаний и занимает несколько минут. Алгоритм такой:
- установите устройство в розетку возле ПК или ноутбука (горизонтально или вертикально);
- учтите, что при первом включении загорается индикатор, сигнализирующий о подаче питания;
- выждите некоторое время, пока устройство «прогреется»;
- подключите усилитель к роутеру.
На этом предварительные шаги завершены. Подробнее, как настроить репитер Вай Фай, рассмотрим в инструкции ниже для двух вариантов — если кнопка WPS предусмотрена или отсутствует.
Подготовка к настройке: подключаем Totolink N150RT и заходим в панель управления
Достаем роутер из коробки, подключаем к нему адаптер питания, и включаем его в сеть (если индикаторы не загорятся, то включите питание кнопкой на роутере). Дальше, кабелем который был в комплекте соединяем роутер с компьютером, или ноутбуком. А в WAN порт роутера (он желтый внутри) подключаем кабель от интернет-провайдера, или модема. Смотрите фото.

Если у вас нет ПК, или ноутбука, или просто нет возможности подключится к роутеру по кабелю, то можно подключится по Wi-Fi. Это значит, что зайти в настройки N150RT и настроить его можно даже с телефона, или планшета. По умолчанию роутер транслирует незащищенную сеть, к которой нужно подключится (если вы подключены по кабелю, то по Wi-Fi подключатся не нужно).

С устройства, которое подключено к роутеру, нужно зайти в панель управления. Для этого откройте любой браузер, и перейдите по адресу 192.168.1.1. На странице авторизации необходимо указать имя пользователя и пароль. Заводские: admin и admin (заводская информация указана на корпусе роутера, справа).
Если не получается зайти в настройки, то можете посмотреть подробную инструкцию: https://help-wifi.com/totolink/kak-zajti-v-nastrojki-routera-totolink-na-primere-modeli-totolink-n150rt/, или посмотреть эту статью с решениями проблемы.
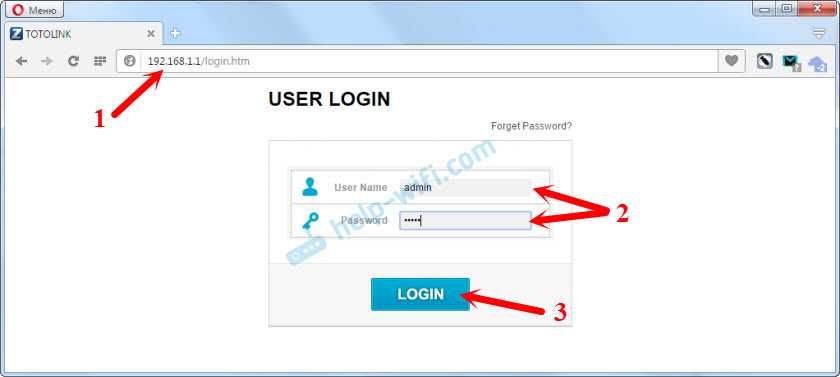
Сразу нажмите на кнопку «Advanced Setup», что бы открыть расширенные настройки.
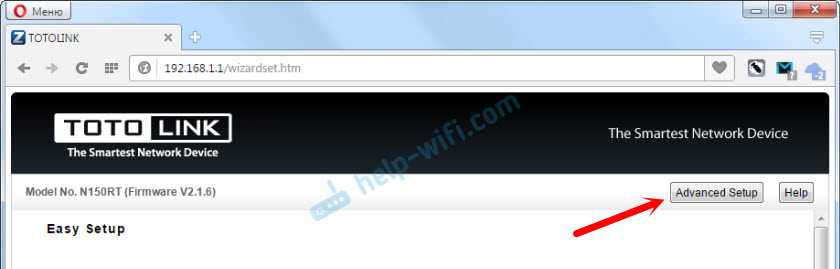
И сразу меняем язык на русский, или украинский.
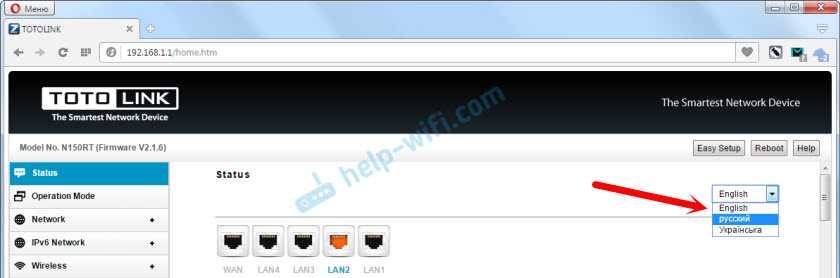
Теперь панель управления на понятном языке, можно настраивать роутер.
Подключение китайских репитеров
Многие пользователи в целях экономии покупают китайские усилители. При этом возникает вопрос, как настроить репитер WiFi из Китая, чтобы он правильно работал. Рассмотрим принцип подключения на примере стандартного усилителя.
Для подключения сделайте такие шаги:
- Вставьте изделие в розетку и дождитесь загорания индикатора работы. Постарайтесь, чтобы устройство находилось как можно ближе к ПК.
- Дождитесь зажигания индикатора, если устройство соединятся по WiFi. В ином случае подключитесь к нему с помощью провода.
- При настройке WiFi репитера из Китая последний должен находиться в зоне действия беспроводной домашней сети. Нажмите на значок и выберите Подключиться.
- Как только появятся данные о новом маршрутизаторе, жмите на ссылку подключения к сети.
После этого Интернет отключится, а трее ПК появится знак, свидетельствующий об успешном подключении усилителя.
Теперь можно настроить китайский репитер WiFi. Для этого проделайте следующие шаги:
- Войдите в браузер и в строке адреса вбейте IP усилителя, который указывается на самом устройстве или в инструкции. Как правило, нужно указать 192.168.10.1.
- Вбейте данные авторизации для входа в управляющую панель. Чаще всего необходимо дважды указать admin.
В появившемся меню настройте режим подключения в графе Wireless repeater mode. Выберите Repeater Mode или AP Mode для WiFi или проводного подключения соответственно.
Найдите свою сеть из нескольких предложенных вариантов, после чего нажмите на нее и подтвердите выбор с помощью кнопки Apply. Если система затребует, введите пароль.
При отсутствии необходимой сети жмите кнопку обновления.
Если настройка китайского WiFi репитера прошла успешно, появляется соответствующая надпись о подключении. В интерфейсе больше нет необходимости и его можно закрывать. При этом уровень сигнала повышается.
Рассмотренная выше инструкция касается ситуации, когда WiFi репитер необходимо настроить с нуля. Ситуация усложняется, если в репитер уже вносились настройки и попасть в интерфейс не удается. В таком случае нужно настроить ПК. Для этого:
- Включите усилитель и подсоедините его к ПК с помощью кабеля.
- Войдите в Центр управления сетями и перейдите в раздел изменения параметров адаптера.
Жмите иконку локальной сети левой кнопкой и перейдите в раздел свойств.
В новом окне выберите TCP/IPv4 и его настройку.
Жмите на отметку «Использовать следующий IP и введите следующие данные — 192.168.1.111, 255.255.255.0, а также 192.168.10.1 для IP, маски и шлюза соответственно.
После сохранения настроек можно войти в WiFi репитер и использовать сеть в обычном режиме.
Автоматическое конфигурирование
Автоматическая настройка роутера от TP-Link начинается с определения типа соединения:
- В навигационном меню выбрать «Быстрая настройка».
- Нажать на кнопку «Далее».
- Выбрать способ определения типа подключения и поставщика телекоммуникационных услуг.
- Отметить пункт «Автоопределение».
- Заглянуть в договор, заключенный между абонентом и провайдером. Требуется найти имя пользователя и пароль. Ввести учетные данные в соответствующее поле.
- Если у вас используется динамический IP-адрес, то появится окно «Клонирование MAC». Если вы подключаетесь к Интернету с главного компьютера, то следует отметить параметр «Клонировать MAC-адрес».
- Если используется статический IP-адрес, то на экране увидите иное окно. Необходимо указать АйПи поставщика услуг, маску подсети (255.255.255.0), основной шлюз, первичный и вторичный DNS. Всю необходимую информацию можно посмотреть в договоре на оказание телекоммуникационных услуг или позвонить в службу клиентской поддержки. Приводить конкретные примеры не имеет смысла, так как мы все пользуемся услугами разных провайдеров.
- Далее нужно сконфигурировать беспроводной режим. В пункте «Беспроводное вещание» выбрать «Включить». В разделе «Имя беспроводной сети» укажите произвольное наименование точки доступа, допускается использовать имя по умолчанию. Во вкладке «Регион» указать «Россия» или иную страну. В пункте «Режим» рекомендуется использовать «Смешанный». Параметры «Ширина канала» и «Канал» оставить без изменений. Устройство самостоятельно определит предпочтительный. Выбрать максимальную скорость передачи данных «300 Мбит/сек». Поставить протокол шифрования «WPA2-PSK». Придумать уникальную комбинацию ключа доступа.
- Нажать «Закончить».
Если все подключилось, то можно зайти на какой-либо сайт в Интернете, чтобы проверить соединение. Для более продвинутых пользователей, ниже предлагаем выполнить конфигурирование самостоятельно, чтобы настроить параметры под себя.
Схемотехника
Две половинки корпуса крепятся на направляющих, верхняя крышка на защелках. Снизу вся конструкция скрепляется двумя винтами. Для разборки нужно открутить два винта, закрытых заглушками, затем, отгибая защелки, снять верхнюю крышку. Потом смещаем тыльную панель к верху относительно передней панели и они разъединятся.

Внутри мы видим текстолитовую плату, прикрученную к корпусу. По стенкам корпуса шесть вертикальных плоских антенн: четыре на задней и две на передней половинке корпуса.

Маршрутизатор на основе двух чипов Mediatek ARM MT7615N, отвечающих за поддержку Wi-Fi.

Распаяны они с двух сторон текстолита и закрыты массивными металлическими радиаторами, тепло отводится через термопрокладки.

Данный чип поддерживает скорость 1733 Мбит/с, именно поэтому она и заявлена в технических характеристиках девайса. Также поддерживается MU-MIMO 4×4.
Оперативная память представлена чипом DDR3 на Nanya NT5CC128M16IP.
Исполнение аккуратное, пайка качественная, следов несмытого флюса нет.

Настройка локальной сети роутера A3002RU
Основной шлюз чаще всего имеет адрес формата 192.168.*.*, но вы можете ввести любой. DHCP-сервер присваивает IP-адреса всем гаджетам и ПК, на которых они не заданы явно (автополучение IP-адреса из диапазона нумерации локальной подсети роутера).
- Дайте команду «Сеть — LAN» и введите IP адрес, например, 192.168.8.1. Маска подсети (255.255.255.0) пропишется автоматически.
- Включите функцию DHCP, выберите значение «Сервер» и задайте диапазон нумерации IP, например, 192.168.8.100–192.168.8.200.
- Впишите доменное имя локальной сети и нажмите на кнопку «Применить».
Укажите IP-адрес роутера и диапазон адресов для DHCP-сервера, чтобы локальная сеть работала корректно
Роутер перезапустится с новыми настройками ЛВС. ПК или ноутбуки, подключённые к роутеру, также обновят свои IP-адреса.
Настройка подключения для роутера ASUS RT-N300
Маршрутизатор ASUS модели RT-N11p: подключение и настройка
Для того чтобы настроить подключение, необходимо перейти в веб-конфигуратор роутера. Для этого:
- Открывают любой браузер и переходят в его поисковую строку;
- Вводят IP-адрес шлюза. Практически всегда он одни из следующих: 192.16.1.1, 192.168.0.1, 192.168.0.10. Просмотреть это значение можно и на обратной стороне корпуса устройства. Там же находятся и данные для входа в настройки;
- Прописывают данные для входа. По умолчанию это логин: «admin» и пароли: «0000», «1234», «admin», «password»;
- Авторизовываются и попадают на главную страницу настроек маршрутизатора;
- Переходят в раздел WAN и настраивают интернет-соединение для себя.
Последний пункт предполагает указание типа подключения, которое предоставляет оператор, разрешение на получение айпи адреса, логины и пароли для входа, зависящие от типа подключения и многое другое.



















![Настройка домашнего роутера totolink n150rt [база знаний - онлайн север]](http://zv-prhost.ru/wp-content/uploads/f/6/a/f6a37b6d917cbf35baaa3efebc2a4c1b.jpeg)













